Hàm VALUE trong Excel là gì và cách sử dụng hàm VALUE dễ hiểu mà ai cũng có thể hiểu ngay được
Trong lúc thực hiện các công việc ở Excel, chắc hẳn sẽ có lúc bạn cần tách một vài ký tự số từ trong một chuỗi văn bản nào đó. Việc tách có thể được làm thủ công bằng tay nếu số lượng dòng cần tách không quá lớn, nhưng nếu có tới hàng trăm hoặc hàng nghìn dòng thì hãy sử dụng ngay công thức hàm VALUE trong Excel để hoàn thành việc tách chuỗi trong vòng 5 giây! Nếu bạn vẫn chưa biết cách sử dụng hàm này thì hãy khám phá ngay trong bài đăng này của ThuthuatOffice.
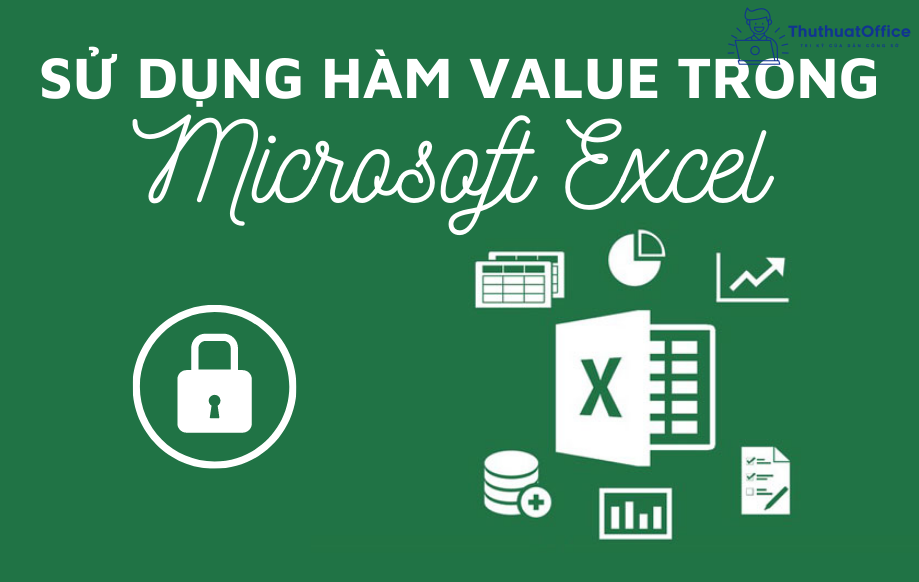
Nội Dung Bài Viết
Hàm VALUE trong Excel là gì?
Hàm VALUE trong Excel là hàm có công dụng tách lấy các ký tự số trong một chuỗi ký tự nằm trong một ô tính hoặc một tham số. Hoặc để bạn có thể dễ hiểu, thì đây chính là hàm chuyển đổi chuỗi ký tự thành số.
Hàm VALUE khác với lỗi #VALUE! trong Excel nên bạn đừng để bản thân bị nhầm lẫn giữa 2 hàm này nhé! Bạn có thể hiểu thêm về lỗi #VALUE! trong Excel tại bài viết dưới đây.
Sau khi hiểu rõ về định nghĩa của chúng, chắc chắn bạn sẽ không còn bị dễ dàng nhầm lẫn giữa 2 định nghĩa này.
Cú pháp hàm VALUE trong Excel
Hàm VALUE trong Excel là một hàm có công thức cực kỳ đơn giản khi chỉ có duy nhất một đối số trong ngoặc:
=VALUE(text)
Phần text ở đây có thể là địa chỉ của một ô tính hoặc một chuỗi các ký tự nằm trong ngoặc kép ” “.
Ví dụ cách dùng hàm VALUE trong Excel
Hàm VALUE với hàm RIGHT hoặc LEFT
Hàm VALUE trong Excel khi kết hợp với hàm RIGHT hoặc LEFT sẽ cho ra được kết quả là một chuỗi các số nằm trong chuỗi ký tự kể từ bên trái hoặc bên phải chuỗi ký tự đó.
Chẳng hạn, chuỗi ký tự ban đầu của bạn là “thuthuatoffice123”, lúc này bạn cần lấy 3 ký tự kể từ bên phải của chuỗi và đưa nó về dạng số, công thức hàm sẽ là:
=VALUE(RIGHT(A2,3))
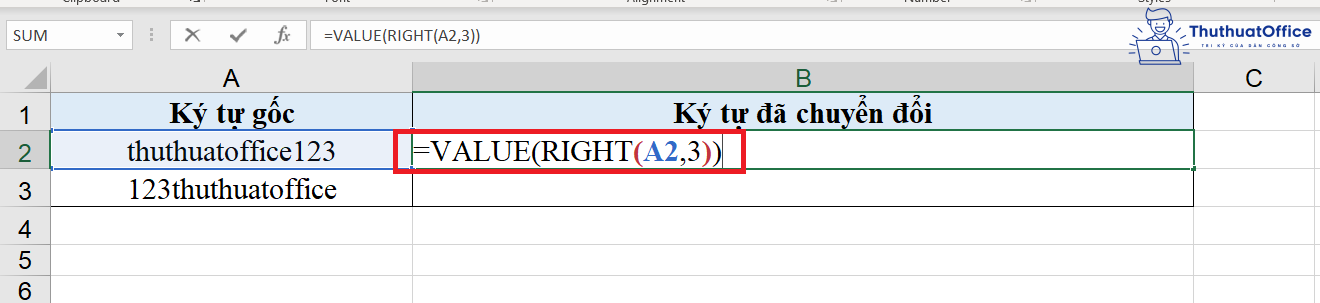
Kết quả là Excel sẽ lấy ra 3 ký tự trong chuỗi gốc kể từ vị trí đầu tiên bên phải, sau đó chuyển đổi ký tự này thành format dạng số.
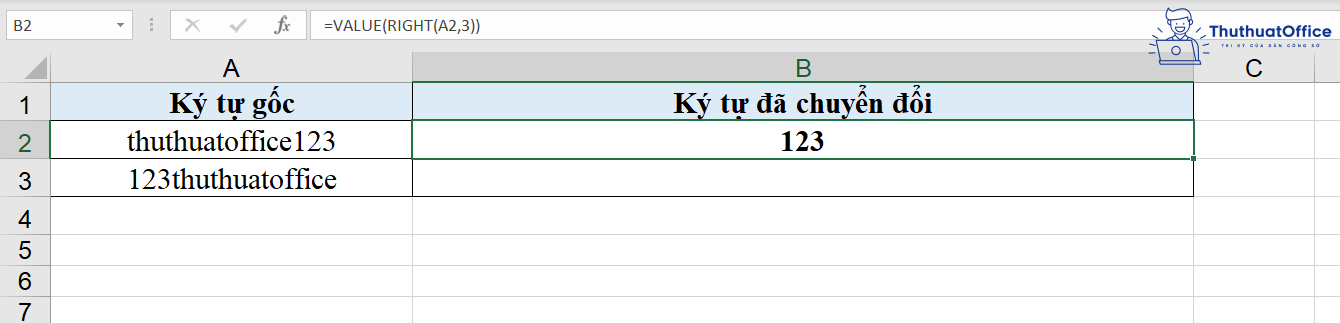
Ngược lại, khi cần lấy các ký tự kể từ vị trí bên trái, bạn thay hàm RIGHT thành hàm LEFT là sẽ hoàn thành việc chuyển đổi.
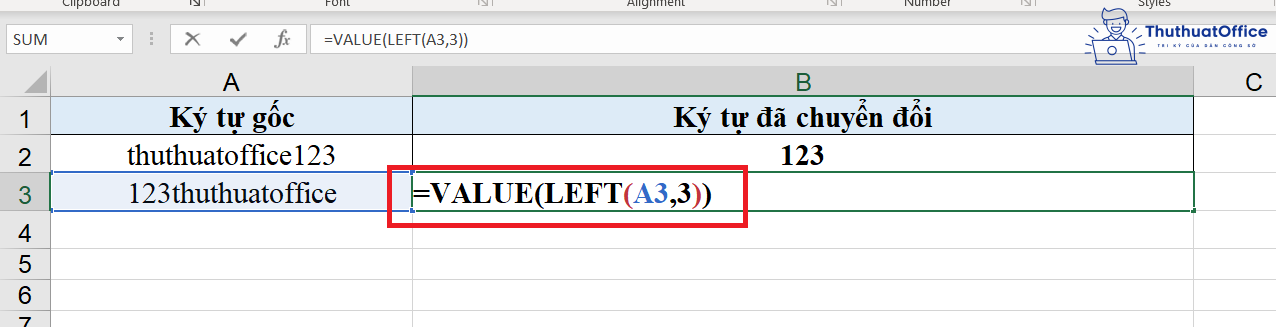
Hàm VALUE với hàm MID
Nếu như hàm LEFT lấy từ bên trái chuỗi ký tự, hàm RIGHT lấy từ bên phải chuỗi ký tự thì hàm MID sẽ lấy từ bất kỳ vị trí nào bạn muốn trong chuỗi.
Công thức lúc này sẽ là:
=VALUE(MID(A3,9,4))
Trong đó, với hàm MID, đối số đầu tiên sẽ là địa chỉ ô tính chứa ký tự hoặc một chuỗi ký tự bất kỳ, đối số thứ 2 sẽ là vị trí bắt đầu của ký tự cần lấy, tính từ bên trái qua, và đối số cuối cùng sẽ là số ký tự bạn cần lấy.
Ở ví dụ này, bốn ký tự số “1234” nằm ở vị trí số 9 kể từ bên trái của chuỗi “thuthuat1234office“, số ký tự số cần lấy ra là bốn ký tự nên đối số thứ 3 sẽ là 4.
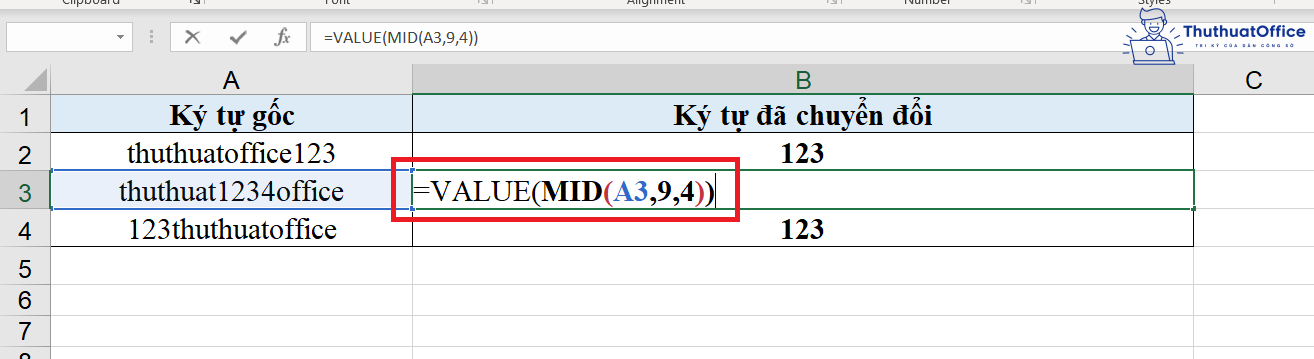
Kết quả:
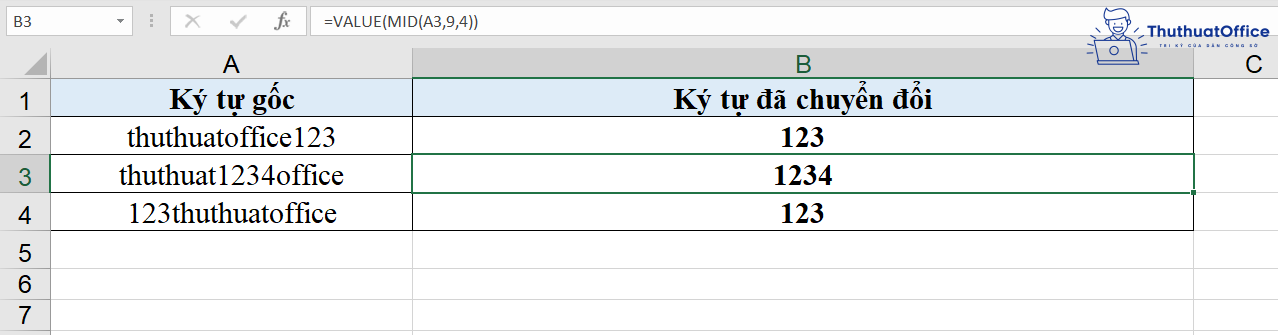
Dùng hàm VALUE để chuyển đổi văn bản thành số
Có rất nhiều trường hợp mà khi người sử dụng bảng tính cần chuyển đổi các chuỗi văn bản thành dạng số để có thể dễ dàng sử dụng hàm và thuận tiện cho việc truy xuất dữ liệu, đó cũng là khi hàm VALUE trong Excel phát huy được công dụng của mình.
Chẳng hạn bạn có một dãy các kí tự văn bản như bên dưới:
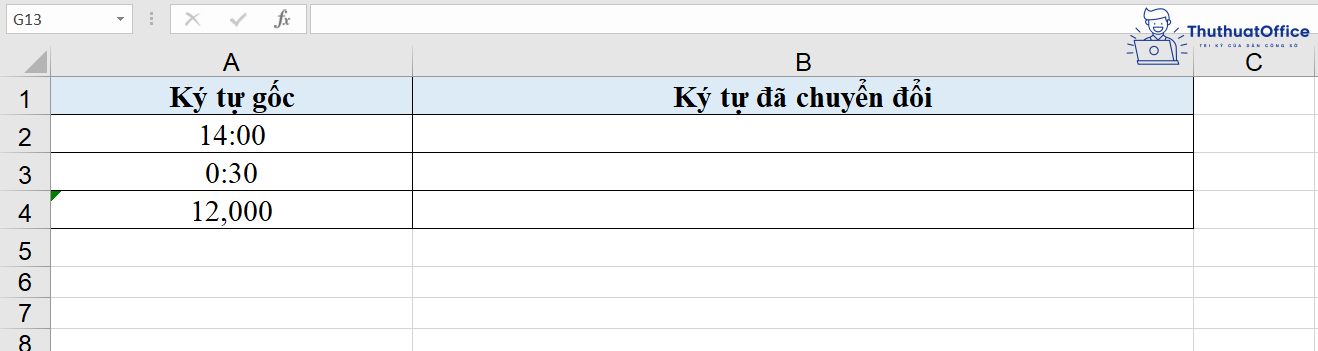
Sau khi sử dụng hàm VALUE để chuyển đổi, bạn sẽ nhận được các giá trị số tương ứng đã được thiết lập sẵn trong Excel như 0 giờ 30 phút sẽ có giá trị là 0.0208333333333333
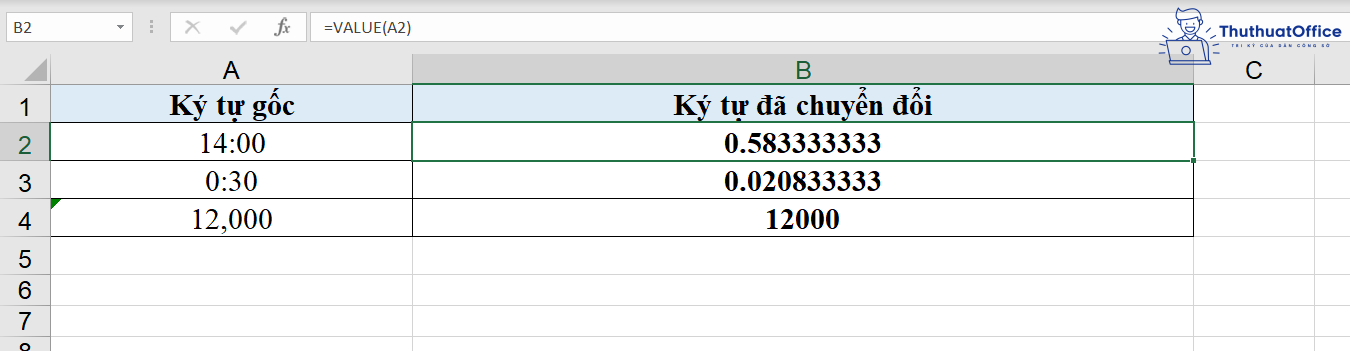
Dùng hàm VALUE kết hợp để lấy số từ chuỗi văn bản
Với việc kết hợp hàm VALUE với các hàm khác để lấy số từ một chuỗi văn bản, bạn hãy sử dụng ngay các hàm như LEFT, MID hay RIGHT để việc truy xuất dữ liệu trở nên dễ dàng hơn.
Nếu các ký tự số của bạn nằm gần bên trái của chuỗi hơn, hãy kết hợp LEFT và VALUE. Ngược lại, nếu các ký tự số của bạn nằm gần phía bên phải của chuỗi hơn, hàm RIGHT kết hợp với VALUE trong Excel sẽ là một lựa chọn xứng đáng.
Hàm VALUE kết hợp VLOOKUP
Với một người dùng Excel lâu năm, chắc hẳn bạn đã biết công dụng tuyệt vời của hàm VLOOKUP trong Excel rồi. Và ngay cả khi sử dụng VLOOKUP thì bạn cũng hoàn toàn có thể kết hợp với hàm VALUE để việc tìm kiếm được diễn ra dễ dàng hơn.
Nếu bạn vẫn còn thắc mắc tại sao có thể kết hợp 2 hàm này với nhau thì hãy xem ngay ví dụ bên dưới nhé.
Yêu cầu
Chẳng hạn, bạn cần tính toán để biết tổng số tiền cần đóng của từng lớp là bao nhiêu, với tổng số tiền cần đóng là bằng lệ phí của 1 sinh viên nhân với số lượng sinh viên của từng lớp.
- Mỗi lớp có một mã lớp riêng biệt, là một chuỗi gồm 7 ký tự, 2 ký tự đầu là tên dãy nhà học, 2 ký tự số tiếp theo là năm bắt đầu học và 3 ký tự số cuối cùng là mã ngành học.
- Dựa trên mã ngành để biết được lệ phí đóng của 1 sinh viên.
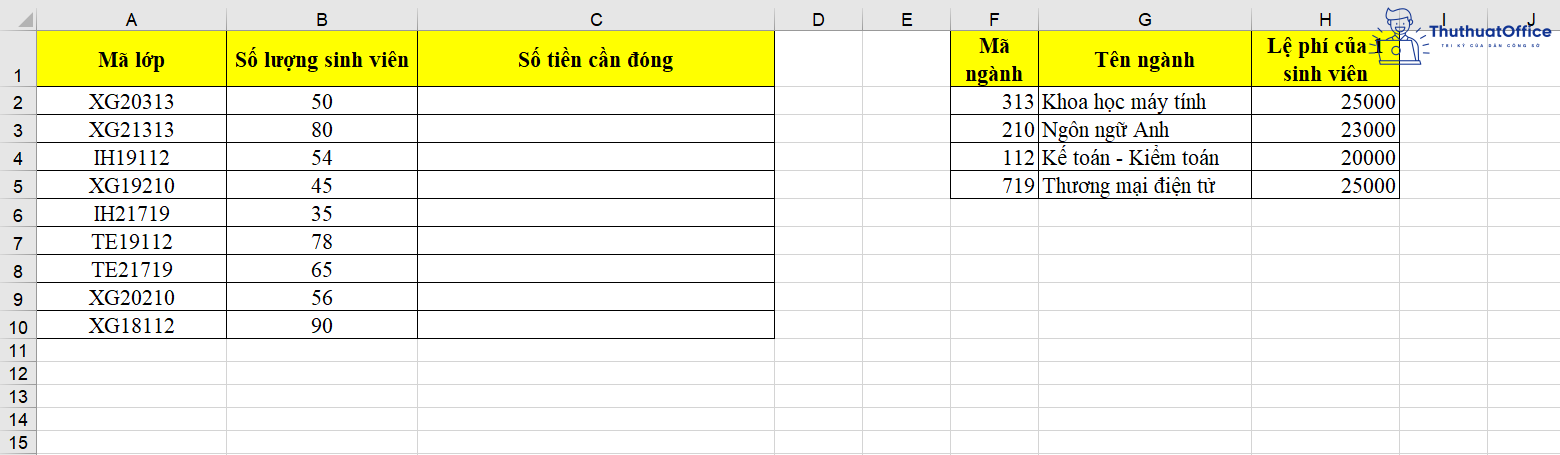
Sử dụng hàm
Với một yêu cầu có cần sử dụng đến việc tìm kiếm và tách lấy các ký tự số trong chuỗi như ví dụ này thì việc kết hợp hàm VLOOKUP và hàm VALUE trong Excel sẽ giúp cho việc điền dữ liệu của bạn diễn ra nhanh chóng hơn rất nhiều!
Công thức hàm sẽ là:
=B2*VLOOKUP(VALUE(RIGHT(A2,3)),$F$2:$H$5,3,FALSE)
Trong đó:
- B2: địa chỉ của ô tính chứa số lượng sinh viên.
- VALUE(RIGHT(A2,3)): tách lấy 3 ký tự cuối cùng kể từ bên phải của chuỗi ký tự và chuyển đổi về dạng format số.
- VLOOKUP(VALUE(RIGHT(A2,3)),$F$2:$H$5,3,FALSE): dò tìm 3 ký tự tách ra trong bảng dữ liệu để biết được lệ phí của 1 sinh viên.
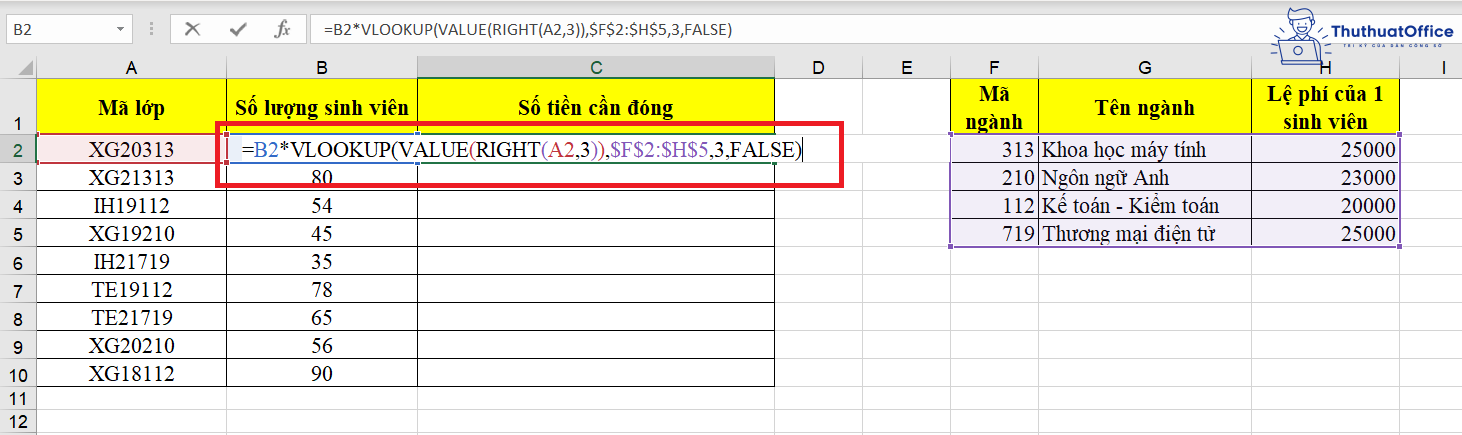
Kết quả:
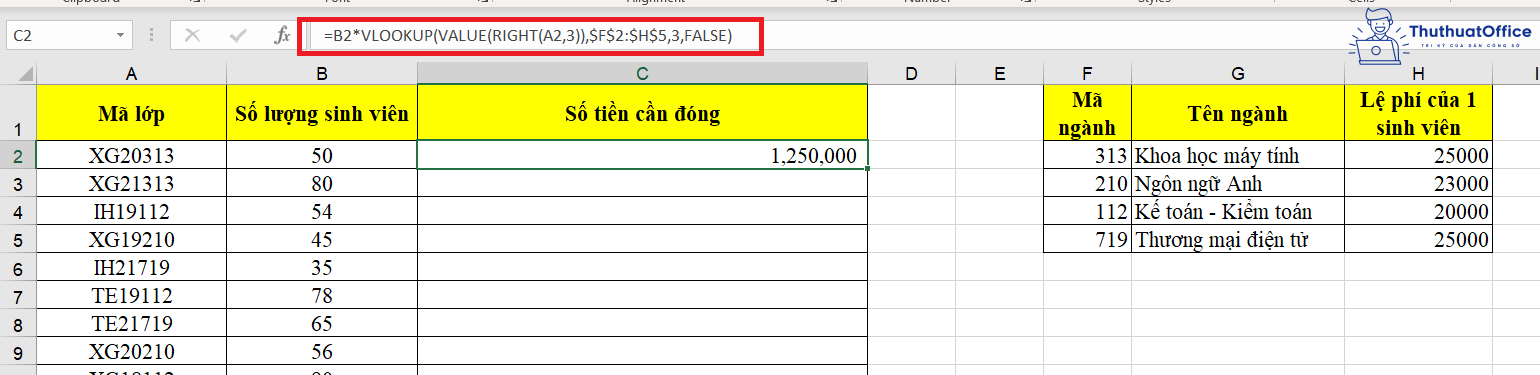
Copy công thức đến các ô còn lại là bạn đã hoàn thành:
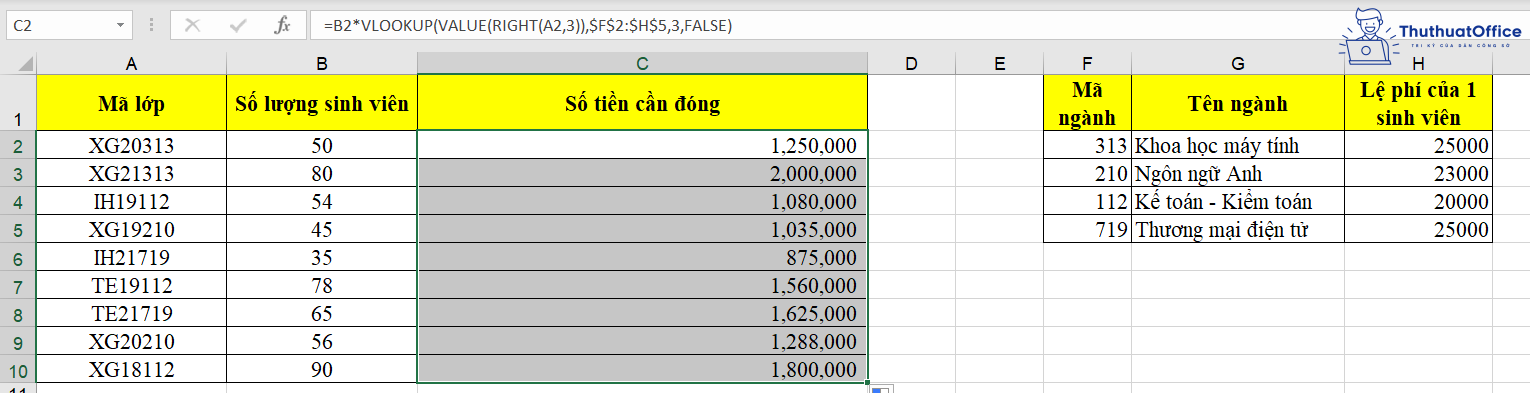
Xem thêm:
- Cách sử dụng cụ thể của hàm IF trong Excel
- Cách sử dụng hàm UPPER trong Excel bạn đã biết
- Hàm bình phương trong Excel là gì và cách sử dụng hàm bình phương đơn giản
Hàm VALUE trong Excel quả thực rất dễ hiểu và dễ thực hiện đúng không? Nếu cần tìm kiếm hoặc tách chuỗi thì hãy nghĩ ngay đến việc sử dụng hàm này để công việc diễn ra nhanh gọn hơn bạn nhé! Đừng quên Like, Share bài viết nếu thấy hữu ích và ghé thăm ThuthuatOffice thường xuyên hơn.
Excel -Khám phá ngay mẹo viết hoa chữ cái đầu trong Excel
Những cách xóa dòng trống trong Excel cực đơn giản
Hàm SUMIF trong Excel là gì và những cách sử dụng đơn giản
Cách sử dụng hàm VLOOKUP trong Excel cực đơn giản
4 Cách thêm dòng trong Excel đơn giản, nhanh chóng
Cách sử dụng cụ thể của hàm IF trong Excel
Lỗi #value trong Excel và toàn bộ những cách để khắc phục