3 bước sử dụng hàm MOD trong Excel cực đơn giản mà ai cũng nên biết
Bạn đã bao giờ nghĩ việc tìm số dư của 2 số là điều cực kì khó khăn và mất nhiều thời gian chưa? Nếu bạn nghĩ vậy thì bạn đã nhầm. Bởi Excel có riêng một hàm giúp bạn có thể thực hiện công việc trên chỉ với 2 bước sử dụng công thức. Đó là những lợi ích cực kì tuyệt vời mà hàm MOD trong Excel mang lại cho bạn. Không chỉ vậy, nó cũng là “cánh tay phải” hữu dụng khi bạn muốn tô màu dòng theo điều kiện nào đó. Chần chừ gì mà chưa tìm hiểu cùng ThuthuatOffice?
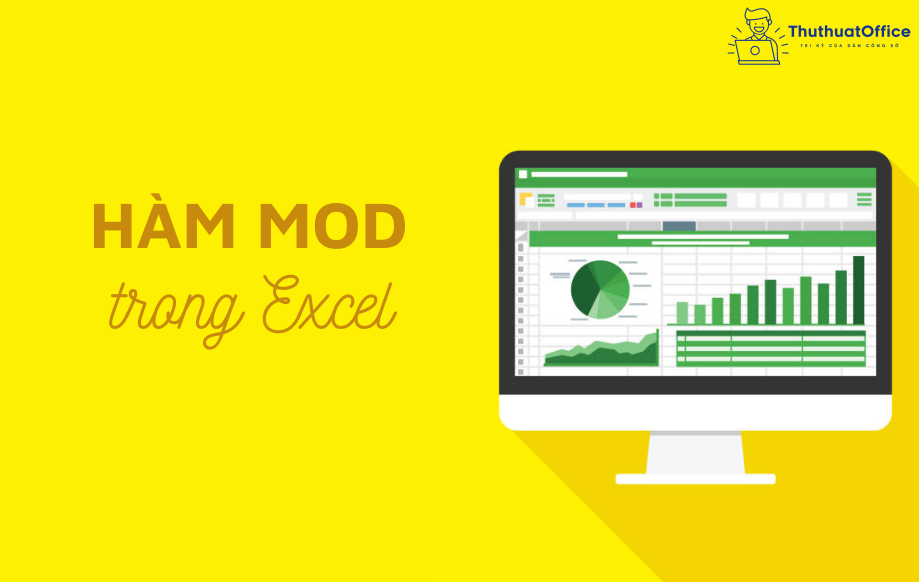
Nội Dung Bài Viết
Hàm MOD trong Excel là gì?
Hàm MOD trong Excel là hàm dùng để chia lấy phần dư của một phép chia, tức là nó sẽ trả về một số dư khi chia hai số cho nhau, số dư này có thể bằng không hoặc khác không. Hàm MOD trong Excel không chỉ được sử dụng để tính toán giữa 2 giá trị số mà còn được sử dụng để tính thời gian dư trong ngày hoặc trong tuần.
Cú pháp MOD trong Excel
Công thức hàm MOD trong Excel là:
=MOD(số bị chia, số chia)
Ở 2 phần đối số này, bạn có thể tự nhập vào hai giá trị trực tiếp hoặc tham chiếu đến 2 ô tính chứa 2 giá trị mà bạn cần tìm kết quả.
Cách sử dụng MOD trong Excel và ví dụ minh họa
Để giúp bạn hiểu rõ hơn về cách sử dụng hàm MOD trong Excel, bạn có thể tham khảo ví dụ minh họa dưới đây.
Khi muốn tìm số dư của hai số cho nhau, việc đơn giản là bạn chỉ cần sử dụng hàm MOD kèm các đối số tương ứng.
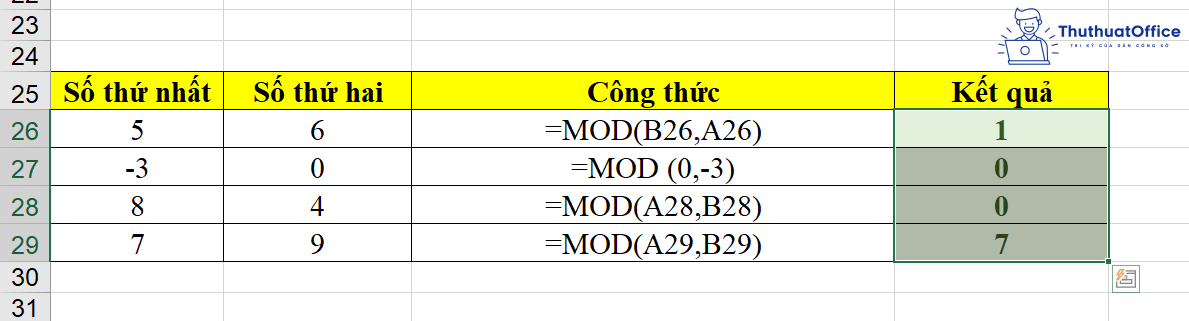
Như đã nói trong phần định nghĩa, bạn hoàn toàn có thể đặt trong đối số là 2 ký tự số trực tiếp hoặc địa chỉ của 2 ô tính chứa 2 giá trị số mà bạn cần tìm số dư.
Ngoài ra, người ta còn sử dụng hàm MOD trong Excel để đánh dấu hoặc tô màu các ô tính theo một điều kiện cho trước, ví dụ như tô màu những ô tính ở hàng chẵn hoặc hàng lẻ.
Để làm được điều này, người ta sẽ làm theo các bước sau:
Bước 1: Bôi đen dòng hoặc cột mà bạn cần tô màu hoặc đánh dấu.
Bước 2: Ở thẻ Home, bạn chọn Conditional Formatting và chọn New Rule…
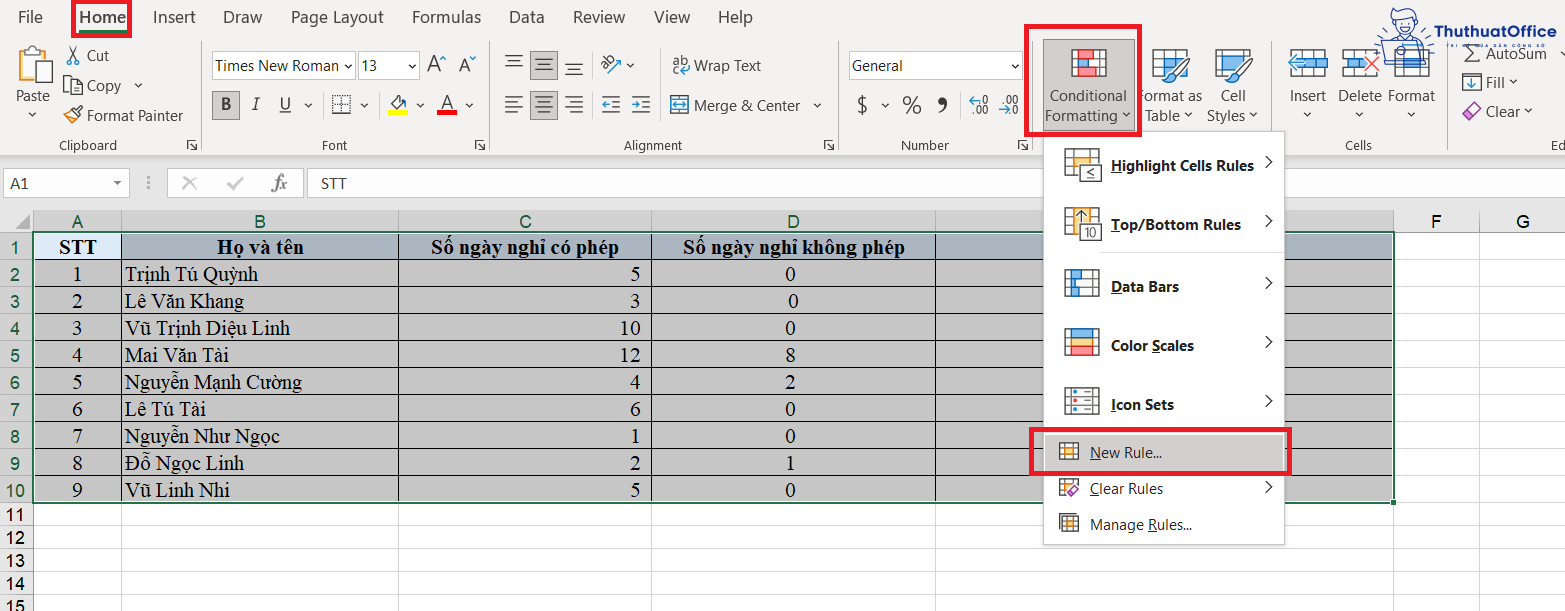
Bước 3: Bảng chọn hiện ra, lúc này bạn sẽ chọn Use a formula to determine which cells to format, nhập công thức dưới đây vào ô trống:
=MOD(ROW(A1),2)=0
Đây là công thức sẽ giúp bạn đánh dấu hoặc tô màu những dòng là số chẵn. Sau khi nhập công thức, bạn nhấn Format… để thiết lập định dạng, màu sắc cho ô tính.
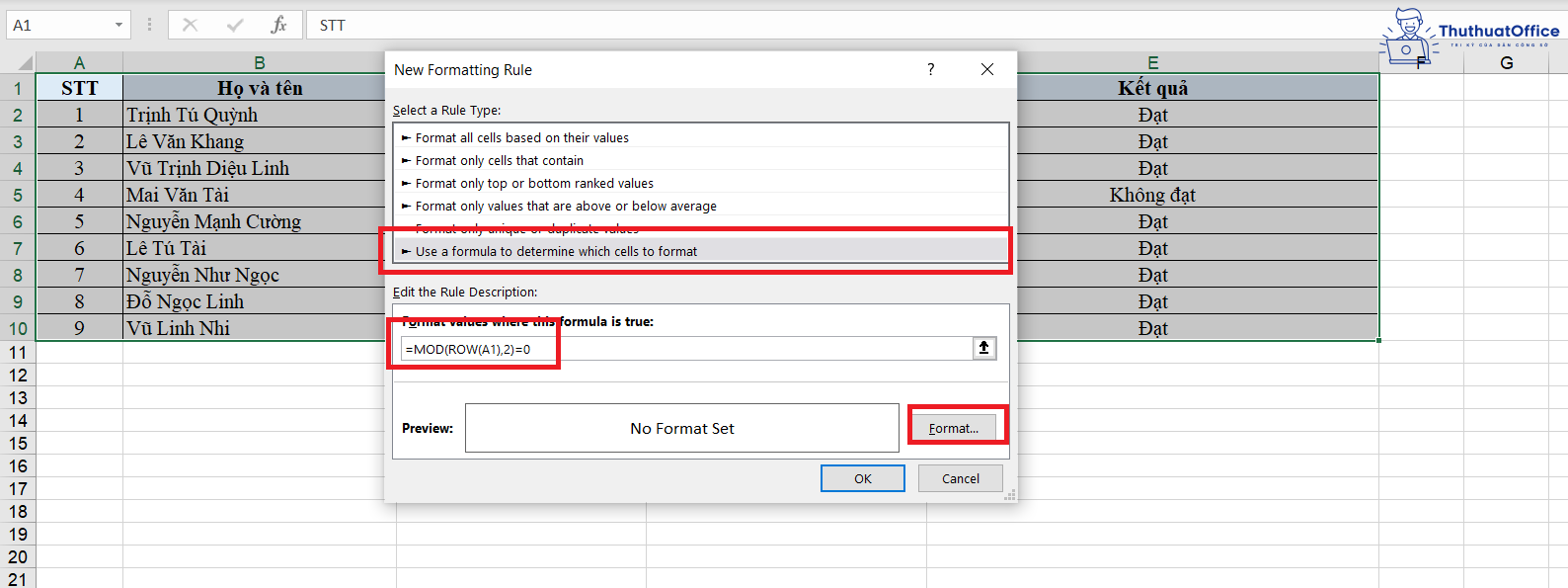
Để tô màu cho ô tính, bạn nhấn vào thẻ Fill và lựa chọn màu tùy ý. Sau khi hoàn thành việc lựa chọn, bạn có thể nhấn OK để thấy được kết quả.
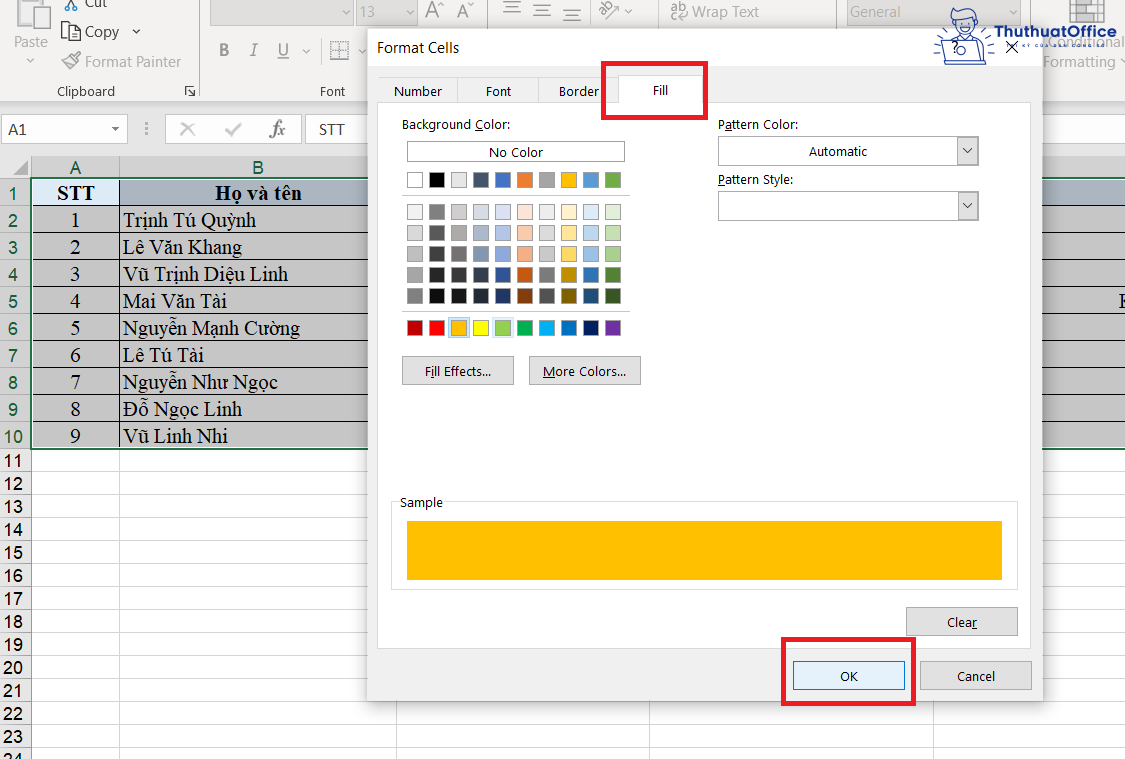
Kết quả.
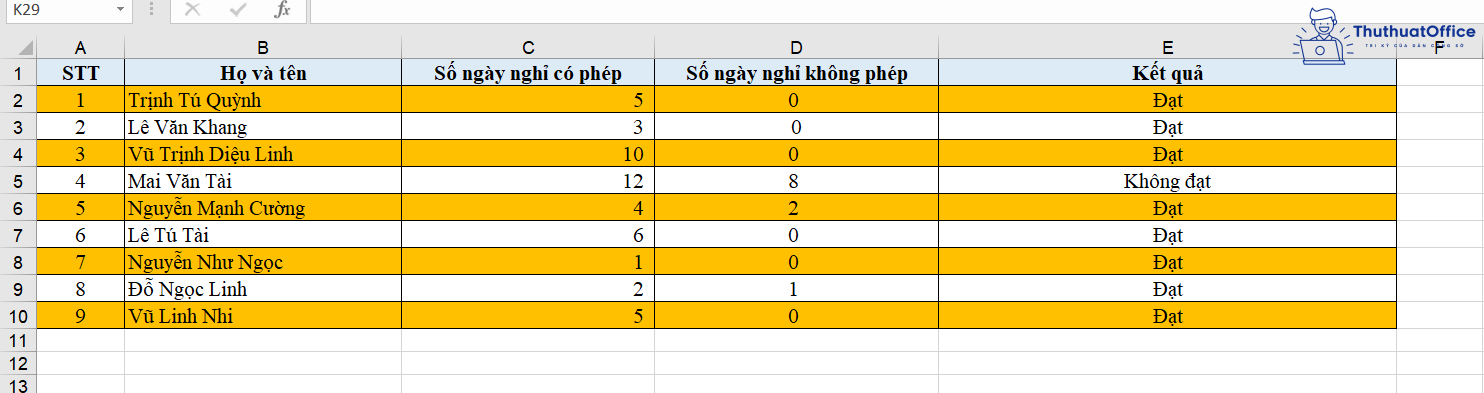
Lỗi thường gặp khi dùng hàm MOD
Khi sử dụng hàm MOD trong Excel, có thể bạn sẽ gặp phải một vài lỗi vì công thức hoặc đối số trong hàm. Thông thường, hai lỗi bạn thường sẽ gặp phải nhất là lỗi #VALUE! và lỗi #DIV/0!.
Lỗi #VALUE!
Lỗi #VALUE! khi dùng hàm MOD sẽ xảy ra nếu đối số mà bạn nhập không phải là số mà là ký tự hoặc văn bản. Ngoài ra, #VALUE! cũng xảy ra nếu định dạng ngày tháng trong Excel và trong chương trình mặc định của bạn trên laptop khác nhau.
Để khắc phục lỗi này, bạn hãy kiểm tra thật kĩ lưỡng đối số trong công thức để đảm bảo nó là ký tự số. Trong trường hợp đối số là một địa chỉ ô tính, hãy đảm bảo format của ô tính đó đang ở dạng Số (hoặc Number nếu là tiếng Anh). Nếu định dạng ngày tháng của Excel và laptop khác nhau, bạn cũng có thể chỉnh sửa và lựa chọn lại để cả hai bên trùng khớp.
Lỗi #DIV/0!
Đây là lỗi thường xuyên gặp phải nếu bạn thực hiện phép chia trong Excel mà không kiểm tra lại phép tính của mình. Excel thông báo lỗi này khi nhận thấy mẫu số của bạn là 0, vậy nên hãy kiểm tra lại thật kỹ lưỡng để tránh xảy ra sai sót nhé!
Bạn cũng có thể tìm đọc rất nhiều những bài đăng về các mẹo khác trong Excel mà ThuthuatOffice đã đăng tải:
- Cách xuống dòng trong Excel
- Cách di chuyển hàng, di chuyển cột trong Excel
- Tìm hiểu hàm COUNTIF trong Excel và cách đếm các ô có giá trị thỏa điều kiện đặt ra
Hàm MOD trong Excel sẽ là một hàm cực kì thuận tiện cho những bạn thường xuyên phải sử dụng Excel cho công việc tính toán của mình. Nếu thấy bài viết hữu ích, đừng quên Like, Share và ghé thăm ThuthuatOffice thường xuyên hơn nhé.
Excel -Hàm MID trong Excel và những cách sử dụng đơn giản nhất bạn cần biết
Hàm LEN trong Excel là gì và 3 cách sử dụng hàm LEN kết hợp
Cú pháp hàm AND trong Excel và những cách sử dụng hàm AND bạn nên biết
Hàm bình phương trong Excel là gì và cách sử dụng hàm bình phương đơn giản
Tìm hiểu hàm COUNTIF trong Excel và cách đếm các ô có giá trị thỏa điều kiện đặt ra
Hàm VALUE trong Excel là gì và cách sử dụng hàm VALUE dễ hiểu mà ai cũng có thể hiểu ngay được
Khám phá ngay mẹo viết hoa chữ cái đầu trong Excel