Tìm và thay thế từ trong Word trên máy tính Mac và Windows đơn giản
Tìm và thay thế từ trong Word là công cụ hữu ích trong Microsoft để tìm kiếm một từ, cụm từ cụ thể trong tài liệu của bạn. Hỗ trợ chỉnh sửa thay thế nhanh chóng tài liệu chỉ với vài thao tác đơn giản. Cùng ThuthuatOffice tìm hiểu cách tìm và thay thế từ trong Word đơn giản mà ai cũng nên biết nhé!
Nội Dung Bài Viết
Cách tìm và thay thế từ trong Word đơn giản
Ví dụ bạn đang viết một bài báo và nhận ra rằng mình viết sai chính tả tên của một người (giả sử Mark khi đó đáng lẽ phải là Marc), bạn có thể sử dụng cách tìm và thay thế từ trong Word được chia sẻ trong bài viết sau để dễ dàng tìm thấy tất cả các trường hợp của Mark và thay thế nó bằng Marc với một vài cú nhấp chuột. Dưới đây, ThuthuatOffice sẽ trình bày cách sử dụng trên macOS và Windows. Cùng tìm hiểu nhé!
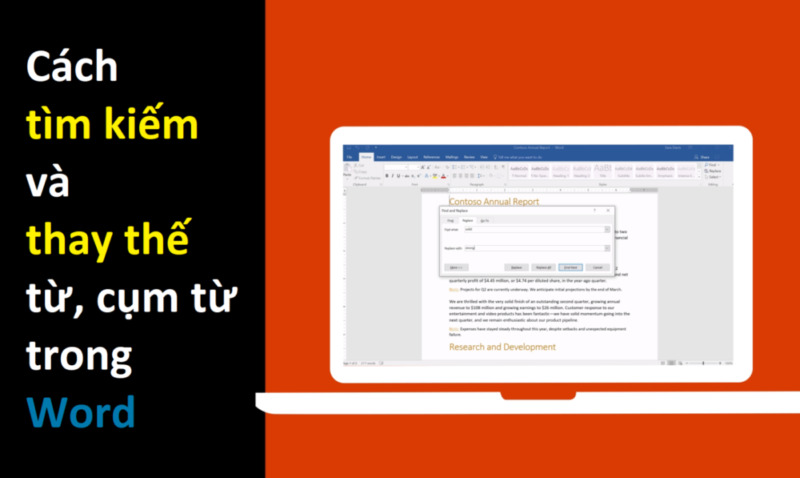
Cách tìm kiếm và thay thế từ trong Word
Tìm và thay thế từ trong Word trên máy tính Mac
Đầu tiên, hãy mở Microsoft Word trên máy tính Mac của bạn lên hoặc mở một tài liệu .doc (hoặc .docx) mà bạn muốn tìm kiếm và thay thế.
Chi tiết các bước thực hiện
1. Nhấp hoặc di chuột qua tab “Edit” ở thanh công cụ nằm phía trên.
2. Kích hoặc di chuột qua “Find” từ menu thả xuống.
3. Chọn Replace… hoặc bạn có thể sử dụng phím tắt bằng cách nhấn tổ hợp phím Shift + command + H trên bàn phím các máy tính Mac.
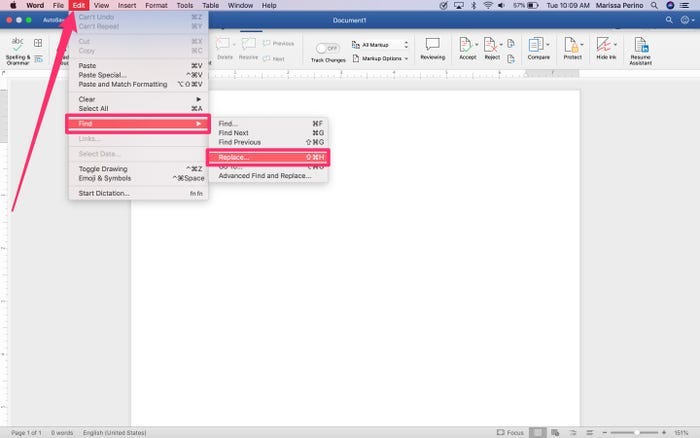
Thay thế từ trong Word trên máy tính Mac
4. Điều này sẽ mở ra một bảng điều khiển mới. Nhập những gì bạn muốn tìm trong mục nhập đầu tiên và những gì bạn muốn thay thế nó trong mục nhập thứ hai.
5. Nhấp vào nút Find để tìm các kết quả phù hợp trước tiên, nút Replace để thay thế từng kết hợp riêng lẻ (đánh dấu kết quả bạn muốn thay đổi bằng cách nhấp vào mục danh sách) hoặc nút “Replace All” để thay thế hàng loạt các từ hoặc cụm từ phù hợp.
6. Khi bạn đã thực hiện các thay đổi của mình, một cửa sổ bật lên sẽ xuất hiện có nội dung “All done. We made XX replacements.”. (Số lượng thay thế sẽ khác nhau tùy thuộc vào số từ máy tính đã tìm thấy và thay thế trong tài liệu của bạn).
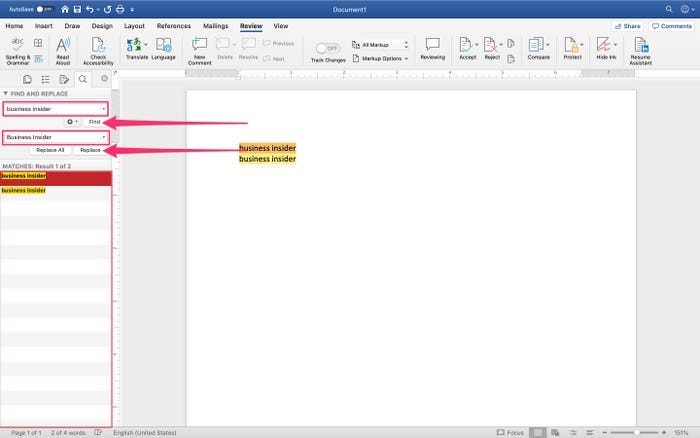
Thay thế từ trong Word
Bạn cũng có thể nhấp vào biểu tượng bánh răng để truy cập các tùy chọn khác, bao gồm chỉ định toàn bộ từ hoặc bao gồm cả chữ hoa khi tìm kiếm.
Ngoài ra, biểu tượng bánh răng cung cấp tùy chọn để mở cửa sổ bật lên tìm kiếm và tìm kiếm nâng cao. Bạn cũng có thể truy cập vào phần này từ menu thả xuống “Edit” được hướng dẫn ở phần sau của bài viết.
Tìm và thay thế từ trong Word trên máy tính Windows
Những thao tác cũng như phím tắt để mở chức năng tìm kiếm và thay thế từ trong Word giống nhau trên tất cả các phiên bản từ Word 2003, 2010 đến mới nhất là Word 2019 vẫn có thể thực hiện được.
Chi tiết các bước thực hiện:
1. Mở tài liệu bạn đã chuẩn bị trước đó để tìm và thay thế từ trong Word trên máy tính Windows của mình.
2. Nhấn vào “Home” nằm ở đầu bên trái của thanh tác vụ của Word.
3. Chọn “Replace” để mở cửa sổ Find and Replace (Tìm kiếm và Thay thế) hoặc có thể sử dụng tổ hợp phím Ctrl + H để mở nhanh cửa sổ này.
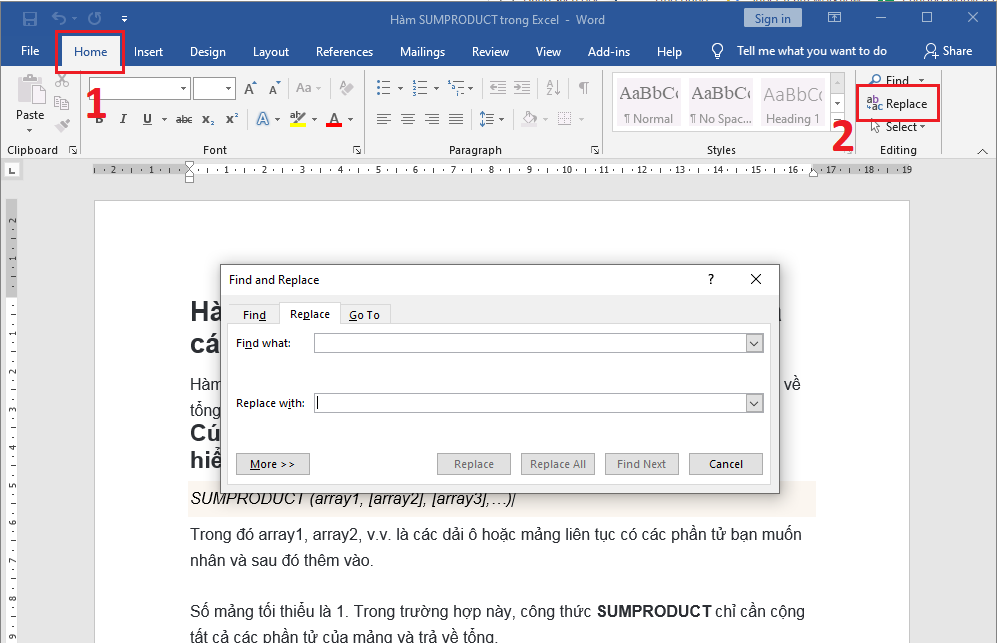
Find và Replace
4. Nhập từ hoặc cụm từ bạn đang tìm kiếm để thay thế vào trong hộp Find what và thay thế từ trong Word bằng cách nhập từ hoặc cụm từ muốn đổi vào ô nhập Replace with.
5. Word sẽ đưa bạn đến trường hợp đầu tiên của từ hoặc cụm từ được tìm thấy. Đối với mỗi trường hợp, hãy nhấn vào “Replace” để cập nhật văn bản bằng từ thay thế của bạn hoặc “Find next” để chuyển đến trường hợp từ hoặc cụm từ tiếp theo.
- Để thay thế tất cả các từ mà bạn tìm thấy, hãy nhấp vào “Replace All“.
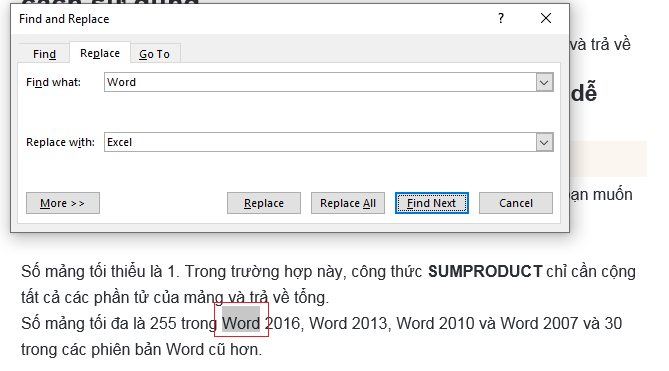
Lệnh Find and Replace trong Word nâng cao
Cách mở tìm và thay thế/ Find and Replace trong Word nâng cao tương đối khác trên macOS và Windows và cùng đi tìm hiểu các chức nâng bổ trợ thay thế nâng cao này giúp ích gì. Cùng đi vào phân tích chi tiết sau đây.
1. Tại tệp tài liệu đang làm việc ở trên. Mở chức năng thay thế nâng cao bằng cách vào Edit > Find > Advanced Find and Replace…” trên các máy tính chạy macOS hoặc trên máy tính Windows Kích chọn Home > Replace và nhấn nút More >> trên cửa sổ mới hiện ra.
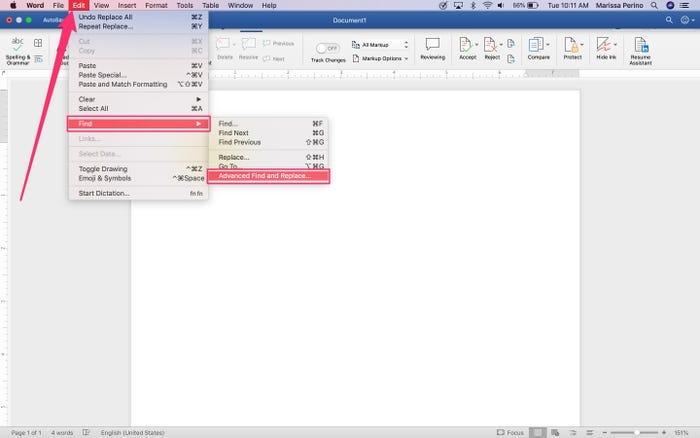
2. Thao tác trên sẽ mở rộng thêm nhiều tùy chọn trên cửa sổ Find and Replace trong Word,bao gồm các tùy chỉnh cho bạn được liệt kê dưới đây:
Các tính năng tìm kiếm nâng cao trong Word:
- Match prefix: tìm từ theo tiền tố là những chữ cái nằm ở đầu của các từ.
- Match suffix: tìm từ theo hậu tố là đi tìm các từ có những chữ cái nằm ở cuối từ đó trùng với từ mà bạn nhập.
- Use wildcards: Kiểm tra khớp từ với việc phân biệt các từ viết hoa và thường.
Các tính năng thay thế nâng cao:
- Format: Tìm theo font chữ, ngôn ngữ viết,… Và tùy chọn hữu ích nhất có thể bạn sẽ cần là thay thế phông chữ.
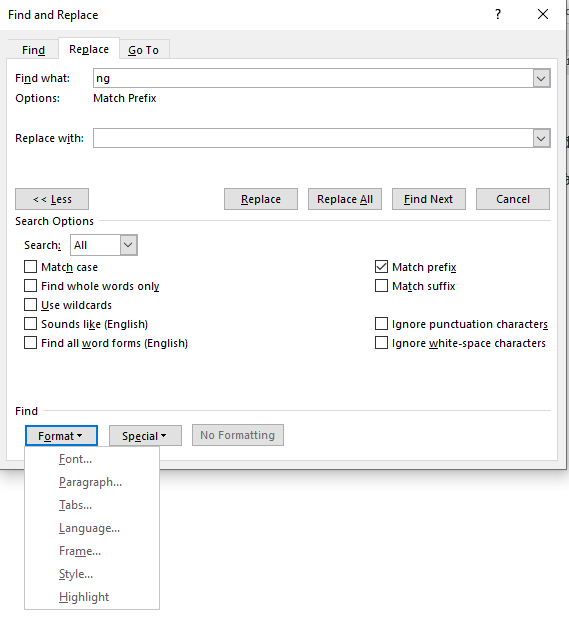
3. Trong màn hình phông chữ, bạn có thể chỉ định phông chữ, kiểu, kích thước, màu sắc mới và hơn thế nữa. Thực hiện các điều chỉnh của bạn và nhấp vào “OK” khi hoàn tất.
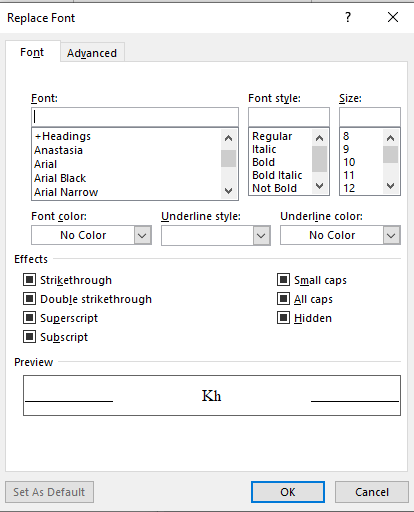
4. Bất kỳ thay đổi nào bạn thực hiện, cửa sổ bật lên sẽ liệt kê các thay đổi định dạng của bạn trong “Replace with“.
5. Chọn thay thế kết quả phù hợp đầu tiên, thay thế tất cả hoặc tìm kết quả phù hợp tiếp theo.
6. Một cửa sổ bật lên sẽ xuất hiện khi quá trình thay thế hoàn tất.
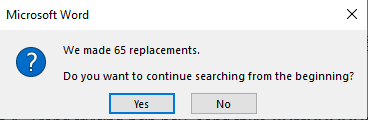
Trên đây là hướng dẫn tìm kiếm và thay thế từ trong Word trên cả hai hệ điều hành máy tính là macOS và Windows. Chức năng tìm và thay thế trong Word này vô cùng hữu ích cho những người làm việc nhiều với các tài liệu, giúp việc chỉnh sửa trở nên nhanh chóng hơn rất nhiều.
Nếu bạn đọc có đang quan tâm đến các thủ thuật khác của Word có thể tham khảo một số bài viết gợi ý sau đây:
Nếu thấy bài viết hữu ích hãy để lại Like & Share ủng hộ ThuthuatOffice đưa tới bạn đọc thêm nhiều bài viết khác. Cảm ơn đã theo dõi.
Tham khảo Business Insider
Word -Cách sắp xếp tên theo ABC trong Word 2010 bạn cần biết
Cách hiện thước trong Word và các ứng dụng của thước ai cũng nên biết
Cách bỏ gạch đỏ trong Word trên mọi thiết bị với mọi phiên bản
6 Cách tạo bảng trong Word đơn giản và nhanh chóng không phải ai cũng biết
Cách xoay ngang 1 trang giấy trong Word 2010 và các phiên bản khác
Xóa bảng trong Word bằng 3 cách nhanh không tưởng