Cách thêm trang trong Word và những lỗi sai bạn nên tránh khi tạo mới trang
Mặc dù bạn có thể thêm một trang mới bằng cách nhấn nhiều lần phím Enter trên bàn phím cho đến khi bạn đến trang tiếp theo, quá trình chậm chạp này có thể trở nên phức tạp. Cùng tìm hiểu cách thêm trang trong Word có trong bài viết của ThuthuatOffice sau đây nhé.
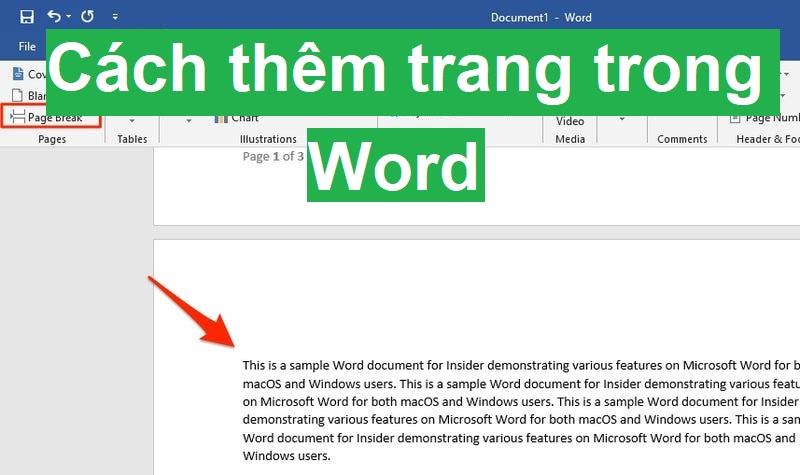
Nội Dung Bài Viết
Những điều cần tránh khi thêm trang trong Word
Hãy ghi nhớ những điểm này khi bạn muốn thêm trang trong Word, những điều này có thể khiến cho tệp tài liệu Word của bạn bị lỗi hoặc tăng dung lượng lên khá nhiều.
- Không bao giờ, không bao giờ, không bao giờ bắt đầu một trang mới bằng cách nhấn liên tục phím Enter cho đến khi một trang mới bật lên. Điều đó chỉ dẫn đến rắc rối sau này khi bạn chỉnh sửa tài liệu của mình.
- Nhấn Ctrl + Enter sẽ chèn ký tự ngắt trang cứng vào tài liệu của bạn. Ký tự đó ở đó, luôn tạo ra một dấu ngắt trang cứng bất kể bạn chỉnh sửa văn bản bao nhiêu trên các trang trước đó.
- Bạn có thể xóa dấu ngắt trang cứng bằng cách nhấn phím Backspace hoặc Delete. Nếu bạn vô tình làm điều này, chỉ cần nhấn Ctrl + Z để hoàn tác.
- Bạn có thể thấy ký tự ngắt trang cứng nếu bạn sử dụng lệnh Hiện/Ẩn, được tìm thấy trong nhóm Paragraph trên tab Home. (Đó là nút ¶) dấu ngắt trang cứng xuất hiện dưới dạng đường chấm chấm với ngắt trang văn bản ở giữa.
Thêm trang trong Word 2010, 2013 và 2016
Trong phần này, chúng ta sẽ tìm hiểu làm cách nào để thêm trang trong Word 2010 và các phiên bản mới hơn.
Chúng ta sẽ có 3 kiểu thêm trang trong Word đó là chèn một trang trống hoàn toàn, chèn ngắt trang tại vị trí nhất định và chèn trang bìa. Mỗi kiểu sẽ có ưu thế và phục vụ cho một mục đích riêng biệt.
Trước tiên, bạn hãy xem qua cách chèn ngắt trang để ngắt 2 đoạn văn bản thành 2 trang riêng biệt. Theo dõi các bước làm sau đây.
Bước 1: Đưa con trỏ để chèn dấu ngắt trang ngay trước văn bản phải xuất hiện trên trang mới bạn muốn.
Bước 2: Nhấp vào tab Insert trên thanh tác vụ nằm ở trên cùng cửa sổ làm việc cửa Word và nhấp vào nút Blank Page có sẵn trong nhóm nút lệnh Page.
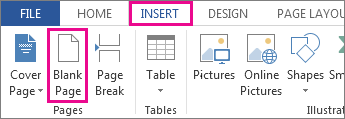
Bước 3: Bạn đã có một trang trống mới ở ngay phía dưới để thêm nội dung vào đó.
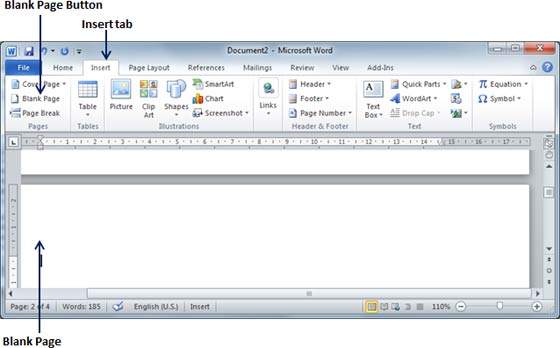
Một tùy chọn khác khi bạn cần giảm dung lượng cho tệp Word của mình đó là chèn dấu ngắt trang. Sự khác biệt là rất rõ ràng đối với các tập tài liệu lớn. Việc giảm dung lượng này sẽ đem đến nhiều tác dụng trong việc gửi tập tài liệu Word qua mail cho người khác đấy.
Các bước thêm trang trong Word 2010, 2013 hoặc 2016 bằng dấu ngắt dòng như sau:
Bước 1: Đưa con trỏ văn bản đến vị trí bạn muốn ngắt nội dung của nó sang trang khác.
Bước 2: Nhấp chuột vào tab Insert và chọn Page Break nằm sẵn trong nhóm Pages.
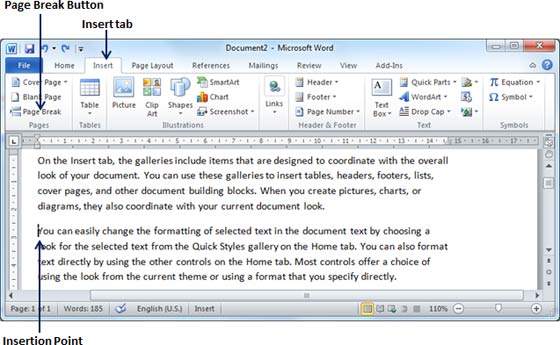
Word sẽ chèn dấu ngắt trang và di chuyển tất cả nội dung nằm sau dấu ngắt trang sang một trang mới. Bạn cũng có thể sử dụng các phím Ctrl + Enter để tạo ngắt trang tại vị trí được trỏ.
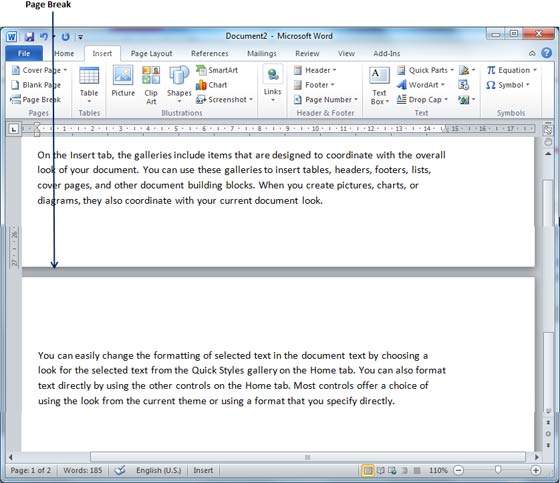
Mẹo: Nếu bạn đang định dạng một tài liệu phức tạp và bạn muốn nhanh chóng thêm hoặc tìm kiếm các trang trống, dấu ngắt trang hoặc các phần tử khác, hãy nhấp vào View > Navigation Page > Pages để xem các trang trống.
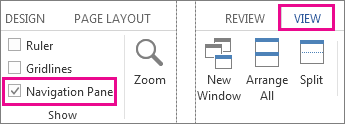
Thêm trang trong Word 2007 và 2003
Sự khác biệt về thao tác và các bước thực hiện cũng không thay đổi nhiều so với các bước thêm trang trong Word 2010 ở phần hướng dẫn trước đó. Bạn có thể thêm trang mới hoặc ngắt trang để tối ưu về dung lượng hơn.
Các bước thực hiện như sau:
Bước 1: Mở tab Insert trên thanh công cụ Word 2007 hoặc 2003.
Bước 2: Chọn nút lệnh Blank Page để tạo trang trống mới ngay dưới vị trí đặt con trỏ văn bản. Hoặc tạo dấu ngắt trang tại vị trí đó bằng cách nhấp chuột vào nút Page Break.
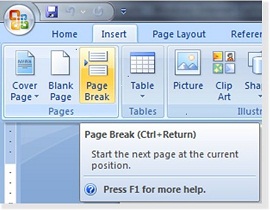
Ngoài ra để thêm dấu ngắt trang nhanh trong Word 2007 hoặc 2003, bạn hãy bấm tổ hợp phím Ctrl + Enter trên bàn phím để có thể chèn dấu ngắt trang tại vị trí con trỏ đang đứng.
Cách thêm trang trong Word trên điện thoại
Bước đầu tiên là mở một tài liệu bạn muốn thêm trang trong Word trên ứng dụng điện thoại thông minh. Hiện tại Microsoft Word hỗ trợ trên 2 hệ điều hành di động phổ biến là Android và iOS và thao tác thực hiện trên 2 giao diện là tương đồng, thế nên bạn có thể tham khảo các bước làm trên iPhone được chúng tôi gợi ý dưới đây.
Trong màn hình chỉnh sửa của ứng dụng Word trên điện thoại hoặc máy tính bảng. Tìm đến nút chỉnh sửa có biểu tượng hình chữ A nằm ở dải nút phía trên màn hình.
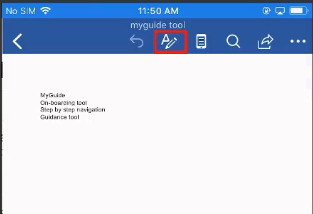
Bấm vào nút thay đổi nhóm chức năng, mặc định là chữ Home để mở menu các công cụ khác. Chuyển nó thành Insert.
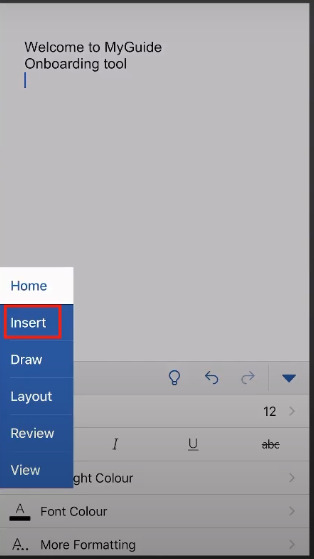
Để thêm trang trong Word bởi trang rỗng nhấn chọn Page.
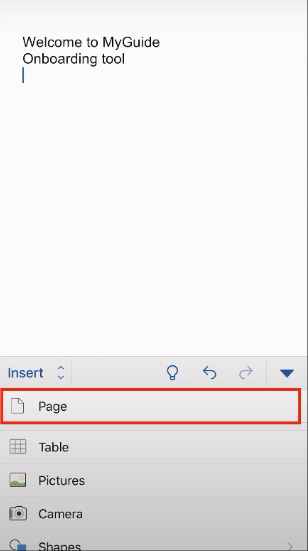
Cách xóa trang trong Word
Các trang trống hoặc ngắt trang trong Word bao gồm một đoạn trống không thể xóa, đôi khi được. Cách để xóa trang trong Word là xóa các dấu chèn trang hoặc dấu ngắt trang đã bị ẩn đi, và giờ bạn phải làm cho chúng hiển thị trên trang tài liệu để xóa chúng hoặc bạn có thể xóa tất cả trang trống có trong tài liệu của bạn chỉ với vài thao tác đơn giản.
Bước 1: Nhấn tổ hợp phím Ctrl + Shift + 8, nó giúp hiển thị các dấu ngắt trang trong tài liệu đã bị ẩn đi. Bạn cũng có thể vào tab Home, trong nhóm Paragraph nhấp chuột chọn hộp kiểm Show/Hide.
Bước 2: Bấm đúp chuột vào vị trí dấu ngắt trang bạn muốn xóa trang. Nhấn Delete trên bàn phím để xóa dấu ngắt trang.
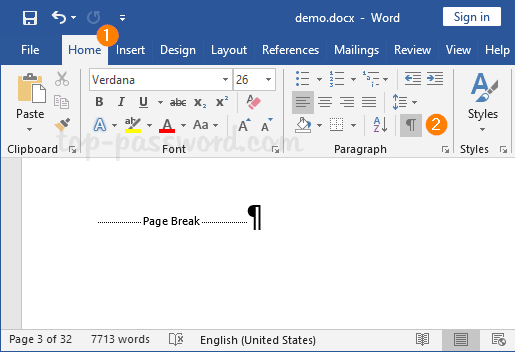
Bạn đã biết cách làm thế nào thêm trang trong Word trên các phiên bản hay hệ máy khác nhau rồi đúng không? Bây giờ đây, bạn không nên sử dụng phím Enter để tạo nhiều dòng trống xuống dòng tạo ra trang mới nữa. Điều đó thật sự không tốt và rất dễ xảy ra lỗi định dạng trang nếu gửi cho người khác.
Nếu bạn muốn nâng cao hơn kỹ năng soạn thảo tài liệu trên phần mềm Microsoft Word với các mẹo và thủ thuật hay khác. Hãy tham khảo ngay một số bài viết sau đây, chúng có thể giúp công việc của bạn trở nên dễ dàng hơn đấy:
- Cách đánh dấu trang trong Word giúp điều hướng nhanh đến các ghi chú quan trọng cho các lần mở và chỉnh sửa tài liệu sau này một cách chuyên nghiệp
- Cách ngắt trang trong Word 2016, 2010 hoặc 2007 cực nhanh và đơn giản
- 5 cách viết phân số trong Word nhanh chóng và đơn giản. Có một cách giúp bạn không mất quá nhiều đấy, liệu bạn đã biết chưa?
Nếu thấy bài viết hướng dẫn cách đánh dấu trang trong Word này hữu ích hãy để lại Like & Share cũng như bình luận ở phần bên dưới nếu có bất kỳ thắc mắc cần giải đáp nào khác.
Cảm ơn đã theo dõi và đừng quên ghé thăm thường xuyên trang ThuthuatOffice để tìm hiểu thêm nhiều kiến thức và hướng dẫn hữu ích khác nữa nhé.
Word -Cách xoay dọc 1 trang giấy trong Word 2010 nhanh chóng chỉ với vài thao tác đơn giản
Cách đánh dấu trang trong Word giúp điều hướng nhanh đến các ghi chú quan trọng cho các lần mở và chỉnh sửa tài liệu sau này một cách chuyên nghiệp
4 cách xoay chữ trong Word làm cho tài liệu của bạn trông bắt mắt hơn
5 cách viết phân số trong Word đơn giản, không mất nhiều thời gian chắc bạn chưa biết!
Cách tạo Header and Footer trong Word 2016 và các tùy chỉnh giúp tài liệu Word của bạn trông chuyên nghiệp hơn
Cách tạo Header and Footer trong Word 2010 và một số mẹo giúp làm nổi bật trang Word của bạn
Làm việc thông minh hơn với danh sách các phím tắt trong Word mới nhất