Cách xóa khoảng trắng trong Word đơn giản và nhanh chóng chỉ với vài bước đơn giản
Định dạng thường là một vấn đề trong Microsoft Word, đặc biệt là khi làm việc với các tài liệu lớn. Thực hiện chỉnh sửa, thêm và xóa và thậm chí các thay đổi từ nhiều người cùng làm việc chung có thể tạo ra một lượng lớn các khoảng trắng giữa các dòng hay chữ. Tìm hiểu ngay cách xóa khoảng trắng trong Word đơn giản chỉ với vài bước đơn giản trong bài viết của ThuthuatOffice sau đây.
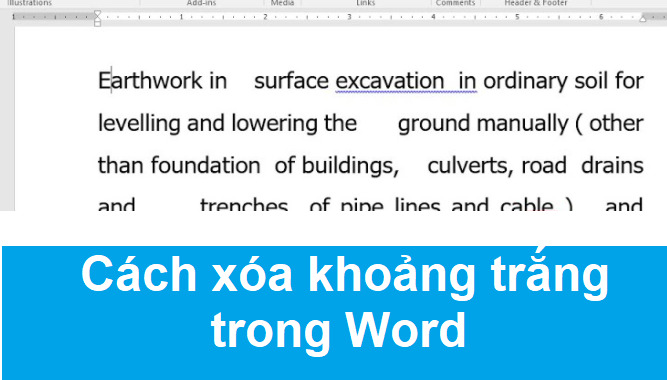
Nội Dung Bài Viết
Xóa khoảng trắng trong Word có lợi ích gì?
Lợi ích chính của tập tài liệu Word không có khoảng trắng giữa các chữ hay các dòng quá mức là khả năng đọc của người khác khi xem tài liệu của bạn được tốt hơn. Trong một số trường hợp, dấu ngắt dòng hoặc khoảng trống nhỏ sẽ cho biết sự kết thúc của một suy nghĩ hoặc phần trước khi một suy nghĩ hoặc phần khác bắt đầu, nhưng một khoảng trống lớn trong tài liệu Word là không cần thiết.
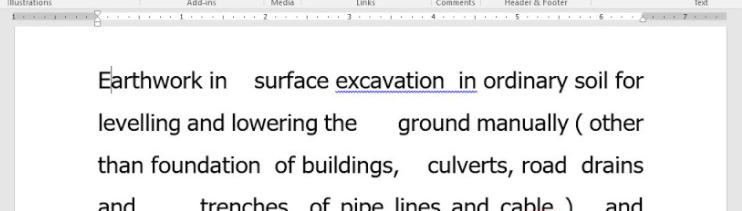
Một khoảng trống lớn trong tập tài liệu Word lớn sẽ làm tăng thời gian cần thiết để đọc qua tài liệu và nó cũng làm tăng thêm tổng số trang cần thiết cho máy in. Tài liệu có ít không gian hơn chỉ đơn giản là sẽ tiết kiệm số giấy cần thiết để in được tài liệu đó.
Nếu tài liệu được sử dụng chủ yếu ở định dạng kỹ thuật số, khoảng cách ít có vấn đề. Tuy nhiên, tập trung vào ít không gian hơn để dễ đọc hơn cũng là một sự đầu tư cho tài liệu của mình trông chuyên nghiệp và tốt hơn cho người đọc.
Tóm lại, hãy xóa khoảng trắng trong Word của bạn nếu nó không thực sự cần thiết hay trong quá chiếm không gian.
Cách bạn thường dùng khi xóa khoảng trắng trong Word
Các khoảng trống giữa các chữ hay các đoạn văn cơ bản rất dễ loại bỏ. Và đối với bạn, chỉ việc xóa chúng bằng cách nhấn nút Delete trên bàn phím là có thể loại bỏ từng cái một.
Tuy nhiên, kích thước của tài liệu sẽ ảnh hưởng đến khả năng xác định vị trí các dòng trống. Trong các tài liệu lớn có nhiều dòng trống, quá trình này tốn nhiều thời gian hơn. Cuộn qua một vài trang không khó nhưng làm việc thông qua các tài liệu với hàng trăm trang được thực hiện tốt nhất với một quy trình hợp lý hơn.
Cùng theo dõi các cách xóa khoảng trắng trong Word với các tính năng có sẵn ở phần tiếp theo đây của bài viết để có được những phương án tốt nhất dành cho mình nhé.
Xóa khoảng trắng trong Word bằng chức năng Find và Replace
Các tài liệu lớn được định dạng dễ dàng hơn với chức năng tìm và thay thế. Tính năng này giúp dễ dàng loại bỏ tất cả các không gian không mong muốn thông qua một chức năng duy nhất. Nó cũng cung cấp một số điều khiển tùy chỉnh như loại bỏ tất cả các khoảng trắng trong khi vẫn chỉ để lại dấu ngắt giữa các đoạn văn.
Bước 1: Để bắt đầu, hãy bấm tab Home trên thanh công cụ chính. Xác định vị trí nhóm câu lệnh Edit và nhấp vào Replace. Điều này sẽ mở ra một hộp thoại mới trong đó việc loại bỏ hàng loạt khoảng cách rất dễ thực hiện.

Bước 2: Trong hộp thoại Find & Replace mới xuất hiện, hãy nhấp vào tab Replace rồi chọn More ở góc dưới bên trái của hộp thoại.
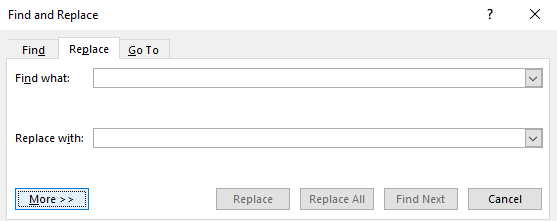
Bước 3:Trong mục Replace, Chọn tùy chọn Paragraph Mark và kí hiệu biểu tượng khoảng trống sẽ xuất hiện trong phần Find what. Để trống phần Replace with và bấm Replace All. Thao tác này sẽ loại bỏ hàng loạt các dòng trống trong Word sau khi bấm vào nút này.
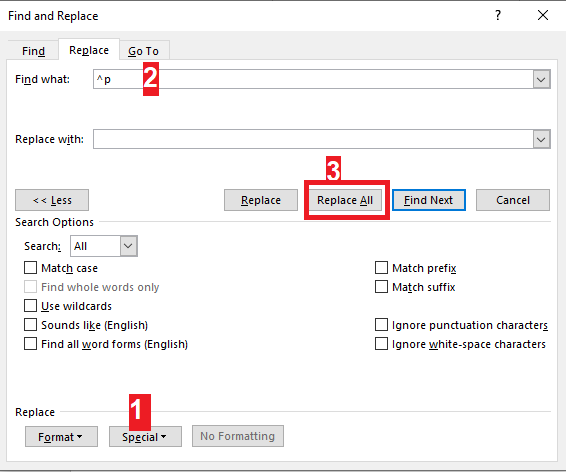
Xóa khoảng trắng trong Word giữa các dòng và đoạn văn
Trong các phiên bản Word 2010 trở lên, theo mặc định giữa các dòng và đoạn văn sẽ có khoảng trống mà bạn cho là khá lớn. Và bạn có thể hoàn toàn thay đổi được độ rộng giữa các dòng chữ và đoạn văn này.
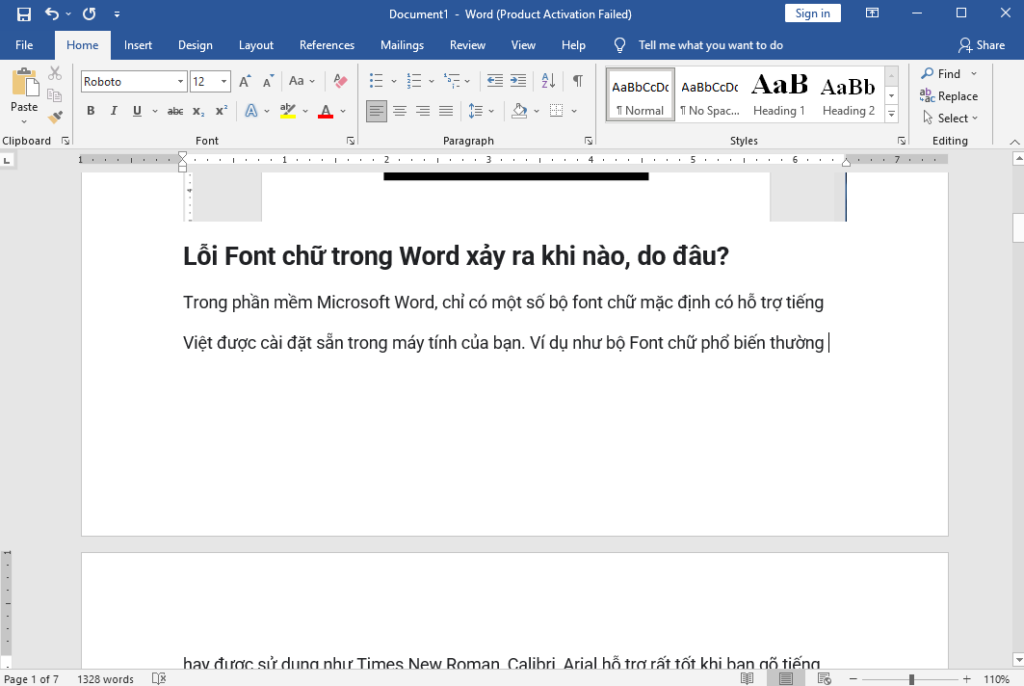
Bước 1: Chọn toàn bộ nội dung văn bản bạn muốn chỉnh sửa lại khoảng cách dòng. Có thể sử dụng tổ hợp phím Ctrl + A để chọn toàn bộ tập tài liệu của bạn.
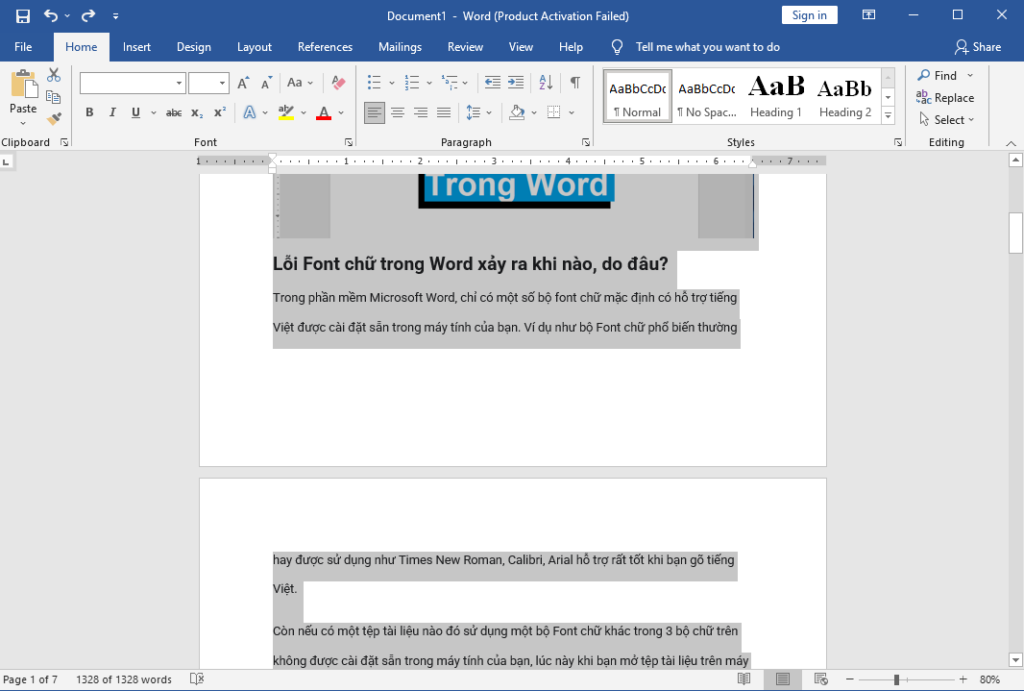
Bước 2: Chọn tab Home trên thanh công cụ, sau đó tìm đến nhóm Paragraph và chọn nút lệnh Line and Paragraph Spacing (có hình mũi tên lên xuống với các dấu gạch ngang bên cạnh). Và chọn Line Spacing Options…
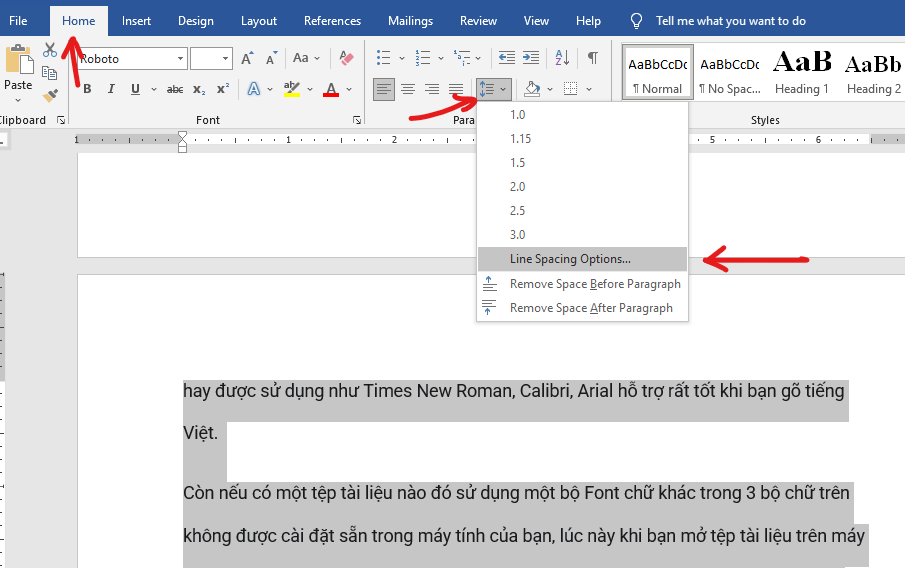
Bước 3: Trong cửa sổ Paragraph, tùy chỉnh lại đơn vị khoảng cách của Before(Trước) và After(Sau) phù hợp với nhu cầu của bạn. Ở ví dụ này, chúng tôi chọn 0 pt cho cả 2 tùy chọn. Tiếp theo, bạn có thể không cần sử dụng khoảng trống giữa các đoạn với nhau, hãy tích chọn hộp kiểm Don’t add space between paragraphs of the same style. Nhấn OK để áp dụng thay đổi.
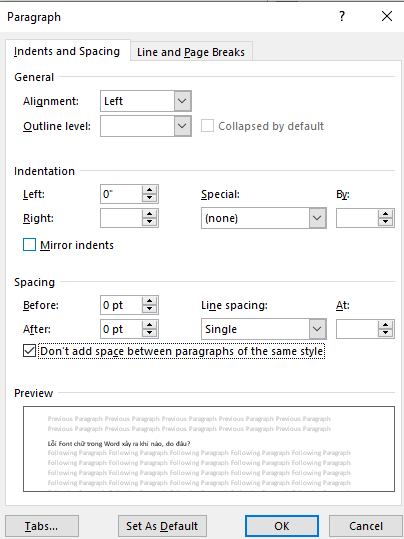
Bạn có thể xem thành quả sau cùng của chúng tôi để hiểu về cách chức năng này hoạt động.
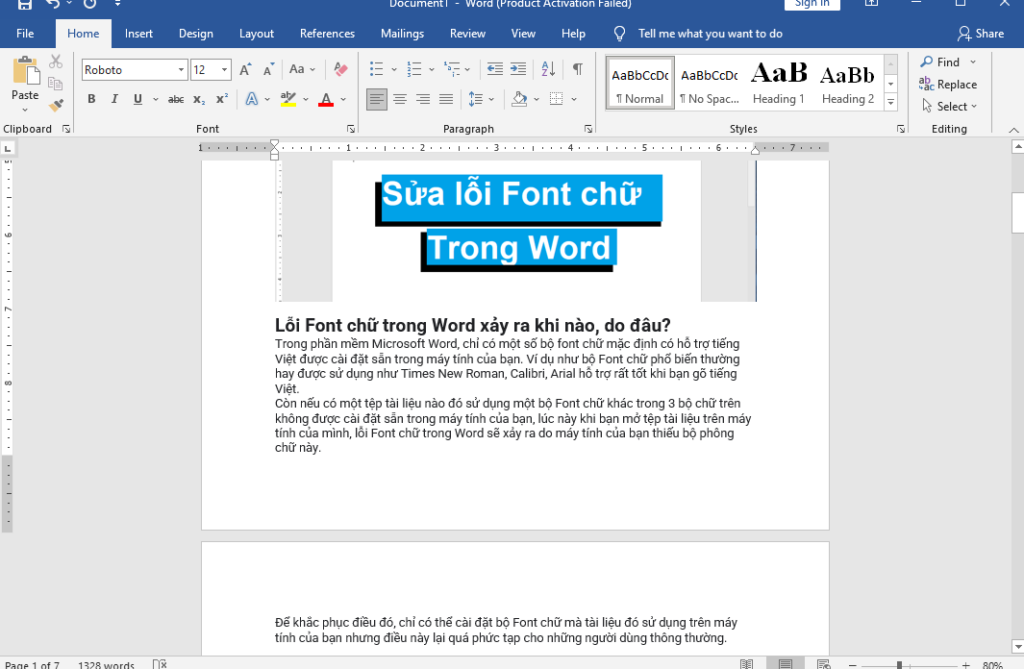
Giờ đây, bạn đã có thể sử dụng các cách xóa khoảng trống trong Word của ThuthuatOffice đưa ra ở bài viết này để khắc phục và chỉnh sửa lại tài liệu của bạn trông chuyên nghiệp và dễ dàng đọc hơn với người khác.
Khoảng trống đặc biệt dễ xuất hiện trong các tập tài liệu được gửi và nhận từ người này sang người khác. Thế nên, đừng quá cảm thấy khó chịu về điều đó nếu bạn nhận được một tệp tài liệu Word có lỗi khoảng trắng nhé.
Nếu bạn muốn nâng cao hơn kỹ năng soạn thảo tài liệu trên phần mềm Microsoft Word với các mẹo và thủ thuật hay khác. Hãy tham khảo ngay một số bài viết sau đây, chúng có thể giúp công việc của bạn trở nên dễ dàng hơn đấy:
- 2 cách xuống dòng trong Word
- 5 mẹo giúp giảm dung lượng file Word
- 5 cách viết phân số trong Word
- 5 cách giảm dung lượng file Word
Nếu thấy bài viết hướng dẫn cách xóa khoảng trắng trong Word này hữu ích hãy để lại Like & Share cũng như bình luận ở phần bên dưới nếu có bất kỳ thắc mắc cần giải đáp nào khác.
Cảm ơn đã theo dõi và đừng quên ghé thăm thường xuyên trang ThuthuatOffice để tìm hiểu thêm nhiều kiến thức và hướng dẫn hữu ích khác nữa nhé.
Word -2 cách sửa lỗi Font chữ trong Word nhanh chóng và đơn giản nhất
Cách thêm trang trong Word và những lỗi sai bạn nên tránh khi tạo mới trang
Cách xoay dọc 1 trang giấy trong Word 2010 nhanh chóng chỉ với vài thao tác đơn giản
Cách đánh dấu trang trong Word giúp điều hướng nhanh đến các ghi chú quan trọng cho các lần mở và chỉnh sửa tài liệu sau này một cách chuyên nghiệp
4 cách xoay chữ trong Word làm cho tài liệu của bạn trông bắt mắt hơn
5 cách viết phân số trong Word đơn giản, không mất nhiều thời gian chắc bạn chưa biết!
Cách tạo Header and Footer trong Word 2016 và các tùy chỉnh giúp tài liệu Word của bạn trông chuyên nghiệp hơn