Hướng dẫn cách dùng hàm căn bậc 2 trong Excel đơn giản, nhanh chóng
Căn bậc 2 trong Excel được biết đến là công cụ phổ biến để tính toán lũy thừa các giá trị dương trong bảng tính. Vậy bạn đã biết cách áp dụng các hàm như thế nào chưa? Trong bài viết dưới đây ThuthuatOffice sẽ chỉ cho các bạn cách dùng đơn giản, hiệu quả của hàm căn bậc 2 nhé.

Nội Dung Bài Viết
Cách chèn căn bậc 2 trong Excel
Để chèn các số mũ trong Excel, có thể sử dụng các tổ hợp phím để chèn.
Với mũ 2, ta có tổ hợp phím Alt + 0 1 7 8
Với mũ 3: ta có tổ hợp phím Alt + 0 1 7 9
Lưu ý:
- Khi thực hiện, cần nhấn đồng thời phím Alt và nhấn lần lượt các tổ hợp số để chèn số mũ.
Hàm căn bậc 2 trong Excel
Hàm SQRT tính căn bậc 2 trong Excel
Hàm SQRT là hàm phổ biến nhất để tính căn bậc 2 trong Excel. Hàm SQRT có cú pháp:
= SQRT(number)
Trong đó:
- Number là tham số bắt buộc. Có thể viết dưới dạng số cụ thể hoặc địa chỉ ô chứa biến cần tính.
- Number là số ta cần tìm giá trị căn bậc 2 và phải được khai báo dưới dạng số dương.
- Nếu Number được khai báo là số âm, hàm sẽ không có giá trị và trả về #NUM!
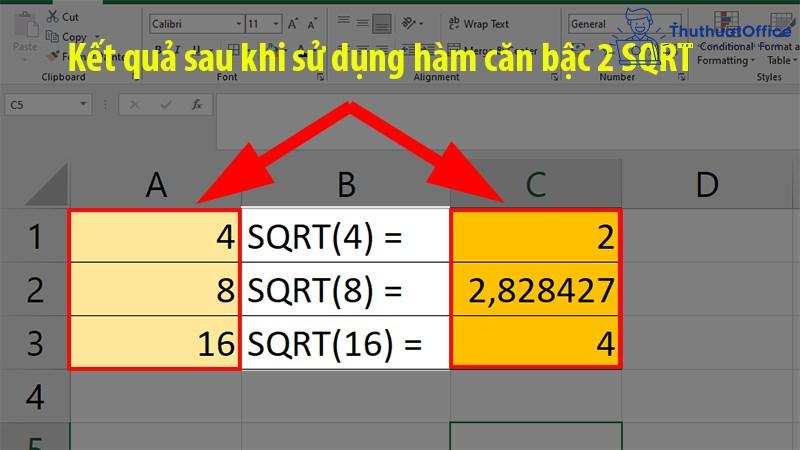
Hàm SQRTPI tính căn bậc 2*pi trong Excel
Hàm SQRTPI được sử dụng giống như hàm SQRT, nhưng số trả về từ hàm SQRTPI sẽ nhân với π và cho ra kết quả. Có thể hiểu hàm SQRTPI = SQRT(number * π)
Ta có công thức hàm:
= SQRTPI(number)
Trong đó:
- Number là tham số bắt buộc. Có thể viết dưới dạng số cụ thể hoặc địa chỉ ô chứa biến cần tính.
- Number là số ta cần tìm giá trị căn bậc 2 và phải được khai báo dưới dạng số dương.
- Nếu Number được khai báo là số âm, hàm sẽ không có giá trị và trả về #NUM!
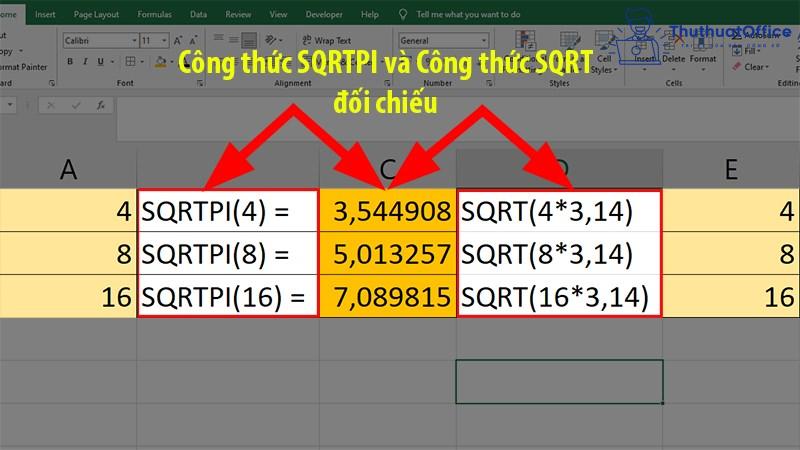
Hàm POWER tính căn bậc 2 trong Excel
Bên cạnh các hàm phổ biến như SQRT, Excel có thêm hàm POWER hay còn gọi là hàm mũ dùng để tính các lũy thừa của số. Hàm POWER có cú pháp:
= POWER (number, power)
Trong đó:
- number là số cần tính hoặc địa chỉ tham chiếu chứa ô cần tính và phải được khai báo dưới dạng số dương.
- power là lũy thừa của số n.
Hàm POWER cho phép bạn nhập số mũ cần tính của giá trị, có thể là lũy thừa 3, bậc 4 và bậc N, tùy theo số mũ bạn cần tính. Trong khi đó hàm SQRT chỉ làm việc được với các lũy thừa bậc 2.
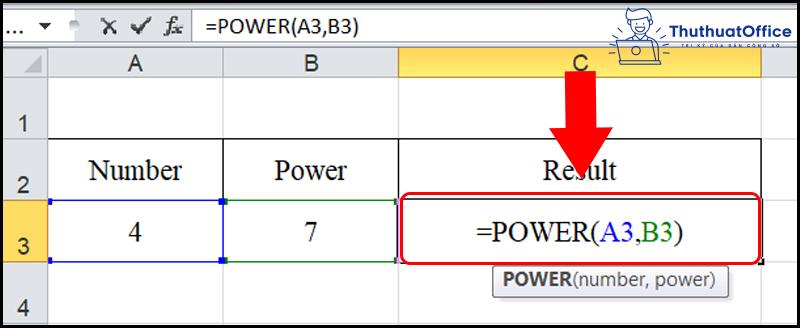
Ngoài ra, có thể sử dụng dấu mũ “^” để tính toán hàm POWER.
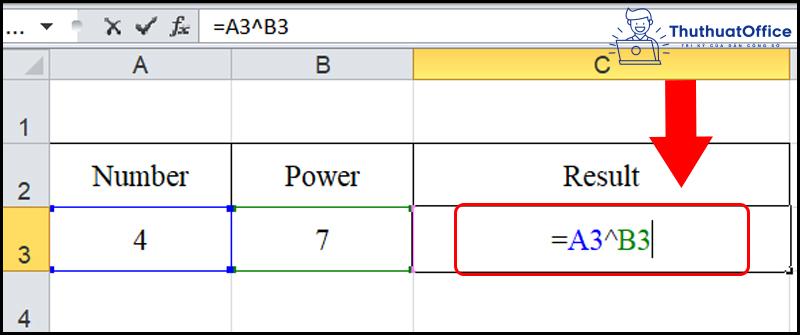
Ta được kết quả:
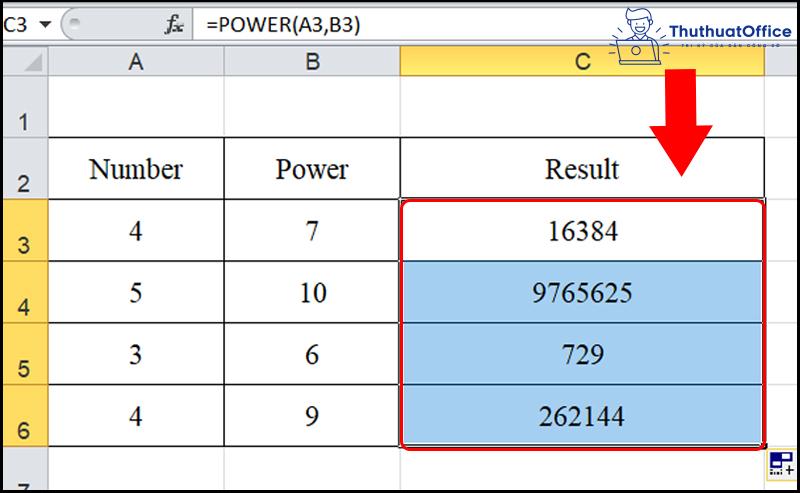
Ví dụ cách sử dụng hàm căn bậc 2 trong Excel
Với hàm SQRT và hàm SQRTPI, để tính các căn bậc 2, ta sử dụng các hàm theo công thức.
Ví dụ, để tính căn của 15, ta nhấn cú pháp = SQRT(15) hoặc = SQRT(B4) với B4 là địa chỉ ô chứa giá trị.

Ta được kết quả như sau:
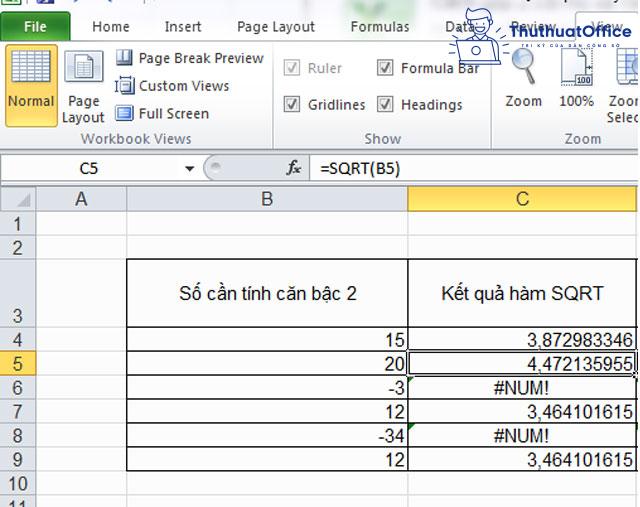
Tương tự với hàm SQRTPI, để tính căn của dữ liệu, ta nhấn tổ hợp = SQRTPI(15) hoặc = SQRTPI(A2) với A2 là ô chứa giá trị cần tính.
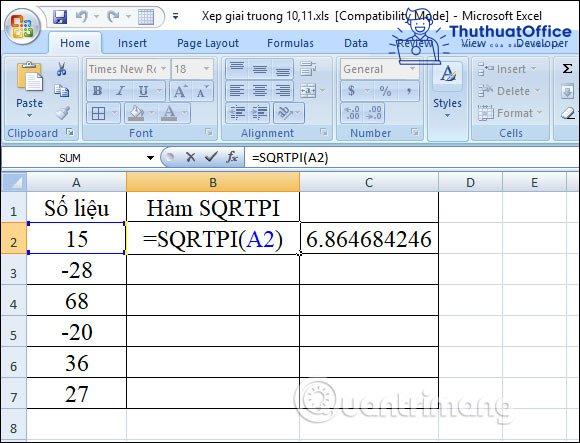
Lưu ý khi sử dụng hàm căn bậc 2 trong Excel
Những lưu ý cơ bản khi sử dụng hàm căn bậc 2 trong Excel:
- Nhập những giá trị dương để hàm SQRT, SQRTPI tính toán được, với những giá trị âm có thể trả về #NUM!
- Để sửa lỗi #NUM! ở hàm SQRT và hàm SQRTPI, ta sử dụng hàm SQRT và SQRTPI chèn hàm ABS để tính toán căn bậc 2 với cú pháp:
= SQRT(ABS(number))
= SQRTPI(ABS(number))
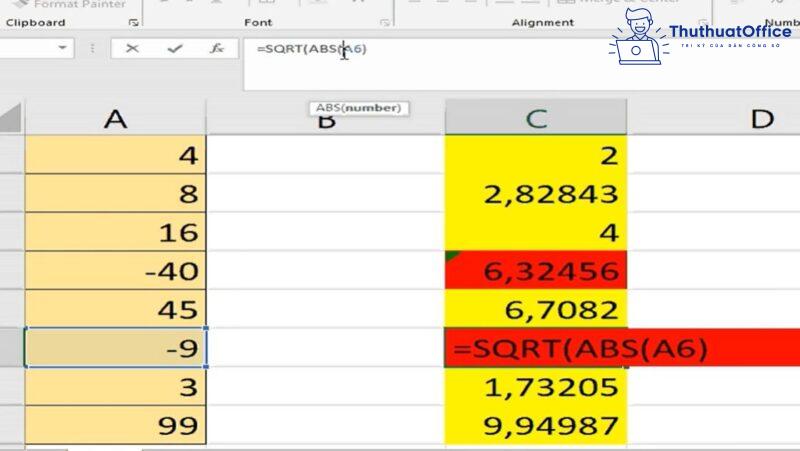
Xem thêm:
- Cách xoay chữ trong Excel
- Chuyển chữ thường thành chữ hoa trong Excel
- Chuyển chữ hoa thành chữ thường trong Excel
Trên đây là những thông tin mà ThuthuatOffice cung cấp cho các bạn về cách sử dụng hàm căn bậc 2 trong Excel. Nếu thấy hay và bổ ích, hãy Like, Share và Comment để ủng hộ ThuthuatOffice trong những bài đăng sắp tới nhé.
Excel -Cách chuyển Excel sang Word cực dễ không nên bỏ qua
6 cách hay nhất tổng hợp dữ liệu từ nhiều Sheet trong Excel
3 bước khắc phục in không hết trang trong Excel
Cách giãn dòng trong Excel cực đơn giản
Hướng dẫn từ A đến Z cách mở khóa file Excel đơn giản và chi tiết
Các phím tắt trong Excel sẽ giúp bạn trở thành chuyên gia xử lý bảng tính
Cách căn lề trong Excel siêu dễ