Top 5 cách xoay hình trong Word bạn nên biết
Các hình ảnh khi chèn vào Word, đôi khi sẽ bị lỗi khiến hướng của ảnh không như ý bạn mong muốn. Vậy phải xử lý như thế nào? Theo dõi bài viết này, ThuthuatOffice sẽ hướng dẫn cho bạn những mẹo xoay hình trong Word siêu đơn giản và nhanh chóng.
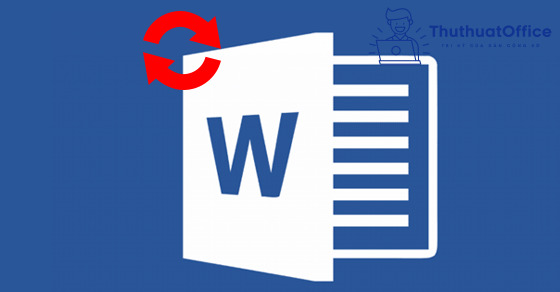
Nội Dung Bài Viết
Cách xoay hình trong Word
Cách xoay hình trong Word bằng chuột
Bước 1: Khi thực hiện xoay hình bằng chuột, chúng ta sẽ tùy chọn được hướng xoay và độ nghiêng của ảnh. Sau khi chèn ảnh vào Word > Click chuột vào ảnh > Xuất hiện biểu tượng mũi tên như trong hình.
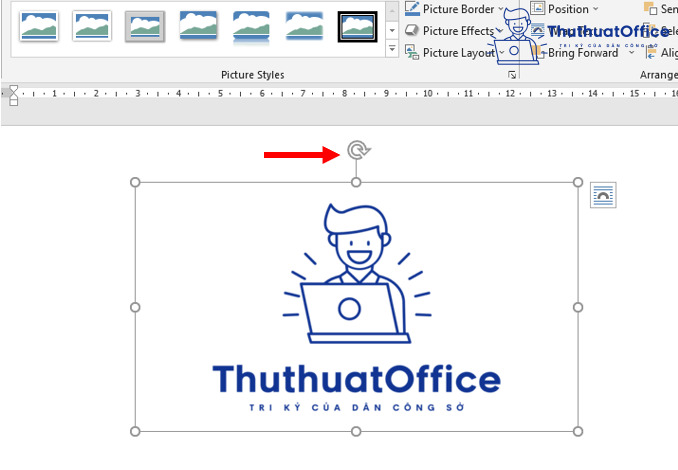
Bước 2: Nhấn giữ chuột vào biểu tượng mũi tên xoay tròn, tiến hành điểu chỉnh trái phải và góc độ hình ảnh mong muốn. Do phải xác định góc xoay bằng mắt nên đây là phương pháp có độ chính không cao và thiếu hiệu quả.
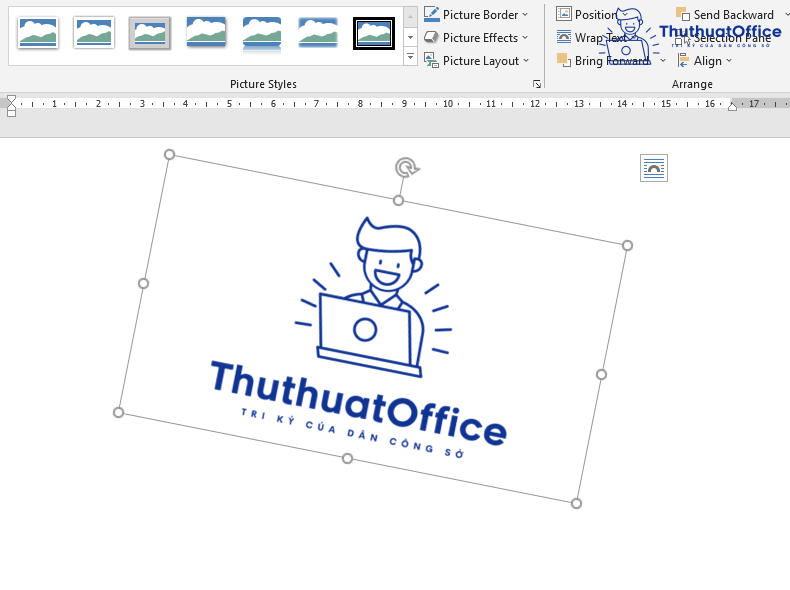
Cách xoay hình trong Word nút lệnh Rotate
Nháy đúp chuột vào ảnh, giao diện sẽ tự động chuyển qua Picture Format. Ở mục Arrange, nhấn chọn nút lệnh Rotate có biểu tượng như trong hình, xuất hiện các lựa chọn xoay hình để bạn lựa chọn.
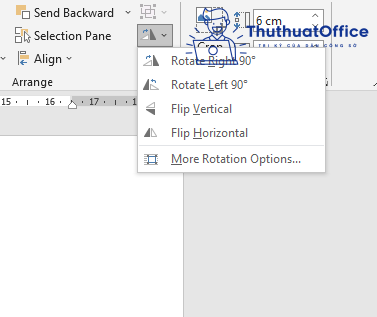
- Rotate Right 90: Xoay ảnh từ trái sang phải góc 90 độ.
- Rotate Left 90: Xoay ảnh từ phải sang trái góc 90 độ.
- Flip Vertical: Lật ảnh theo chiều dọc.
- Flip Horizontal: Lật ngược hình ảnh theo chiều ngang (phần ảnh phía bên phải và trái sẽ đổi chỗ cho nhau).
Khi thực hiện thao tác này, ảnh xoay sẽ được chính xác hơn mà không tốn quá nhiều thời gian và công sức của bạn so với cách đầu tiên.
Cách xoay hình trong Word theo độ được cho sẵn
Bước 1: Nhấn chọn đối tượng muốn xoay > Click chuột phải > Chọn Size and Position.
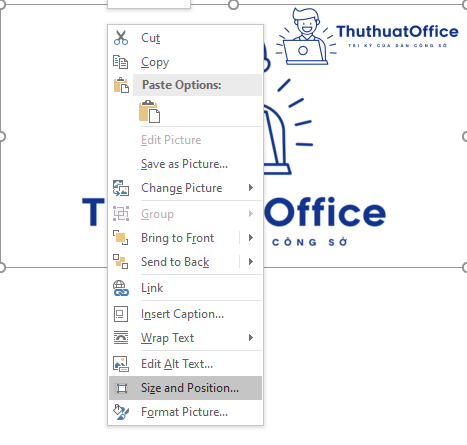
Bước 2: Xuất hiện hộp thoại Layout > tại mục Rotation, nhập góc độ mong muốn và nhấn OK để xác nhận.
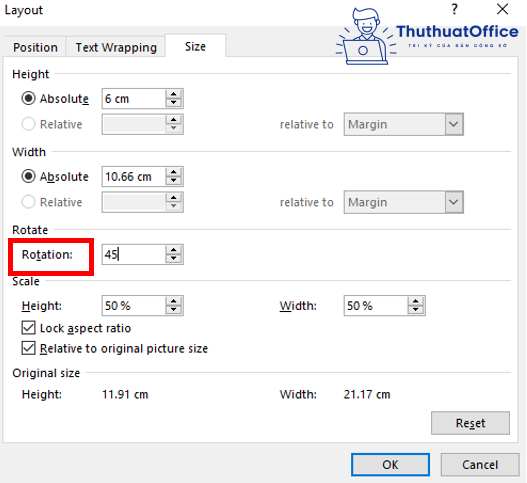
Ngay lập tức, ảnh sẽ được xoay theo góc mà chúng ta muốn, cụ thể là góc 45 độ như ảnh dưới đây.

Cách xoay hình trong Word bằng 3-D Rotation với Word 2007 trở lên
Đối với các phiên bản Word 2007 trở lên đã được cập nhật thêm tính năng xoay ảnh 3D để người dùng có nhiều sự lựa chọn khi chỉnh sửa ảnh. Sau đây sẽ là những hướng dẫn chi tiết:
Bước 1: Chọn ảnh muốn điều chỉnh > Click chuột phải và nhấn chọn Format Picture.
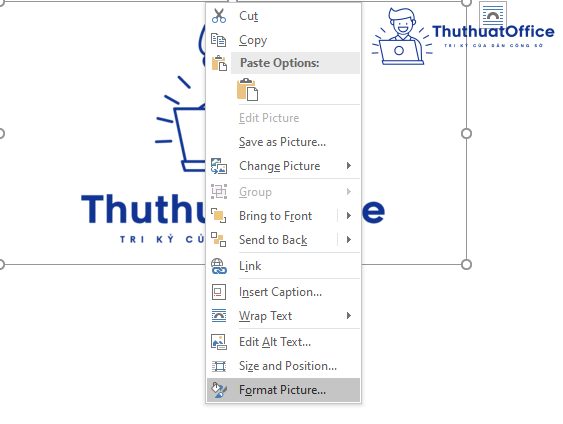
Bước 2: Hộp thoại xuất hiện phái bên phải màn hình chính > chọn mục 3-D Rotation để xoay ảnh theo nhiều góc độ trong không gian.Tại đây, bạn có thể tùy chọn xoay ảnh theo preset được thiết lập sẵn, hoặc tự nhập các góc X Y Z theo ý muốn.
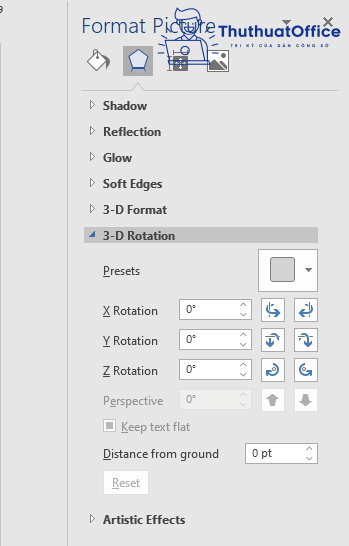
Cách xoay hình trong Word trên điện thoại
Tương tự như trên máy tính, các thao tác xoay hình trong Word trên điện thoại cũng gồm những cách: xoay trực tiếp ảnh, xoay bằng nút lệnh Rotate.
Bước 1. Nhấn chọn biểu tượng như trong hình để tiến hành chèn ảnh vào văn bản.
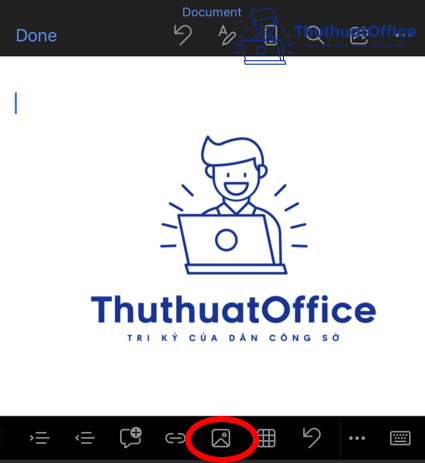
Bước 2. Nhấn vào ảnh và lựa chọn biểu tượng như hình dưới đây.
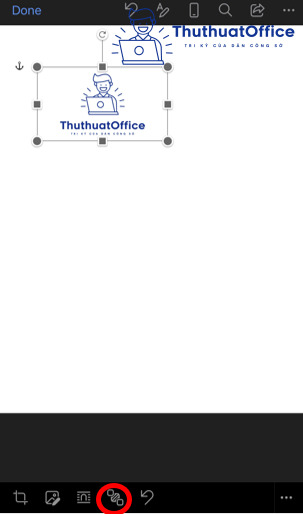
Bước 3. Xuất hiện các lựa chọn trong mục Arrange, kéo xuống phía dưới để chọn hướng xoay theo mong muốn.
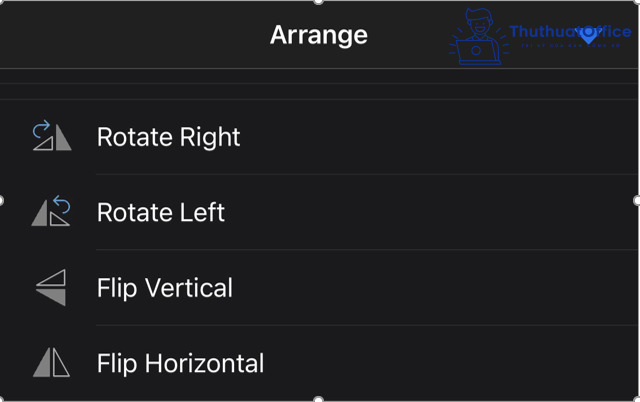
Như vậy, bài viết của ThuthuatOffice đã hướng dẫn cho bạn chi tiết các bước để xoay hình trong Word nhanh chóng. Nếu có bất kỳ thắc mắc nào hãy liên hệ ngay để được chúng mình giải đáp nhanh chóng. Ngoài ra bạn có thể tham khảo một số bài viết khác dưới đây:
Cuối cùng, đừng quên Like Share Comment và theo dõi ThuthuatOffice thường xuyên để học hỏi thêm nhiều mẹo hay và kiến thức bổ ích dành riêng cho dân văn phòng nhé.
Word -Lỗi file Word không in được: 10 nguyên nhân và cách khắc phục
Hướng dẫn xóa Section trong Word nhanh và đơn giản
Những mẹo lấy lại file Word chưa lưu siêu đơn giản
Tổng hợp 3 cách tạo Heading trong Word siêu đơn giản
Cách chèn video vào Word mọi phiên bản
Hướng dẫn cách đặt tab trong Word chi tiết nhất
Cách đếm ký tự trong Word đơn giản nhất 2021