Hướng dẫn cách đặt tab trong Word chi tiết nhất
Dùng Word để nhập văn bản đã lâu nhưng chúng ta lại khá lúng túng trong việc tạo ra những khoảng trống, những đường gạch nối hay đường dấu chấm dài. Cách đặt tab trong Word mà ThuthuatOffice giới thiệu đưới đây chắc chắn sẽ giúp bạn giải quyết ngay nỗi lo này.
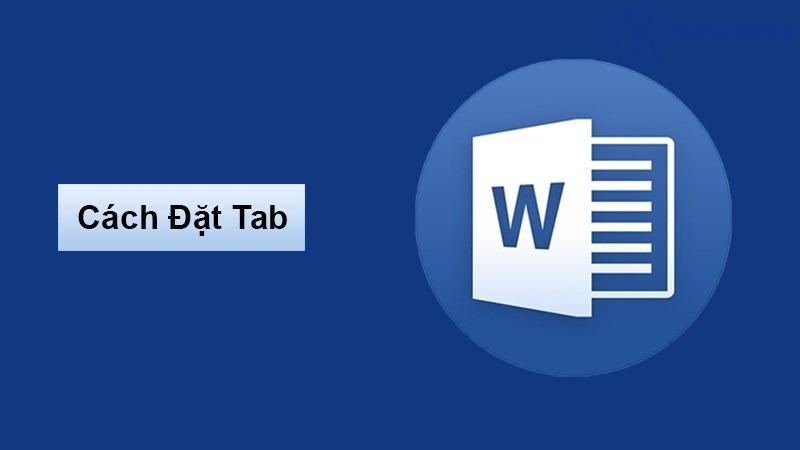
Nội Dung Bài Viết
Tab là gì? Tab có chức năng gì?
Tab là gì?
Tab là một thuật ngữ dùng để chỉ tính năng căn chỉnh trong một trình xử lý văn bản bằng cách di chuyển con trỏ đến vị trí được xác định trước, mà không cần phụ thuộc vào phím Space.
Tab có chức năng gì?
Tab thường được sử dụng khi trình bày các mẫu văn bản như báo cáo, hợp đồng, đơn từ… Tab giúp bạn thực hiện công việc nhanh chóng, làm cho văn bản của bạn trở nên đẹp mắt và chuyên nghiệp hơn.
Những loại tab trong Word
Muốn xác định cách đặt tab trong Word hiệu quả, trước tiên, bạn cần nắm những loại tab sau đây:
- Left Tab :Tab trái, dùng để sắp xếp nội dung bắt đầu từ vị trí đặt dấu Tab, và canh theo lề bên trái.
- Center Tab: Tab giữa, dùng để sắp xếp nội dung bắt đầu từ giữa vị trí đặt Tab và canh đều theo hai bên trái và phải của Tab.
- Right Tab: Tab phải, dùng để sắp xếp nội dung bắt đầu từ vị trí đặt dấu Tab, và canh theo lề bên phải.
- Decimal Tab: Tab thập phân, dùng để sắp xếp các số thập phân thẳng hàng với nhau.
- Bar Tab: Tab đặc biệt, dùng để đặt một đường kẻ dọc ngay tại vị trí dấu Tab và xuyên qua các dòng văn bản của đoạn được chọn.
Cách đặt tab trong Word đối với văn bản
Hướng dẫn cách đặt tab trong Word bằng hộp thoại Tabs
Bước 1: Nhập thông tin văn bản cần đặt tab vào Word => Đặt con trỏ chuột vào vị trí cần đặt tab
Bước 2: Bôi đen toàn bộ những đoạn văn bản muốn đặt tab => Chọn dấu mũi tên bên góc bên phải bên dưới trong Paragraph hoặc nhấn chuột phải chọn Paragraph.
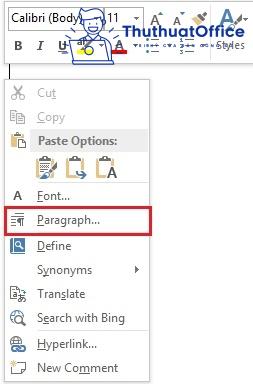
Bước 3: Lúc này, hộp thoại Paragraph xuất hiện => Chọn Tabs ở góc dưới bên trái hộp thoại.
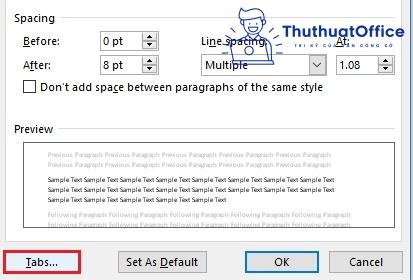
Trong hộp thoại, hãy chọn các định dạng Tab theo ý mình, bao gồm:
- Tab stop position: Tự chọn độ dài đoạn Tab
- Alignment: Tự chọn kiểu căn lề cho đoạn Tab
- Leader: Kiểu dấu Tab sẽ hiển thị (Tab dấu chấm, tab đường thẳng, gạch nối, tab khoảng trống,…)
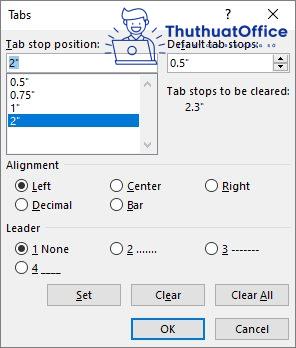
Bước 4: Nhấn OK.
Bước 5: Đưa con trỏ vào những khoảng trống còn lại muốn đặt Tab dấu chấm và bấm phím Tab.
Hướng dẫn cách đặt tab trong Word bằng thước Ruler
Bên cạnh cách đặt tab trong Word bằng hộp thoại Tabs, chúng ta có thể sử dụng Ruler.
Bước 1: Mở thanh Ruler.
Ta có thể sử dụng thanh thước để thao tác nhanh với tab. Nếu chưa bật thanh thước, bạn có thể thử hai 2 cách sau để bật Ruler lên nhé:
- Cách 1: Click chọn View => Chọn Ruler
- Cách 2: Bấm tổ hợp phím Alt + W => Bấm phím R
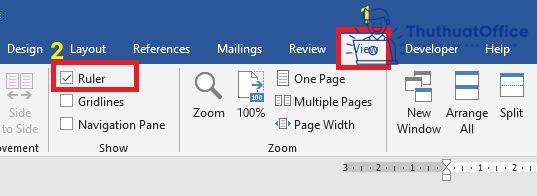
Bước 2: Chọn kiểu tab bằng các ký hiệu nằm ở đầu Ruler

Có 5 kiểu tab biểu thị lần lượt bằng những ký tự. Nhấp chuột vào nó để thay đổi kiểu tab muốn sử dụng.
- Left Tab
- Center Tab
- Right Tab
- Tab thập phân
- Tab mặc định
Bước 3: Nhấn phím tắt Ctrl + A để chọn toàn bộ tài liệu của bạn hoặc chọn phần văn bản cần đặt tab
Bước 4: Di chuyển con trỏ đến thước => Nhấp vào vị trí trên thước kẻ, nơi bạn muốn đặt tab. Biểu tượng tab ngay lập tức sẽ xuất hiện trên thanh thước.
Lưu ý, bạn có thể kết hợp nhiều kiểu tab cùng lúc, tại nhiều điểm dừng tab khác nhau trên thước kẻ. Khi bạn nhấn phím Tab, con trỏ chuột của bạn sẽ nhảy đến điểm dừng tab tiếp theo.
Cách đặt tab trong Word đối với bảng biểu
Không chỉ có cách đặt tab trong Word đối với nội dung văn bản, dữ liệu nằm trong bảng biểu cũng có thể sử dụng tab để tăng tính thẩm mỹ. Hãy cùng nhau tìm hiểu ngay cách đặt tab trong Word này nhé.
Bước 1: Tạo bảng và nhập dữ liệu vào bảng vừa tạo
Bước 2: Bôi đen phần cần đặt tab, chọn kiểu tab ở đầu các thanh Ruler
Bước 3: Nhấn đúp chuột vào tab vừa mới đặt
Bước 4: Nhấn tổ hợp phím Ctrl + Tab
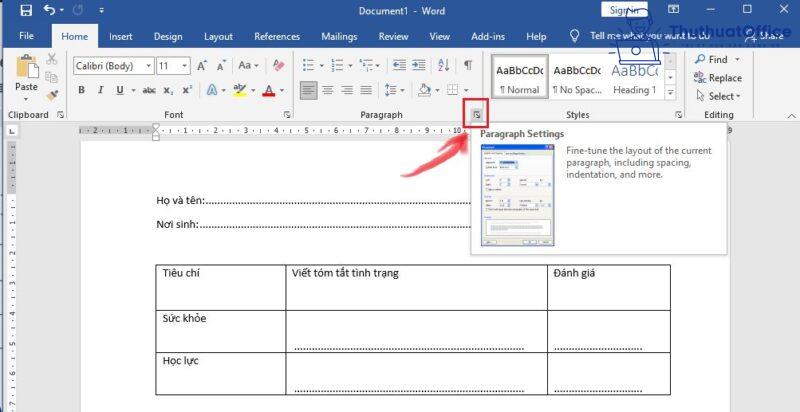
Cách điều chỉnh tab trong Word
Sau khi tìm hiểu cách đặt tab trong Word, vấn đề khác được đặt ra là làm thế nào để điều chỉnh chúng theo ý muốn của mình. Sau đây là một số hướng dẫn điều chỉnh Tab trong Word:.
Xóa Tab
Có rất nhiều cách xóa tab trong Word. Trên thanh Ruler, bạn có thể chọn tab và giữ rồi kéo chuột ra khoảng trống bên dưới tab đó. Bạn cũng có thể mở hộp thoại Tabs rồi chọn Clear. Cách đơn giản nhất là chọn Tab cần xóa rồi nhấn Delete là xong.
Điều chỉnh độ dài của tab
Bước 1: Nhấn đúp chuột vào tab đó trên Ruler để xuất hiện hộp thoại Tabs
Bước 2: Trong khung Tab Stop Position, chọn kích thước phù hợp.
Bước 3: Bấm Set và bấm OK.
Điều chỉnh kiểu tab
Bước 1: Nhấn đúp chuột vào tab cần chỉnh trên Ruler và hộp thoại Tab xuất hiện
Bước 2: Chọn khung Alignment,Tùy chọn kiểu tab thay cho kiểu hiện tại.
Bước 3: Bấm Set và bấm OK.
Điều chỉnh cách hiển thị của tab
Bước 1: Nhấn đúp chuột vào tab cần chỉnh trên Ruler => xuất hiện hộp thoại Tabs
Bước 2: Ở khung Leader, tùy chọn kiểu hiển thị như khoảng trống, chấm chấm, gạch nối,…
Xem thêm:
- Cách căn lề chuẩn trong Word và những điều bạn nên biết
- Cách vẽ biểu đồ trong Word siêu đơn giản, nhanh chóng
Như vậy, bài viết trên của ThuthuatOffice đã chỉ cách đặt tab trong Word. Nếu thấy bổ ích thì đừng quên Like, Share và Comment để biết thêm nhiều mẹo bổ ích từ ThuthuatOffice nữa bạn nhé.
Word -Cách đếm ký tự trong Word đơn giản nhất 2021
Bật mí cách in trong Word 2010 siêu đơn giản mà ai cũng làm được
Những cách thêm ô trong Word không thể đơn giản hơn
Tổng hợp 3 cách viết công thức trong Word ai cũng nên biết
Chèn hyperlink trong Word cực đơn giản
Cách in nhiều file Word cùng lúc dễ dàng và nhanh chóng. Bạn đã biết chưa?
Cách vẽ biểu đồ trong Word siêu đơn giản, nhanh chóng