Cách gõ chữ m vuông trong Word: Hướng dẫn từng bước chi tiết
Cách gõ chữ m vuông trong Word: Hướng dẫn từng bước chi tiết. Trong quá trình làm việc với Word, có những lúc chúng ta cần làm cho văn bản trở nên độc đáo và nổi bật hơn. Một trong những cách để làm điều này là gõ chữ m vuông trong Word. Để giúp bạn thực hiện điều này một cách dễ dàng, tôi sẽ cung cấp hướng dẫn từng bước chi tiết.
Bằng cách tuân thủ các bước hướng dẫn, bạn sẽ có khả năng chèn chữ m vuông vào văn bản một cách nhanh chóng và tiện lợi. Từ việc sử dụng các ký hiệu toán học cho đến mẹo và thủ thuật đơn giản, tôi sẽ giúp bạn tạo ra những hiệu ứng đặc biệt trong tài liệu Word của mình. Hãy tiếp tục đọc để khám phá cách gõ chữ m vuông trong Word theo hướng dẫn chi tiết dưới đây.
Nội Dung Bài Viết
Cách gõ chữ m vuông trong Word: Mẹo và thủ thuật đơn giản
Cách gõ chữ m vuông trong Word: Mẹo và thủ thuật đơn giản. Việc gõ chữ m vuông trong Word có thể trở thành một nhiệm vụ khá đơn giản nếu bạn biết một vài mẹo và thủ thuật. Dưới đây là hướng dẫn chi tiết để giúp bạn thực hiện điều này:
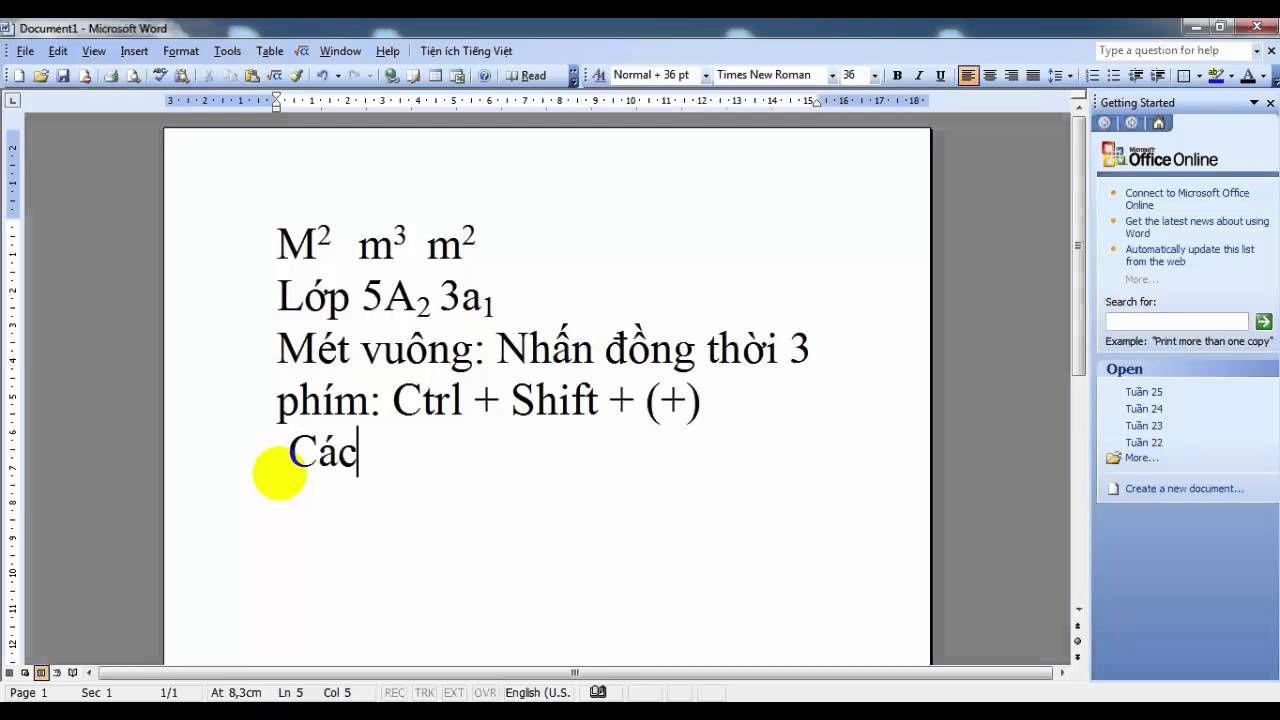
- Mở tài liệu Word và đặt con trỏ văn bản ở vị trí bạn muốn chèn chữ m vuông.
- Nhấn tổ hợp phím Ctrl + D để mở hộp thoại Font.
- Trong hộp thoại Font, chọn tab Character Spacing.
- Trong phần Advanced, tìm và chọn tùy chọn Scale hoặc Spacing. Thay đổi giá trị thành số âm, ví dụ: -50%.
- Nhấn OK để áp dụng các thay đổi.
Bây giờ, bạn đã thành công gõ chữ m vuông trong Word bằng một cách nhanh chóng và dễ dàng hơn. Bạn có thể thử nghiệm với các giá trị khác nhau để tạo ra hiệu ứng vuông góc mạnh mẽ hoặc nhẹ nhàng. Với mẹo và thủ thuật này, tài liệu của bạn sẽ trở nên độc đáo và thu hút hơn.
Cách gõ chữ m vuông trong Word: dễ dàng với các bước đơn giản
Cách gõ chữ m vuông trong Word: dễ dàng với các bước đơn giản. Bạn muốn biết cách gõ chữ m vuông trong Word một cách dễ dàng? Đừng lo, dưới đây là một số bước đơn giản giúp bạn làm điều đó:
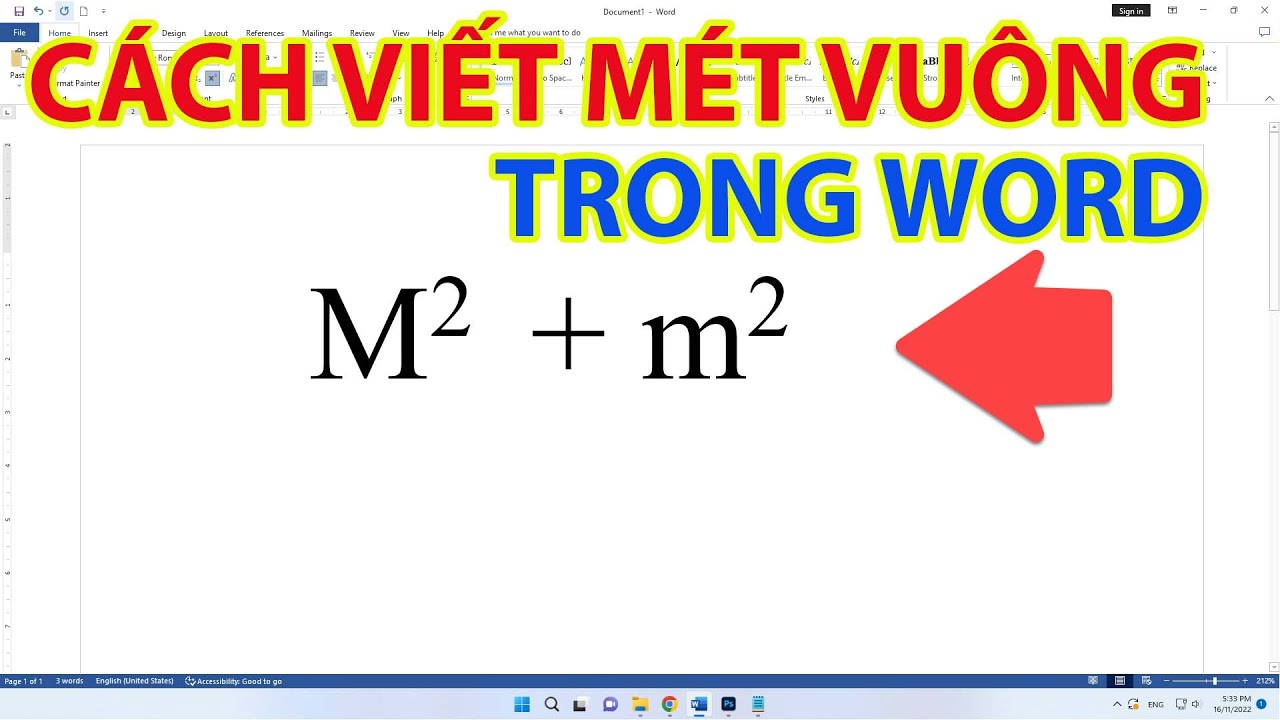
- Mở tài liệu Word và đặt con trỏ văn bản tại vị trí bạn muốn chèn chữ m vuông.
- Nhấn tổ hợp phím Ctrl + Shift + + (dấu cộng) cùng một lúc. Điều này sẽ mở hộp thoại Equation để bạn tạo biểu thức toán học.
- Trong hộp thoại Equation, nhấp vào mục Script và chọn Script M từ danh sách.
- Nhấp chuột vào m trong biểu tượng Script M để chèn chữ m vuông vào văn bản.
- Nhấn Close để đóng hộp thoại Equation.
Với những bước đơn giản này, bạn đã thành công gõ chữ m vuông trong Word một cách dễ dàng. Bạn có thể áp dụng kỹ thuật này cho các biểu thức toán học hoặc chỉ đơn giản là để tạo điểm nhấn độc đáo trong văn bản của mình. Hãy thử ngay và tận hưởng sự tiện lợi của nó!
Làm thế nào để Cách gõ chữ m vuông trong Word?
Cách gõ chữ m vuông trong Word: Làm thế nào để thực hiện? Bạn đang tìm cách gõ chữ m vuông trong Word và muốn biết cách thực hiện điều đó? Dưới đây là một hướng dẫn đơn giản giúp bạn làm điều đó:
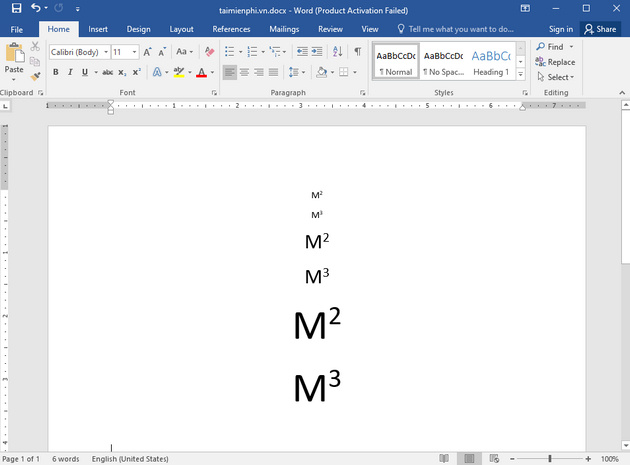
- Mở tài liệu Word và đặt con trỏ văn bản tại vị trí bạn muốn chèn chữ m vuông.
- Nhấn tổ hợp phím Ctrl + Shift + + (dấu cộng) cùng một lúc. Điều này sẽ mở hộp thoại Equation để bạn tạo ra biểu thức toán học.
- Trong hộp thoại Equation, chọn Script và sau đó chọn Script M từ danh sách.
- Nhấp chuột vào m trong biểu tượng Script M để chèn chữ m vuông vào văn bản.
- Nhấn Close để đóng hộp thoại Equation.
Với những bước đơn giản này, bạn đã thành công gõ chữ m vuông trong Word. Bạn có thể áp dụng kỹ thuật này cho các biểu thức toán học, công thức hay chỉ đơn giản là để tạo ra những yếu tố độc đáo trong văn bản của mình. Hãy thử ngay và khám phá sự linh hoạt của Word!
Hướng dẫn Cách gõ chữ m vuông trong Word: bằng cách sử dụng ký hiệu toán học
Cách gõ chữ m vuông trong Word: Hướng dẫn bằng cách sử dụng ký hiệu toán học. Bạn muốn biết cách gõ chữ m vuông trong Word bằng cách sử dụng ký hiệu toán học? Dưới đây là một hướng dẫn chi tiết để bạn thực hiện điều đó:
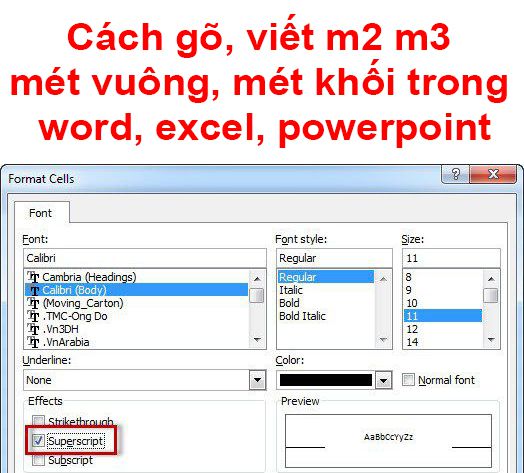
- Mở tài liệu Word và đặt con trỏ văn bản tại vị trí bạn muốn chèn chữ m vuông.
- Nhấn tổ hợp phím Ctrl + = để mở chế độ nhập ký hiệu toán học.
- Trong chế độ nhập ký hiệu toán học, gõ m^2 (m theo dấu mũ 2) để tạo chữ m vuông.
- Nhấn lại tổ hợp phím Ctrl + = để thoát chế độ nhập ký hiệu toán học.
- Chữ m vuông sẽ xuất hiện tại vị trí con trỏ văn bản.
Bằng cách sử dụng ký hiệu toán học, bạn có thể dễ dàng tạo ra chữ m vuông trong Word mà không cần sử dụng các công cụ khác. Hãy thử ngay và tận hưởng sự tiện lợi của kỹ thuật này để làm cho văn bản của bạn trở nên chuyên nghiệp và độc đáo hơn.
Trên đây là hướng dẫn từng bước chi tiết cách gõ chữ m vuông trong Word: Hướng dẫn từng bước chi tiết.. Bằng cách tuân thủ các bước trên, bạn có thể dễ dàng tạo ra hiệu ứng chữ m vuông trong văn bản của mình. Sử dụng các công cụ và tính năng có sẵn trong Word, bạn có thể biến tài liệu của mình trở nên độc đáo và nổi bật hơn.
Hãy thử áp dụng hướng dẫn trên và khám phá sự linh hoạt của Word trong việc tạo ra định dạng và hiệu ứng độc đáo. Bạn sẽ nhận ra rằng việc gõ chữ m vuông không chỉ đơn giản mà còn rất thú vị.
Word -
Mẫu hóa đơn điện tử file word cho doanh nghiệp nhỏ
Tổng hợp 1001 các font chữ tiếng Việt đẹp trong Word
Nguyên nhân và cách xử lý khi file Word bị lỗi
Tuyển tập những cách xóa định dạng trong Word nhanh nhất
Khám phá 3+ tips xoay bảng trong Word nhanh chóng
Tổng hợp những cách tạo chữ nghệ thuật trong Word 2013
Mách bạn cách chia trang trong Word cực nhanh gọn