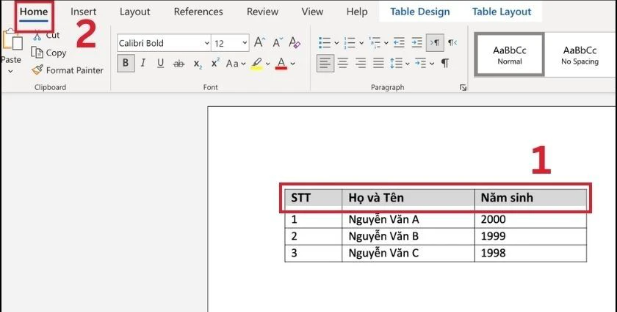Hướng dẫn căn chữ vào giữa ô trong Word 2016,…
Trong quá trình soạn thảo văn bản trên Microsoft Word, việc căn giữa ô đóng vai trò quan trọng trong việc tạo nên sự chuyên nghiệp và thuận tiện trong đọc văn bản. Kỹ thuật này không chỉ giúp tăng tính thẩm mỹ của bảng và văn bản mà còn giúp làm nổi bật các phần quan trọng, như tiêu đề bảng, thuộc tính cột, hay số thứ tự. Bài viết này sẽ hướng dẫn cách căn chữ vào giữa ô trong Word 2016, mang đến cách làm chi tiết và dễ hiểu về cách căn giữa ô một cách hiệu quả. Đối với những ai muốn tối ưu hóa cách trình bày văn bản trên Word, đây là một hướng dẫn không thể bỏ lỡ.
Nội Dung Bài Viết
Khi Nào Nên Căn Giữa Ô?
Việc căn giữa ô trong Word trở nên quan trọng và cần thiết trong nhiều tình huống khác nhau, giúp cải thiện tính thẩm mỹ và sự hiểu quả của văn bản. Dưới đây là những tình huống cụ thể mà việc căn giữa ô mang lại lợi ích lớn:
- Tạo Tiêu Đề Bảng: Căn giữa ô được ứng dụng phổ biến khi tạo tiêu đề cho các bảng. Điều này giúp tiêu đề nổi bật và dễ nhìn thấy, tạo ra sự chia sẻ thông tin rõ ràng.
- Làm Đẹp Thuộc Tính Cột: Trong các bảng chứa nhiều cột, việc căn giữa các ô giúp đồng bộ hóa hiển thị, tạo ra sự đồng nhất giữa các cột và thuận tiện cho việc theo dõi.
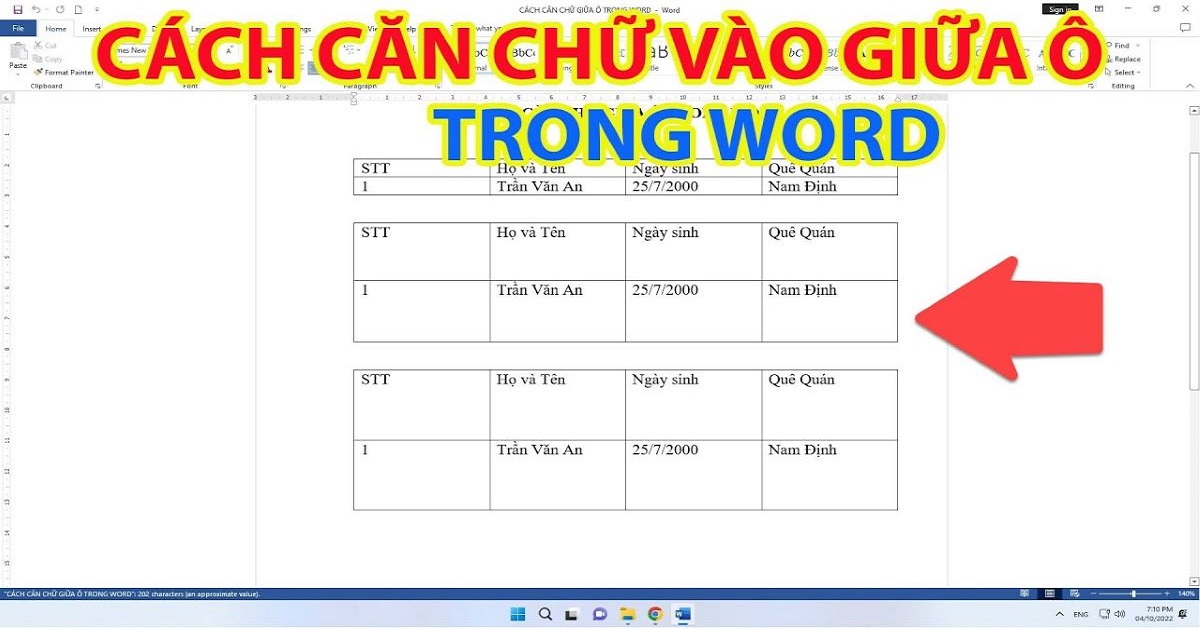
- Số Thứ Tự và Liệt Kê: Khi sắp xếp dữ liệu theo số thứ tự hoặc liệt kê các mục, việc căn giữa ô giúp tạo ra sự gọn gàng và trực quan, đồng thời làm cho thông tin trở nên dễ theo dõi.
- Dữ Liệu Sắp Xếp Theo Cột: Trong trường hợp có nhiều cột chứa các dữ liệu có độ dài khác nhau, việc căn giữa ô giúp tạo ra sự cân đối, tránh tình trạng lệch lạc gây phiền toái cho người đọc.
Việc áp dụng kỹ thuật này không chỉ giúp nâng cao tính chuyên nghiệp mà còn tăng cường khả năng trình bày thông tin, làm cho văn bản trở nên hấp dẫn và dễ hiểu hơn.
Cách Căn Chữ vào Giữa Ô Cơ Bản
Cách đơn giản và phổ biến để căn chữ vào giữa ô trong Word là sử dụng lệnh trên thanh Ribbon. Đây là một quy trình dễ thực hiện, phù hợp với người dùng mới và có thể được áp dụng một cách nhanh chóng.
- Chọn Nội Dung: Trước tiên, tô đen nội dung mà bạn muốn căn giữa trong ô.
- Thẻ Home: Chọn thẻ “Home” trên thanh Ribbon để mở ra các lựa chọn căn chỉnh.
- Align Center: Trong mục “Paragraph”, chọn “Align Center”. Bước này sẽ căn giữa theo chiều ngang của ô đã được chọn.
- Add Space Before Paragraph: Để căn giữa theo chiều dọc, tiếp tục chọn mục “Line and Paragraph Spacing” và sau đó chọn “Add Space Before Paragraph”. Điều này tạo ra một khoảng trắng ở trên ô, làm cho nội dung được căn giữa theo chiều dọc.
Bằng cách này, bạn đã hoàn thành việc căn giữa ô sử dụng lệnh trên thanh Ribbon. Tiếp theo, chúng ta sẽ tìm hiểu về một cách khác sử dụng lệnh Layout.
Cách Căn Chữ vào Giữa Ô Sử Dụng Lệnh Layout
Lệnh Layout cung cấp nhiều tùy chọn linh hoạt để căn giữa ô, không chỉ theo chiều ngang mà còn theo chiều dọc.
- Chọn Nội Dung: Tô đen nội dung cần căn giữa trong ô.
- Thẻ Layout: Chọn thẻ “Layout” để mở ra các lựa chọn căn giữa và thiết lập về chiều dọc và ngang.
- Align Center: Trong mục “Alignment”, chọn “Align Center” để căn giữa ô theo chiều ngang.
- Align Top Center/Bottom Center: Bạn cũng có thể lựa chọn “Align Top Center” để căn giữa ở phía trên, hoặc “Align Bottom Center” để căn giữa ở phía dưới.
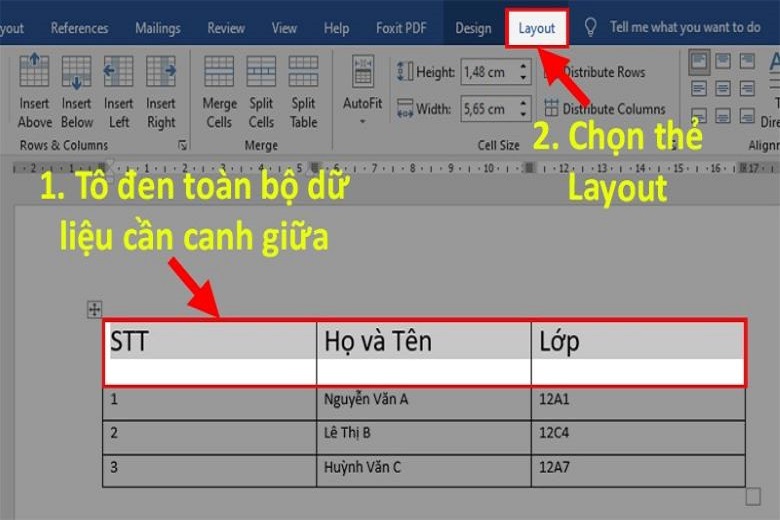
Bằng cách này, bạn có thể dễ dàng kiểm soát việc căn giữa ô theo cả chiều ngang và dọc. Tiếp theo, chúng ta sẽ tìm hiểu về việc sử dụng Table Properties để căn giữa ô một cách linh hoạt.
Cách Căn Chữ vào Giữa Ô Sử Dụng Table Properties
Table Properties là một công cụ mạnh mẽ giúp bạn kiểm soát căn giữa ô với nhiều tùy chọn điều chỉnh khác nhau.
- Chọn Nội Dung: Tô đen nội dung cần căn giữa trong ô.
- Click Chuột Phải: Click chuột phải và chọn “Table Properties…” để mở hộp thoại cài đặt bảng.
- Tab Cell: Trong tab “Cell”, bạn có thể chọn các tùy chọn “Top”, “Bottom”, “Center” để căn giữa ô theo chiều ngang và dọc.
- Options…: Nếu bạn muốn điều chỉnh khoảng cách nâng cao, chọn “Options…” để tùy chỉnh theo ý muốn.
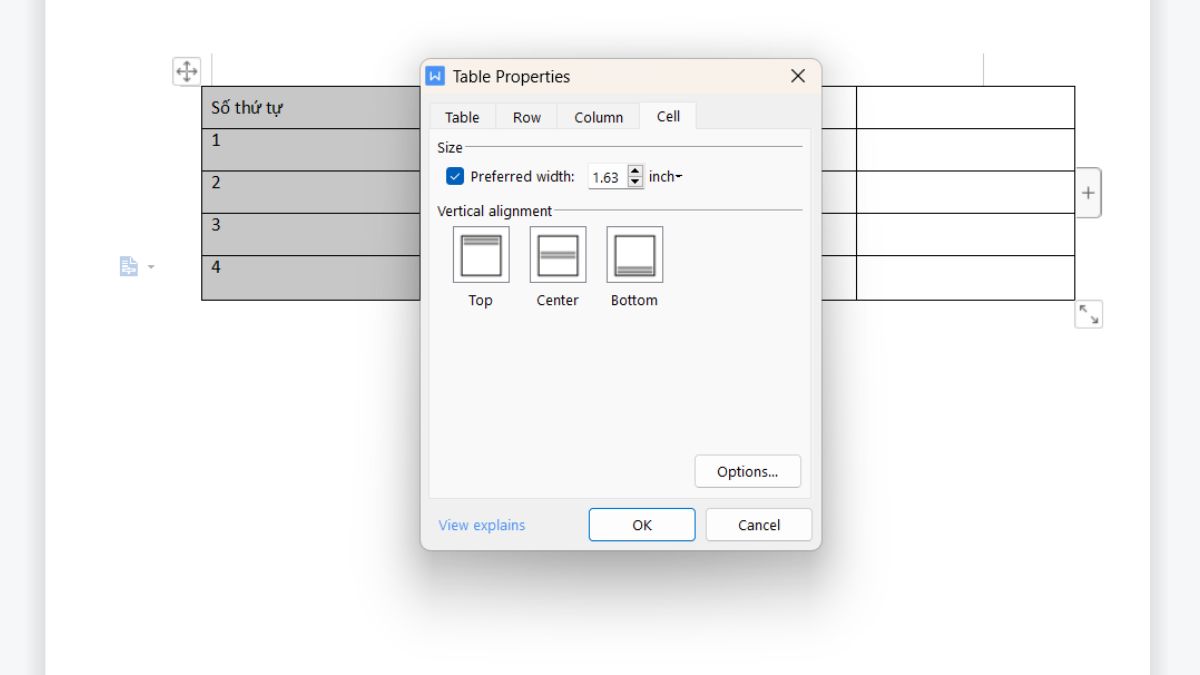
Bằng cách này, Table Properties cung cấp sự linh hoạt cao trong việc căn giữa ô và điều chỉnh các thuộc tính khác nhau của bảng.
Kết Luận Cách Căn Chữ vào Giữa Ô trong Word
Sử dụng các lệnh trên Ribbon, Layout, và Table Properties, bạn có thể dễ dàng và linh hoạt trong việc căn giữa ô theo mong muốn trong Word 2010, 2013, và 2016. Quy trình này không chỉ tạo ra văn bản chuyên nghiệp mà còn giúp tăng cường sự thuận tiện cho người đọc. Tiếp theo, chúng ta sẽ khám phá cách căn giữa ô bằng phím tắt và chuột.
Cách căn chữ vào giữa ô trong Word 2016 bằng Phím Tắt và Chuột
Dùng Phím Tắt
Để căn giữa ô một cách nhanh chóng, bạn có thể sử dụng phím tắt đơn giản. Sau khi đã chọn nội dung cần căn giữa, chỉ cần nhấn tổ hợp phím Ctrl + E. Điều này tự động căn giữa theo chiều ngang và tạo khoảng trắng phía trên để căn giữa theo chiều dọc. Phím tắt giúp tăng tốc quá trình soạn thảo và là lựa chọn thuận tiện cho người sử dụng có kinh nghiệm.

Căn Giữa Ô Bằng Cách Nhấn Chuột Phải
Ngoài ra, bạn cũng có thể căn giữa ô bằng cách sử dụng chuột phải. Sau khi đã chọn nội dung, click chuột phải và chọn “Center” từ menu xuất hiện. Điều này cung cấp sự linh hoạt cho người dùng để lựa chọn các tùy chọn căn giữa khác nhau tùy thuộc vào nhu cầu cụ thể của văn bản hoặc bảng.
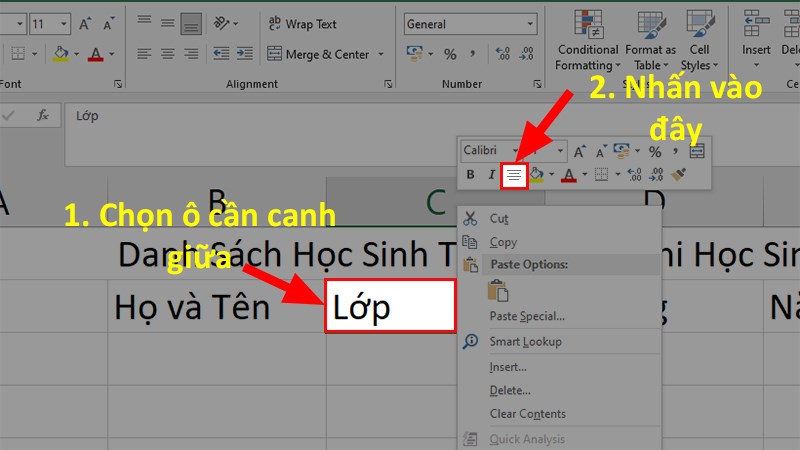
Lỗi Không căn chữ vào giữa ô trong Word 2016 và Cách Khắc Phục
Trong quá trình thực hiện căn giữa ô trong Word, người dùng có thể gặp phải một số vấn đề phổ biến. Dưới đây là một số lỗi thường gặp và cách khắc phục:
- Lỗi Kích Thước Nội Dung Khác Nhau: Khi kích thước nội dung trong ô không đồng đều, việc căn giữa có thể gặp khó khăn. Khắc phục bằng cách điều chỉnh kích thước nội dung hoặc sử dụng Table Properties để căn giữa linh hoạt hơn.
- Lỗi Dữ Liệu Độ Dài Khác Nhau: Khi dữ liệu trong các ô có độ dài khác nhau, có thể gây lệch lạc. Sửa lỗi bằng cách chắc chắn rằng các ô có kích thước đồng đều hoặc sử dụng các phương pháp căn giữa linh hoạt.
- Lỗi Thông Số Paragraph Không Đồng Nhất: Nếu thông số định dạng đoạn không đồng nhất, có thể làm ảnh hưởng đến việc căn giữa. Kiểm tra và điều chỉnh thông số định dạng đoạn để đồng nhất.
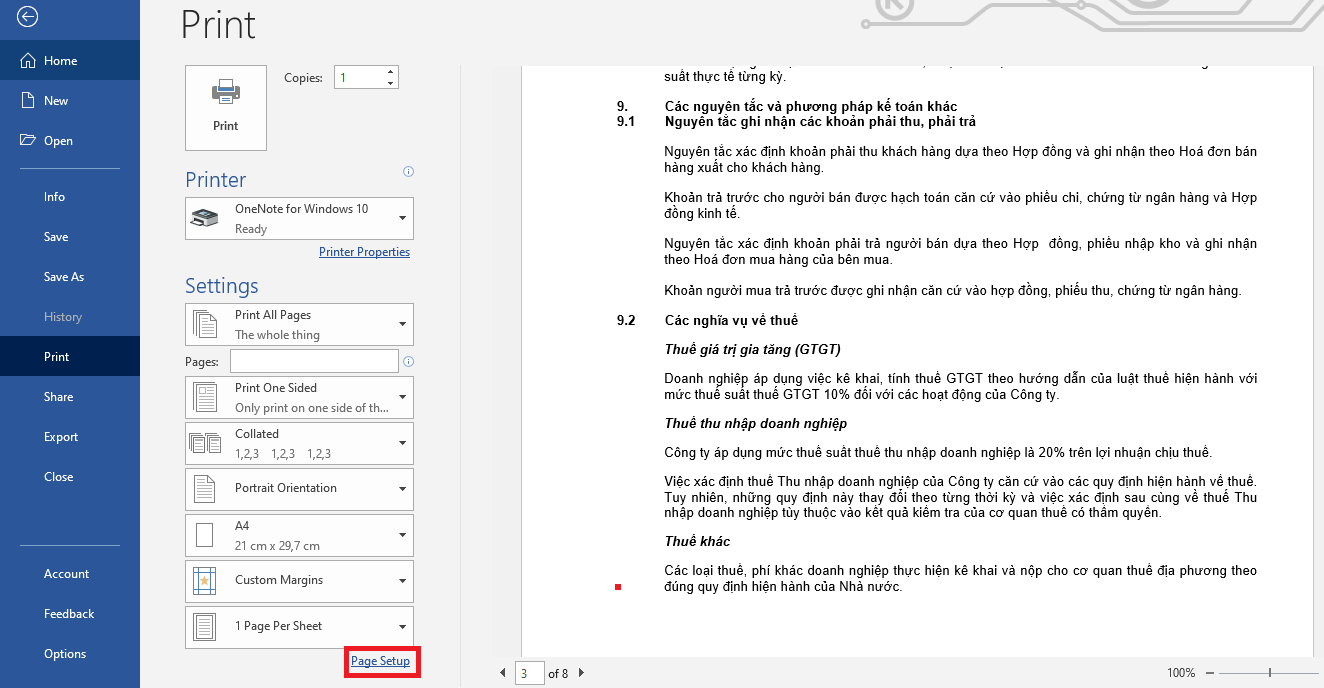
Bằng cách này, bạn có thể khắc phục mọi vấn đề liên quan đến việc căn giữa ô trong Word và đảm bảo văn bản được trình bày một cách chuyên nghiệp và đồng nhất.
Trong bài viết này, chúng ta đã tìm hiểu về quy trình căn chữ vào giữa ô trong Word 2016 thông qua nhiều phương pháp khác nhau. Việc căn giữa ô không chỉ giúp tạo ra văn bản đẹp mắt mà còn nâng cao tính chuyên nghiệp và hiệu quả trong trình bày dữ liệu. Bằng cách sử dụng các lệnh trên Ribbon, Layout, Table Properties, phím tắt, và chuột, người dùng có thể linh hoạt áp dụng kỹ thuật này theo nhu cầu cụ thể, đồng thời khắc phục mọi vấn đề có thể xảy ra.
Top 99 mẫu bảng cửu chương bằng word đẹp nhất cho bé
Hướng Dẫn Cài Đặt Phông Chữ Tiểu Học Trong Word
Top 99+ những mẫu vé gửi xe đám cưới file word đẹp nhất
Tổng hợp 99+ mẫu thư cảm ơn đẹp file word ấn tượng nhất
Hướng Dẫn Cách điền word form trong Tiếng Anh
Hướng Dẫn Cách Căn Chữ Vào Giữa Ô Trong Word 2016
1 Trang Word Bao Nhiêu Từ? Cách Đếm Từ Trong Word Và Các Lưu Ý Quan Trọng