1 Trang Word Bao Nhiêu Từ? Cách Đếm Từ Trong Word Và Các Lưu Ý Quan Trọng
Khi viết văn bản trong Microsoft Word, một trong những câu hỏi phổ biến mà người dùng thường đặt ra là: “1 trang Word bao nhiêu từ?” Việc biết được con số chính xác về số từ trên một trang Word có thể rất quan trọng trong nhiều tình huống, như viết bài báo cáo, viết luận văn, hoặc tuân thủ yêu cầu độ dài văn bản. Trong bài viết này, chúng ta sẽ tìm hiểu cách đếm từ trong Word và cung cấp các lưu ý quan trọng liên quan đến vấn đề này.
Nội Dung Bài Viết
Cách đếm 1 trang Word bao nhiêu từ
Sử dụng tính năng đếm từ mặc định của Word
Microsoft Word cung cấp tính năng đếm từ mặc định, cho phép bạn kiểm tra số từ trong văn bản một cách dễ dàng. Đây là cách làm:
- Mở tài liệu Word của bạn.
- Chọn tab “Review” (Kiểm tra) trên thanh công cụ.
- Trong mục “Proofing” (Kiểm tra), bạn sẽ thấy một ô ghi “Word Count” (Đếm từ). Nhấp vào nó.
- Một hộp thoại sẽ hiển thị, cho bạn biết số từ, ký tự (bao gồm cả dấu cách), và một số thông tin khác về tài liệu của bạn.
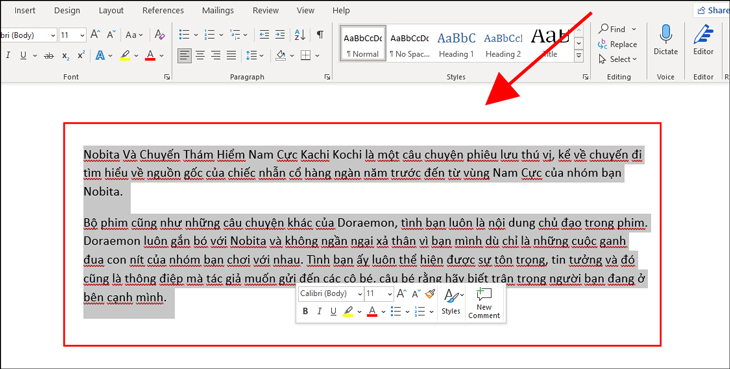
Sử dụng công cụ Word Count
Có một cách khác để đếm từ trong Word mà bạn có thể sử dụng mà không cần phải vào tab “Review.” Bạn có thể thêm nút “Word Count” vào thanh công cụ để truy cập nhanh chóng. Đây là cách làm:
- Nhấp chuột phải lên thanh công cụ và chọn “Customize the Ribbon” (Tùy chỉnh thanh công cụ).
- Trong hộp thoại “Word Options” (Tùy chọn Word), chọn “Customize” (Tùy chỉnh) ở phía dưới.
- Bên trái, bạn sẽ thấy một danh sách các lệnh. Chọn “All Commands” (Tất cả các lệnh).
- Cuộn xuống và tìm “Word Count” (Đếm từ), sau đó nhấp vào nó.
- Nhấp vào nút “Add” (Thêm) để đưa “Word Count” vào thanh công cụ.
- Nhấp vào “OK” để hoàn tất.
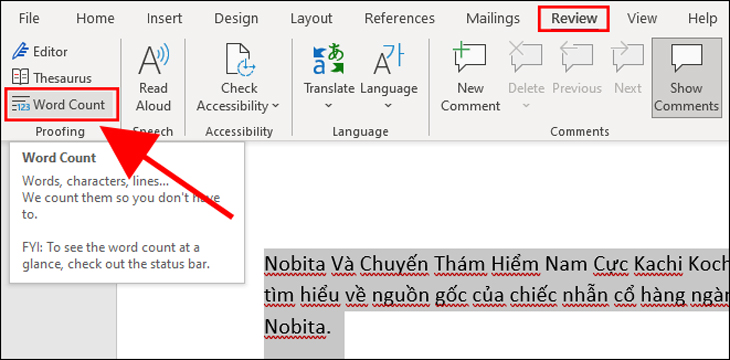
Bây giờ, bạn có thể nhấp vào nút “Word Count” trên thanh công cụ để kiểm tra số từ trong tài liệu của mình mọi lúc bạn muốn.
Sử dụng các phím tắt hữu ích
Ngoài cách truyền thống, bạn cũng có thể sử dụng các phím tắt để nhanh chóng kiểm tra số từ trong Word. Hai phím tắt phổ biến là:
- Ctrl + Shift + G: Để mở hộp thoại “Word Count.”
- Ctrl + Shift + C: Để mở hộp thoại “Word Count” và sao chép thông tin đếm từ vào clipboard.

Lý do tại sao bạn cần biết chính xác 1 trang Word bao nhiêu từ
Đáp ứng yêu cầu của bài viết hoặc báo cáo
Trong nhiều trường hợp, đặc biệt là khi viết bài viết, báo cáo, hay luận văn, người viết thường phải tuân thủ một yêu cầu độ dài cụ thể. Biết được số từ trên một trang Word giúp bạn xác định xem liệu bạn đã đủ độ dài hay cần phải thêm nội dung.
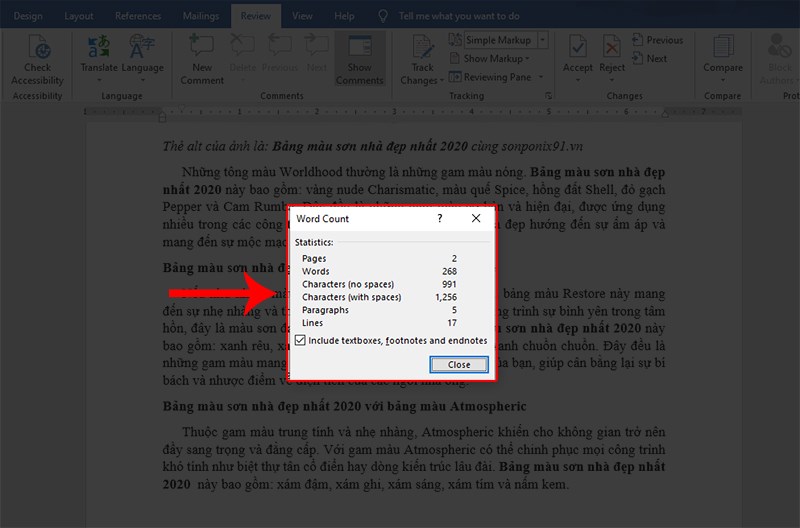
Theo dõi lượng nội dung trong văn bản
Khi viết nhiều văn bản hoặc bài viết dài, việc biết chính xác số từ trên một trang giúp bạn theo dõi và quản lý lượng nội dung một cách hiệu quả. Điều này có thể giúp bạn tránh việc viết quá hoặc thiếu so với mục tiêu ban đầu.

Đảm bảo tuân thủ quy định độ dài
Trong một số tình huống, như viết bài cho trang web hoặc tạp chí, bạn cần đảm bảo rằng bài viết của mình nằm trong giới hạn độ dài được quy định. Biết số từ trên một trang Word giúp bạn kiểm soát độ dài của nội dung và đáp ứng yêu cầu của xuất bản phẩm.
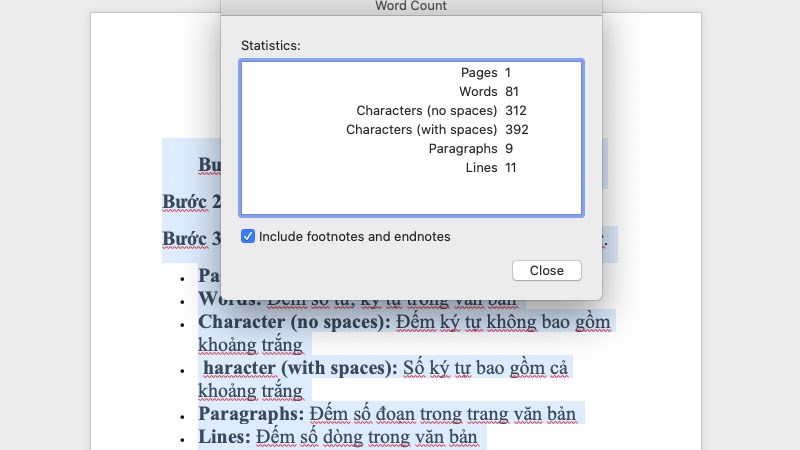
Lưu ý khi đếm từ trong Word
Sự khác biệt giữa số từ và ký tự
Khi bạn đếm từ trong Word, nó bao gồm cả dấu cách và ký tự đặc biệt. Điều này có nghĩa là mỗi từ trong văn bản sẽ được tính, bất kể có bao nhiêu dấu cách hoặc ký tự đặc biệt ngăn cách giữa chúng.
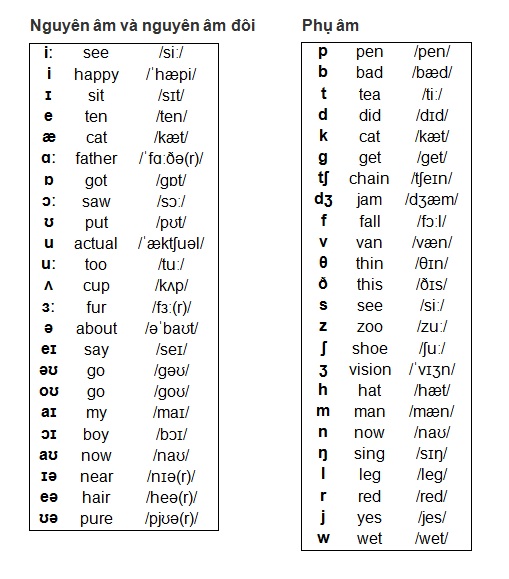
Khi đếm từ có tính cả số và ký tự đặc biệt
Hãy nhớ rằng Word đếm cả số và ký tự đặc biệt, không chỉ các từ chữ. Nếu bạn có số hoặc ký tự đặc biệt trong văn bản của mình, chúng sẽ được tính vào tổng số từ.
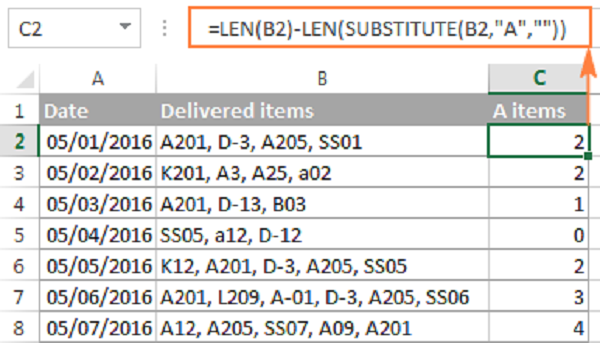
Sử dụng kiểu chữ và định dạng văn bản
Đôi khi, sử dụng kiểu chữ và định dạng văn bản phức tạp có thể làm thay đổi số từ trên một trang Word. Nếu bạn sử dụng kích thước font lớn hoặc kiểu chữ chưa tiêu chuẩn, hãy kiểm tra lại số từ để đảm bảo tính toán chính xác.
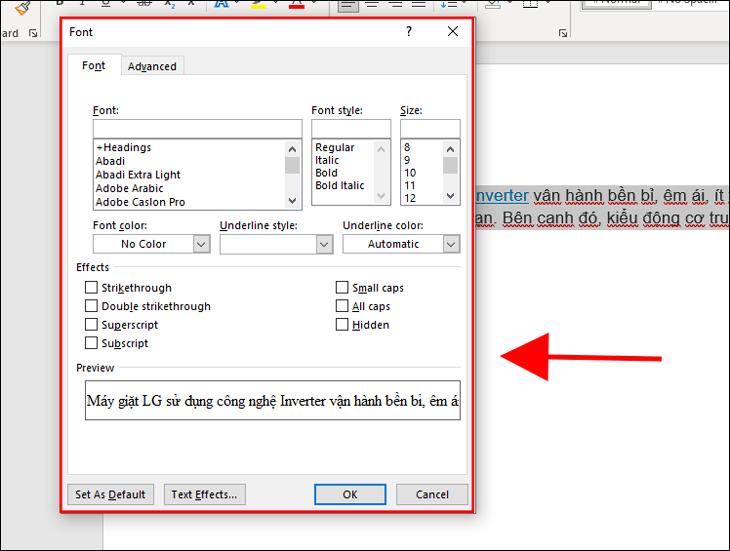
Cách tối ưu hóa số từ trong văn bản Word
Thực hiện cắt giảm văn bản không cần thiết
Để đạt được số từ yêu cầu mà không làm mất đi nội dung quan trọng, bạn có thể thực hiện việc cắt giảm văn bản không cần thiết. Loại bỏ các câu hoặc đoạn văn không liên quan đến chủ đề sẽ giúp bạn đạt được số từ mục tiêu.

Sử dụng từ ngữ ngắn gọn và hiệu quả
Thay vì viết dài dòng, hãy sử dụng từ ngữ ngắn gọn và hiệu quả để diễn đạt ý của bạn một cách rõ ràng. Điều này có thể giúp bạn giảm số từ mà không làm mất đi sự rõ ràng của thông điệp.
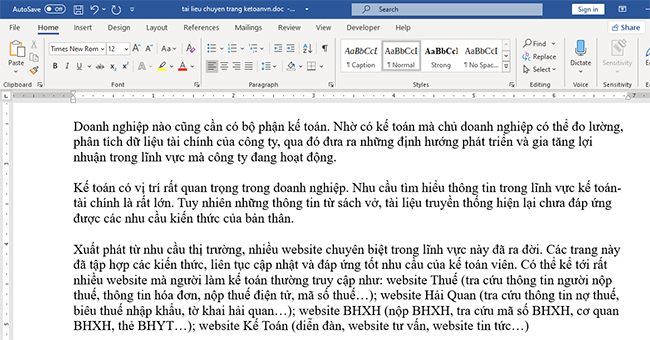
Sử dụng công cụ kiểm tra ngữ pháp và chính tả
Sử dụng công cụ kiểm tra ngữ pháp và chính tả trong Word để loại bỏ lỗi và sửa đổi câu văn sao cho ngắn gọn hơn. Điều này giúp bạn tiết kiệm không gian trong văn bản và giảm số từ cần sử dụng.
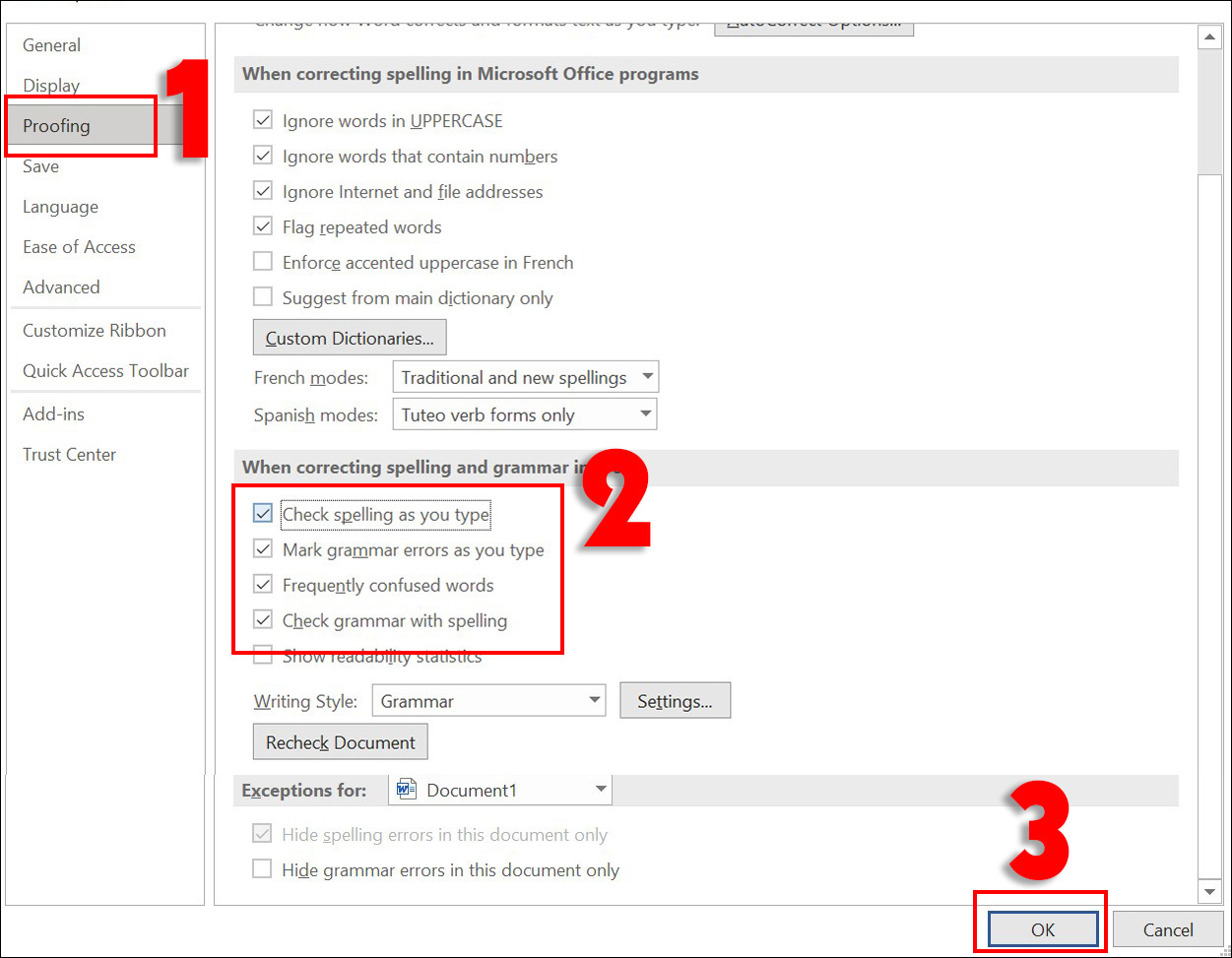
Những ứng dụng và công cụ hỗ trợ đếm từ trong Word
Ngoài tính năng đếm từ có sẵn trong Word, có nhiều ứng dụng và công cụ bên ngoài hỗ trợ đếm từ và quản lý nội dung một cách chuyên nghiệp. Một số ví dụ bao gồm Grammarly, Hemingway Editor, và ProWritingAid.
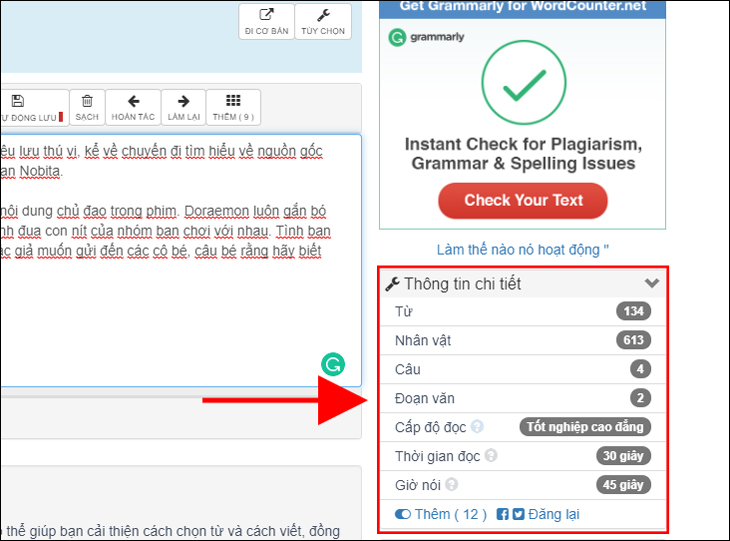
Trong bài viết này, chúng ta đã tìm hiểu cách đếm từ trong Microsoft Word và tại sao việc này quan trọng trong việc viết và quản lý văn bản. Chúng ta đã thảo luận về lý do cần biết số từ trên một trang Word, lưu ý khi đếm từ, và cách tối ưu hóa số từ trong văn bản. Bằng cách biết 1 trang Word bao nhiêu từ, cách đếm từ một cách hiệu quả và sử dụng các công cụ hỗ trợ, bạn có thể viết văn bản một cách chính xác và hiệu quả hơn.
Word -Word bị lag: Nguyên nhân và Cách Khắc Phục
How to make a decision tree in word 2010, 2013, 2016, 2019, 2020 fast, simple
How to insert table of figures in word automatically
How to insert an exponent in word quickly and simply
How to get more highlight colors in word 2007, 2010, 2013, 2016,…
How to check plagiarism on word 2010, 2007, 2013, 2016…
H ow to change page number font in word automatically extremely quickly?