How to insert an exponent in word quickly and simply
How to insert an exponent in word? Composing text in Word has become very common for everyone, but writing mathematical formulas such as exponents or equations can still be a significant challenge. However, don’t worry, follow the article below to learn how to do it!
The instructional article is carried out on a computer with Word 2013. Additionally, you can perform these steps on various Word versions, including 2003, 2007, 2010, 2016, and on MacOS with similar actions.
Nội Dung Bài Viết
Benefits and purpose of writing exponents in Word
- Create correct requirements of text such as formulas Math, Chemistry, Physics.
- Emphasize or note with small lines that catch attention.
- Can be edited in accordance with standards in text editing.
- Record C-degree characters, hats, experiences in Word.
How to insert an exponent in word?
This method can be used for all versions of Word 2003, 2007, 2010, 2013, 2016
Instructions on how to write exponents (superscript) in Word
To write exponents (superscript in Word) we use the key combination Ctrl + Shift + =
In this example, I will write X squared (X2 with the number 2 will be on top of the letter X) as follows:
Step 1: Enter the character X > Press Ctrl + Shift + =
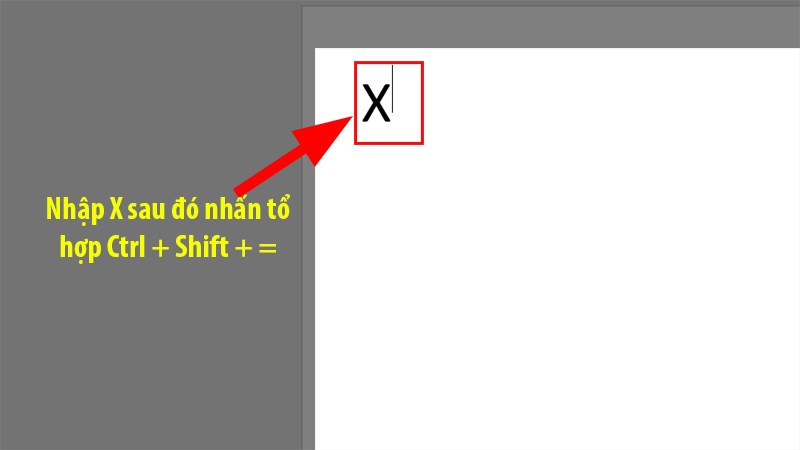
Enter the character X > Press Ctrl + Shift + =
Step 2: Enter the number 2
Note: If the next character you don’t want to write with exponents anymore, Press Ctrl + Shift + = again to return to normal typing!
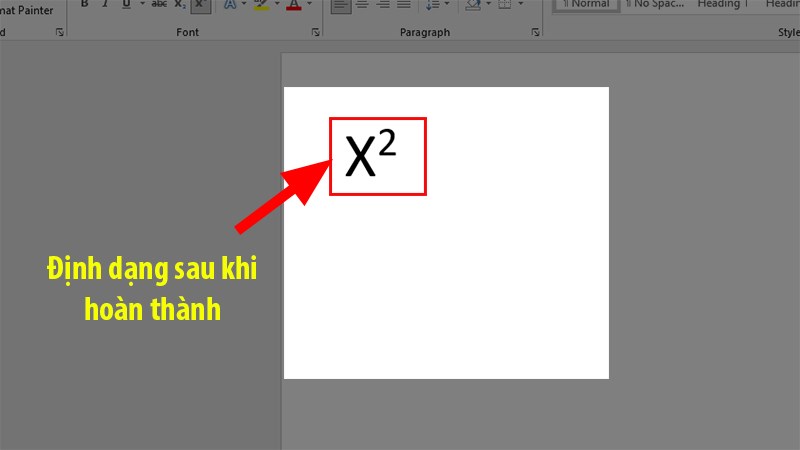
Enter the number 2
Instructions on how to write subscript in Word
To write the lower index in Word, use the key combination Ctrl + = !!
In this example, I will write the Chemical Formula of Water (H2O) with the number 2 below
Step 1: Enter the letter H > Press Ctrl + =
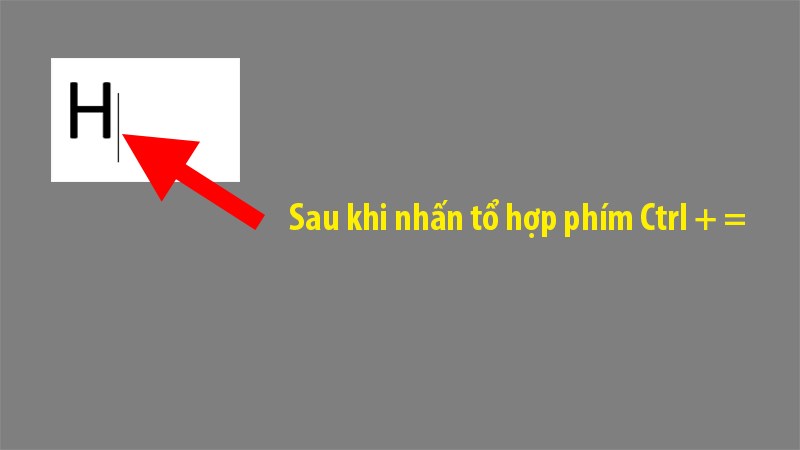
Enter the letter H
Step 2: Enter the number 2 > Press Ctrl + = > Enter the letter O
Note: Please remember to press Ctrl + = to return to normal content typing before entering the letter O!!
How to write an upper and lower index in MacOS
To write an exponent (superscript), press a combination of keys: Command + Shift + =
To write the subscript, press the key combination: Command + =
Instructions on how to write exponents in Font
For versions of Word 2007, 2010, 2013, 2016 and on MacOS the way to create exponents is much simpler, since the indicators are already available on the toolbar.
How to write exponents (superscript) in Word versions 2007, 2010, 2013, 2016 and on MacOS
To write the superscript in Word using Font , do the following:
Step 1: Type in the text as normal > Black out the character or digit you want to write in an exponent style.
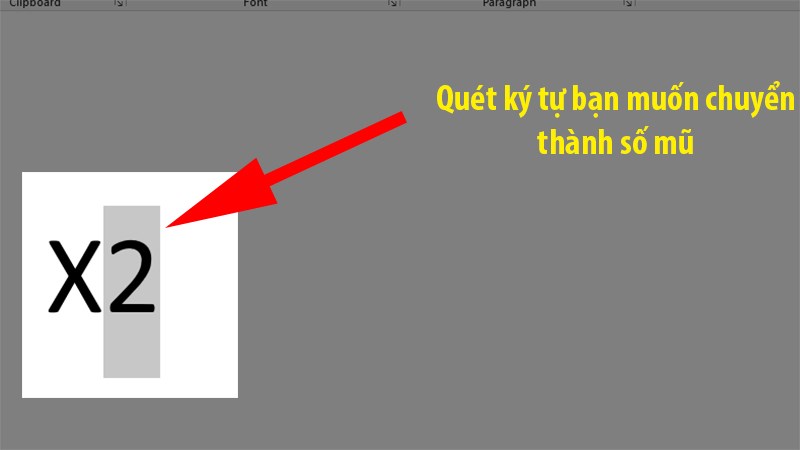
Black out the character
Step 2: Blacked out Go to the Home tab > Font > Select character X2
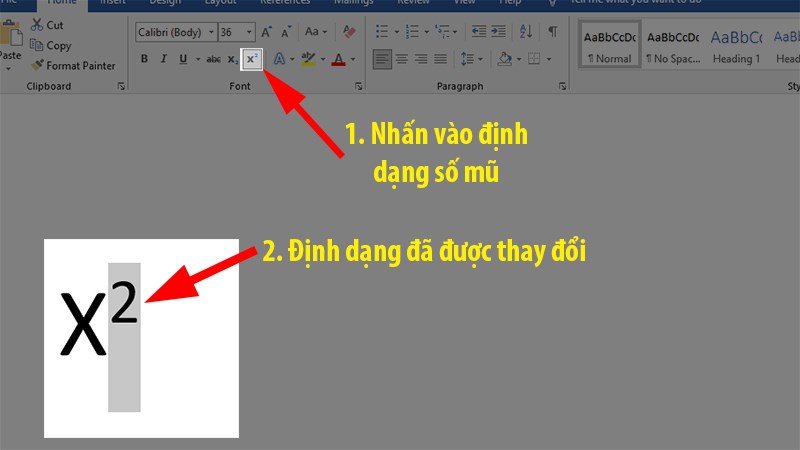
Select characters X2
How to write a subscript in Word versions 2007, 2010, 2013, 2016 and on macOS
To write index under Word in Font you do the following:
Step 1: Type in the text as normal > Black out the character or digit you want to write in the subscript style.
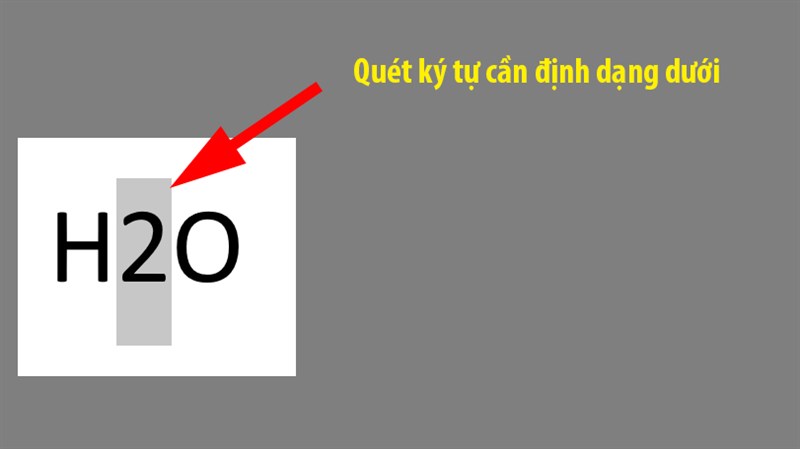
Black out the character
Step 2: Go to the Home tab > Under Font > Select characters X2
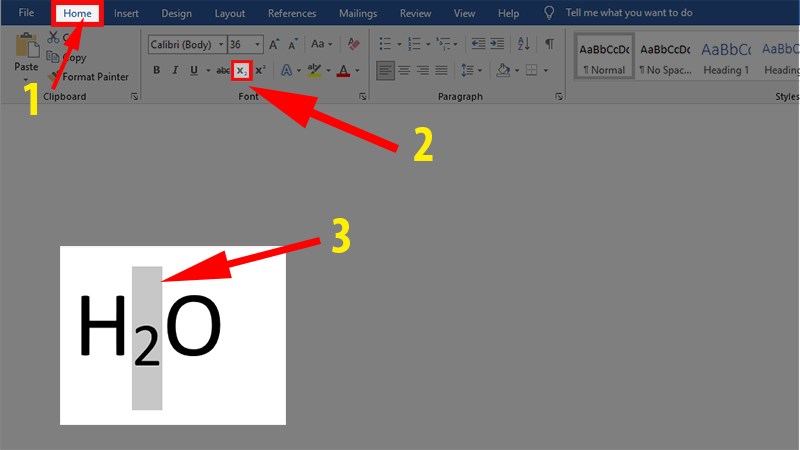
Select characters X2
How to write exponents in Word 2003
On the 2003 version of Word, the option X2 (to write subscript) or X2 (to write superscript) is not available in the menu bar.
To write the exponent above and below in Word 2003 you do the following:
Step 1: You enter a formula or calculation that contains the characters you want to format in an upper or lower index > Black out those metrics.
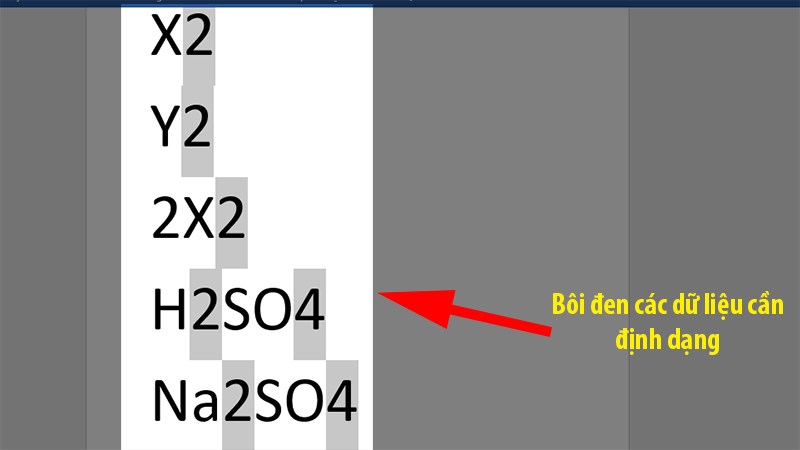
Black out those metrics
Step 2: Right click > Select Font
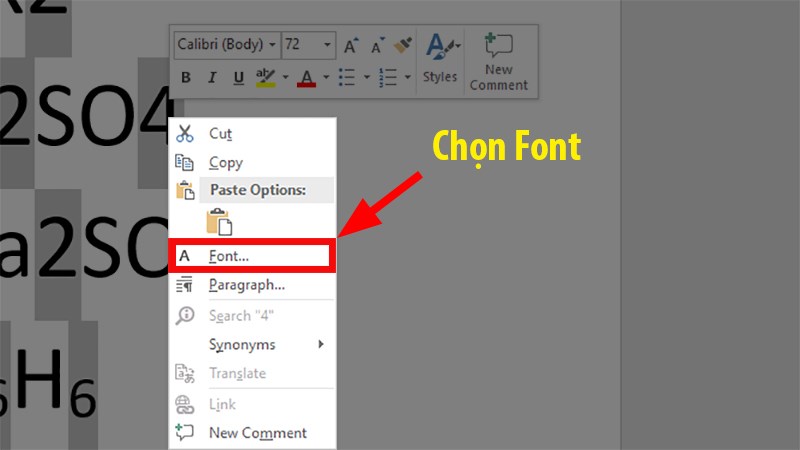
Right click > Select Font
Step 3: In the Font interface> Under Effects > Select Superscript (exponent) or Supscript (subscript) > Click OK.
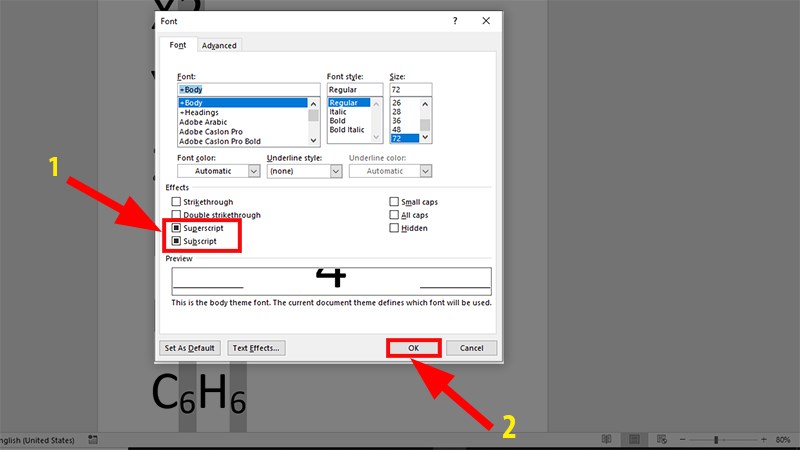
Click OK
How to change the upper and lower index format to normal text
To change the exponent or subscript format to normal letters, do the following:
Step 1: Fill in exponential or subscript characters or numbers.
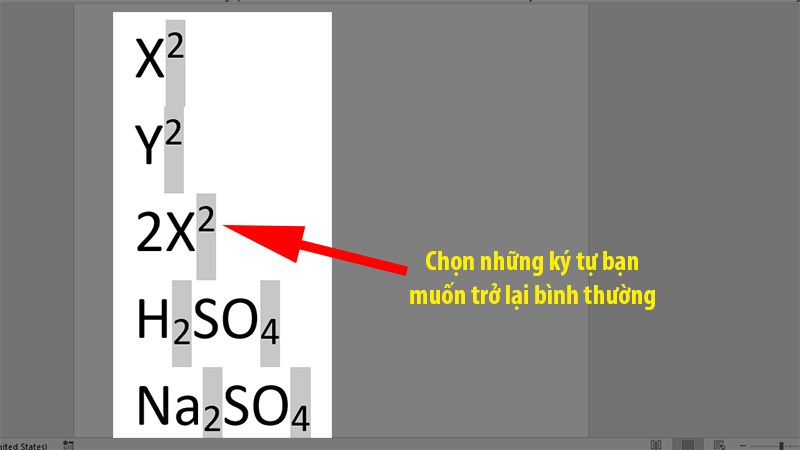
Fill in exponential or subscript characters or numbers
Step 2: Right-click > Select Font > Under Effect > Uncheck Superscript (exponent) or Supscript (subscript) > Click OK.
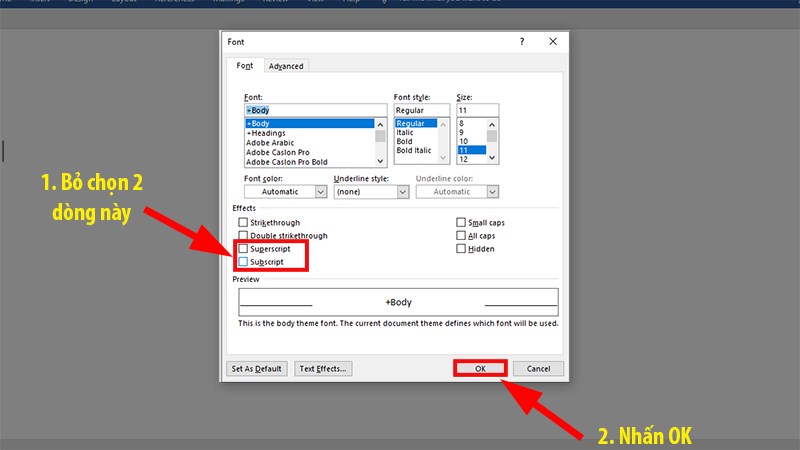
Click OK
Step 3: Data has been changed.
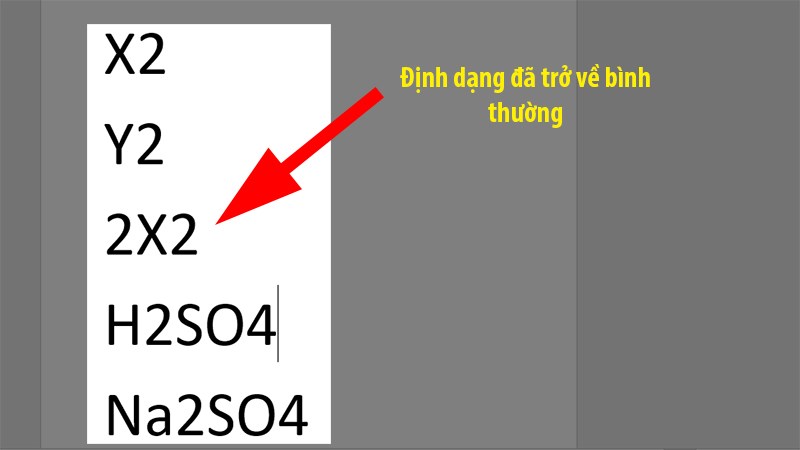
Data has been changed
How to insert an exponent in word? And those are very simple ways to be able to write exponents, upper and lower numbers in Word. Please refer and follow to have 1 text as you like. If you have any questions, please leave a comment below, and if you find it good, please share it with your friends. Good luck!!
Word -How to get more highlight colors in word 2007, 2010, 2013, 2016,…
How to check plagiarism on word 2010, 2007, 2013, 2016…
H ow to change page number font in word automatically extremely quickly?
How to change column width in word table
How to add caption to image in word any version
How to update all fields in word (with update time)
How to type roman numerals in word simple?