How to type roman numerals in word simple?
How to type roman numerals in word simple? In the article below, I will guide you on how to create an index using Roman numerals in Word, making it simple and quick. Let’s get started!
The article is created using Microsoft Word 2013, an Acer Aspire 5 laptop running Windows 10. You can perform similar steps on computers running Windows or macOS and on different versions of Microsoft Word.
Nội Dung Bài Viết
Purpose of indexing in roman numerals
- Clarify headings.
- Easy to observe and track the content in the text.
- Make your writing more professional.
How to type roman numerals in word?
Quick Start Guide
Select the Home tab > Select the drop-down arrow next to the 1, 2, 3 > icon Select Define New Number Format > Set up the Roman numeral format> Click OK > Type content and press Enter > Press the drop-down arrow at the subheading icon > Select Define New Multilevel List > Customize subitems > Click OK.
Detailed instructions
Step 1: On the Home tab , select the drop-down arrow next to the icon 1, 2, 3.
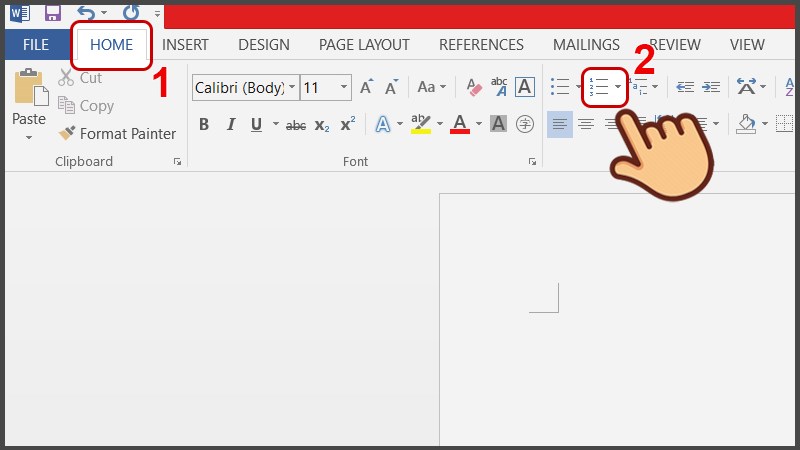
On the Home tab , select the drop-down arrow next to the icon 1, 2, 3
Step 2: Choose a roman numeral display style, you can choose an uppercase or lowercase style. Besides, you can select Define New Number Format to customize the indexing of Roman numerals in Word.
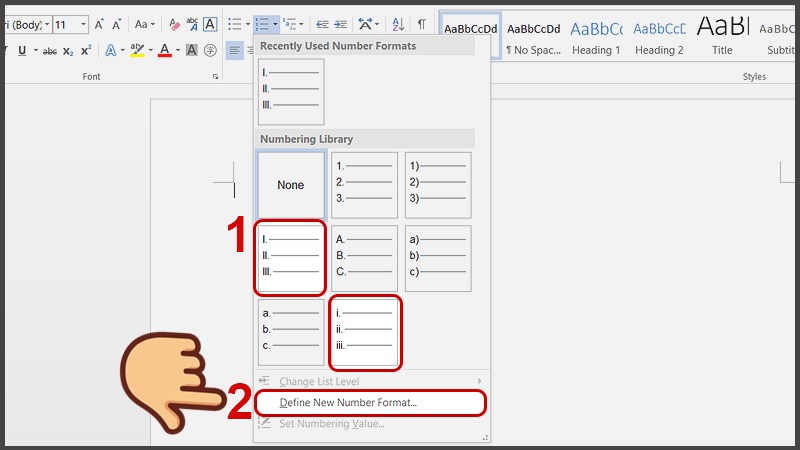
you can select Define New Number Format to customize the indexing of Roman numerals in Word
Step 3: In the Define New Number Format you can reset the roman numeral format such as the font or display style of the headings. After customization is complete, click OK to save.
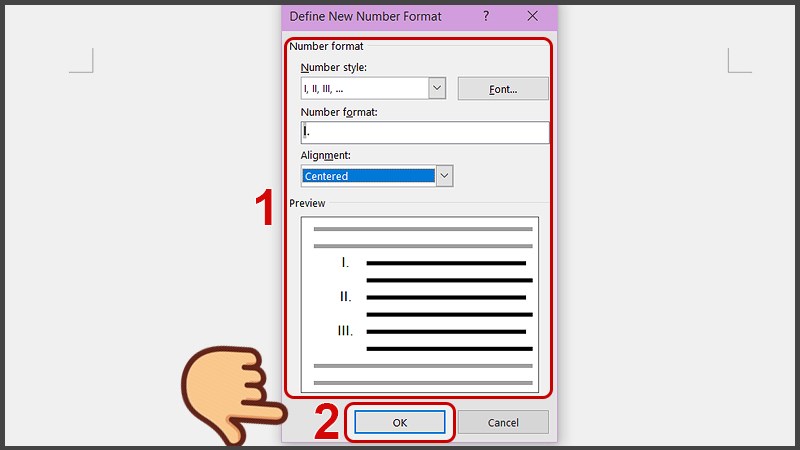
click OK to save
Step 4: Type content and press Enter down the line to create new headings. Once you have the roman numeral headers, press the drop-down arrow on the side icon to set up the subfiles.
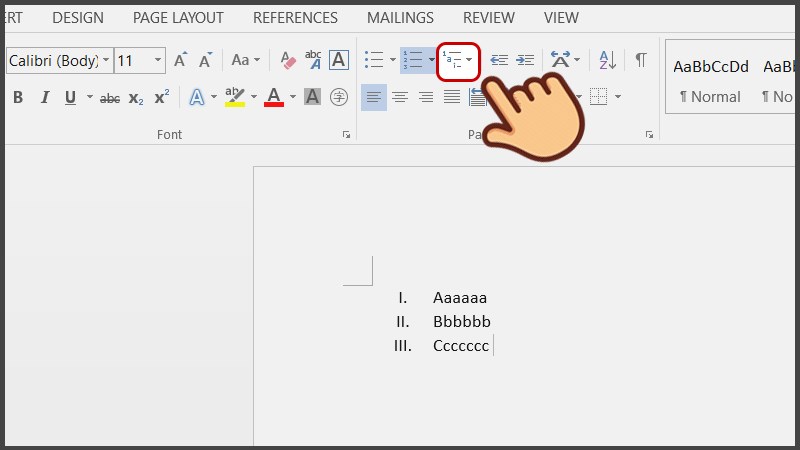
press the drop-down arrow on the side icon to set up the subfiles
Step 5: Just like the previous section, you can probably select Define New Multilevel List to customize the subsections more advanced.
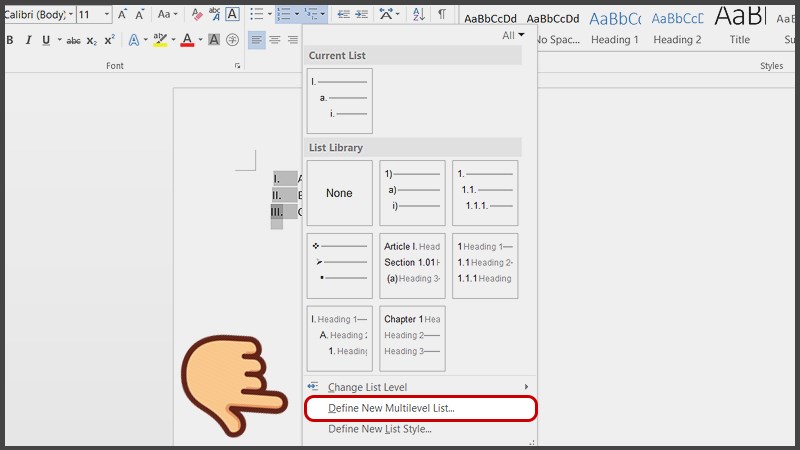
Select Define new multi-level list for advanced customization of child items
Step 6: Here there will be information adjusted for each level and the number of levels that Word supports up to 9 levels. After customization is complete, click OK to apply.
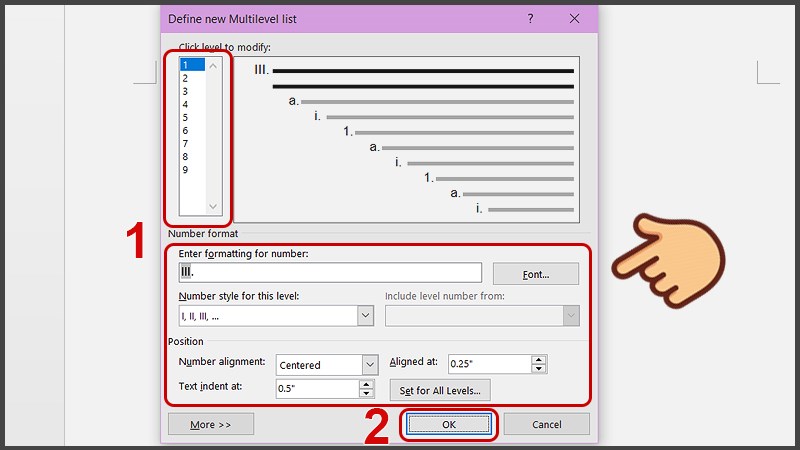
click OK to apply
How to type roman numerals in word? Above is the article guiding you on how to create an index using Roman numerals in Word, making it simple and quick. I hope this article helps you use this software more conveniently and effectively. Wishing you success!
Word -How to shade a paragraph in word 2010, 2013, 2016, 2019, 2007, 2003
how to remove indent in word and standard ways to indent bullets
How to print multiple word documents at once and quickly
How to open word lock, edit a Word file that requires a password
How to display non printing characters in word fast, simple for any version
How to demote and promote in word is very simple
How to compare two word documents side by side?