How to demote and promote in word is very simple
How to demote and promote in word? Microsoft Word software not only provides users with the ability to compose basic documents but also integrates various editing tools to make your writing look more polished and professional. This article will guide you on how to adjust the spacing between characters in Word on your computer or laptop, and it’s a very simple process. Let’s take a look!
Benefits of doing the tutorial: Doing the tutorial makes it easy and quick to do the spacing between words in Word.
Version made: This article was made on Microsoft 365 and Word 2010. Word versions 2003, 2007, 2013, 2016, 2019 can do the same.
Nội Dung Bài Viết
How to demote and promote in word?
For Word 365, 2019, 2016, 2013
Step 1: Select the text to be edited > In the Home section, click the right arrow in the Font group.
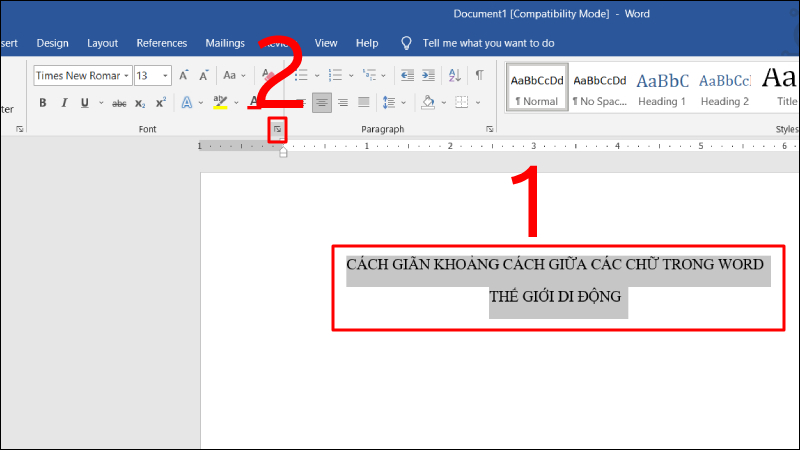
Select the text to be edited
Step 2: Select the Advanced tab > Select Spacing.
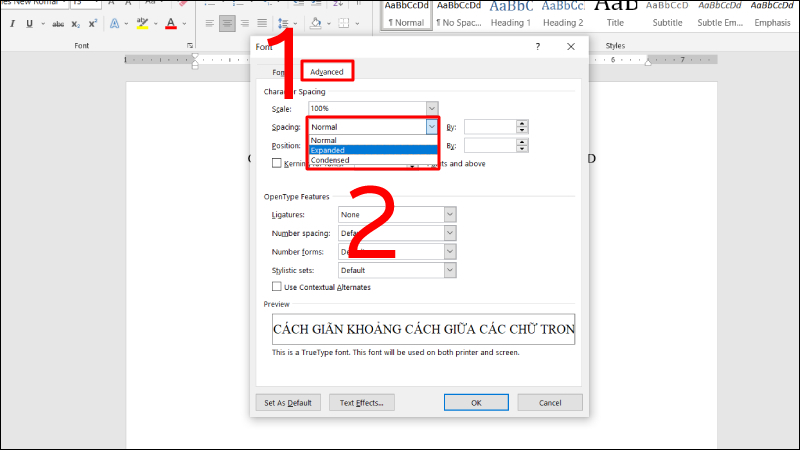
Click to select Advanced in the Font dialog box
Note:
– You can select Expanded to increase the distance or Condensed to reduce the distance.
– If you want to align to Word’s default spacing, click Normal.
Step 3: In this article, I choose to increase the Expanded distance > Enter the size number in the first By cell > Click OK.
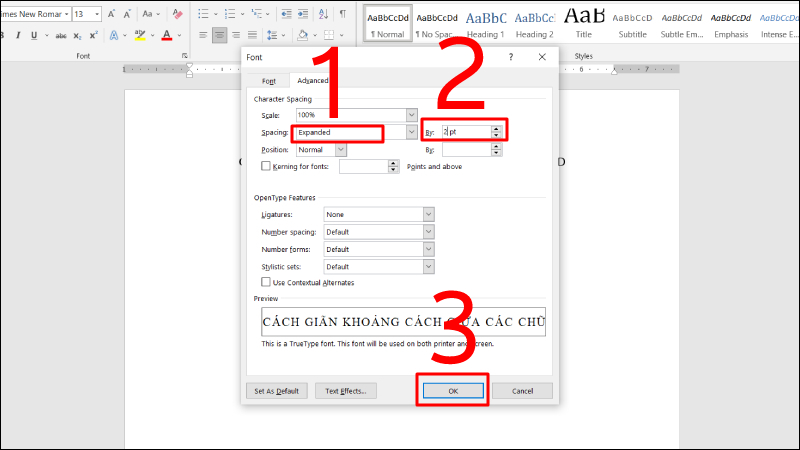
Enter the size number to allow spacing
Step 4: Show results.
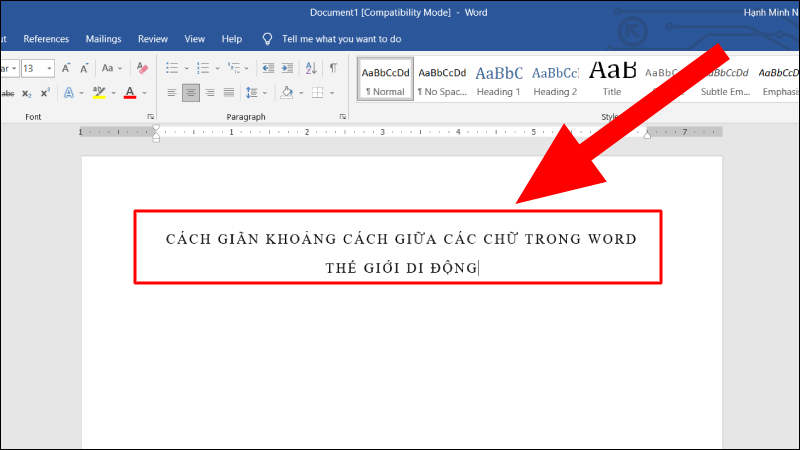
Show results
For Word 2010, 2007
Step 1: Select the text to be edited > In the Home section, click the arrow in the right corner.
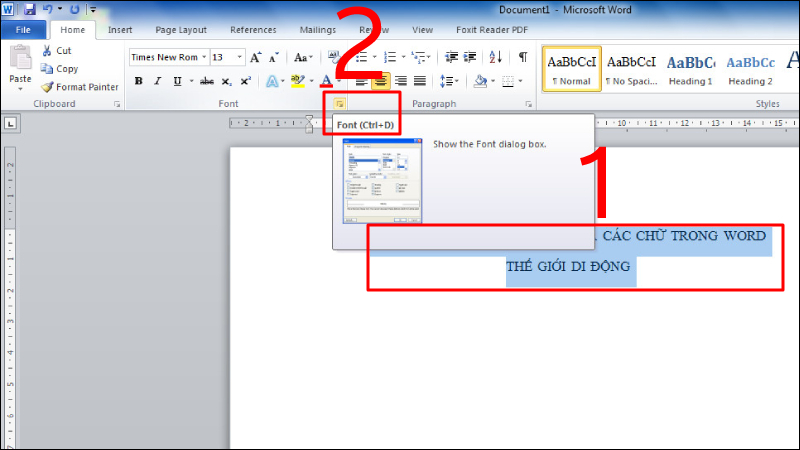
Select the text to be edited
Step 2: Select the Advanced tab > Click the Spacing button to change the text spacing in Word.
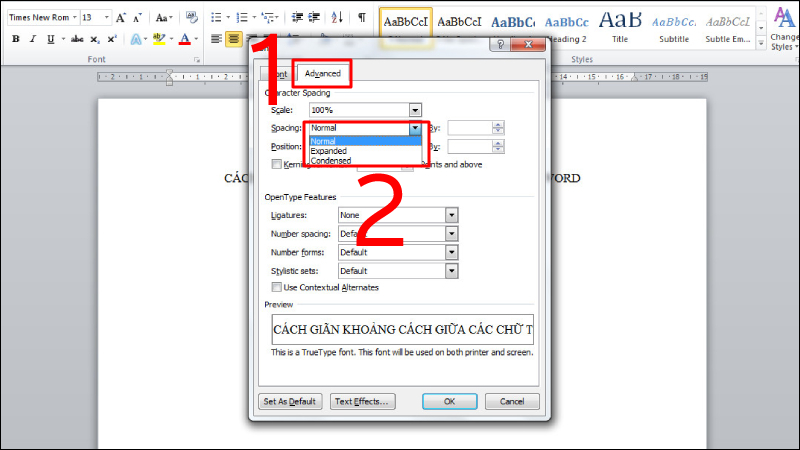
Click to select Advanced in the Font dialog box
Step 3: Select Expanded Distance Increase > Enter the size number in the first By cell > Click OK.
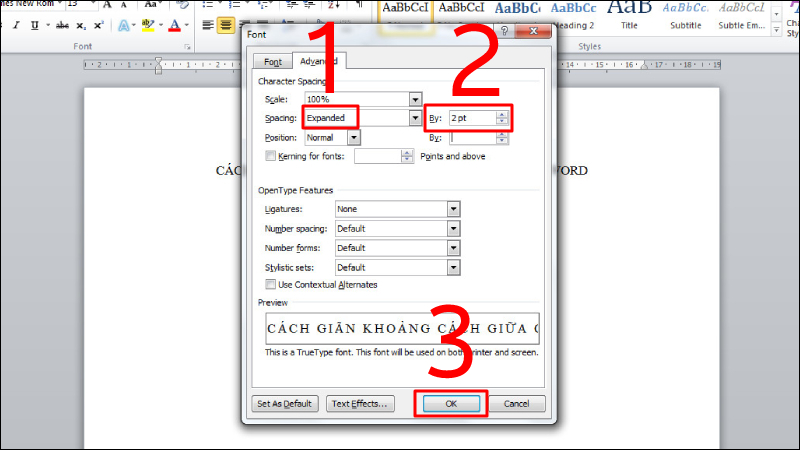
Enter the size number to allow spacing
Step 4: Show results.
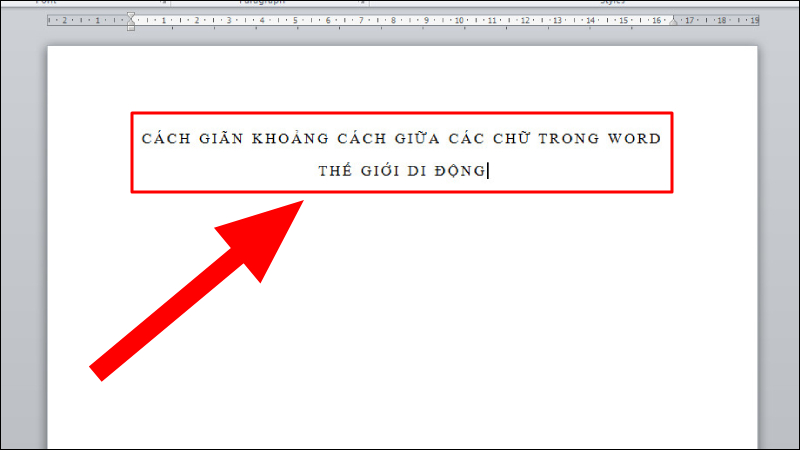
Show image results
For Word 2003
For Word 2003, you need to select the text to be edited > Select the Format item > Click Font before doing the following operations.
Step 1: Select the Advanced tab > Click the Spacing button to change the text spacing in Word.
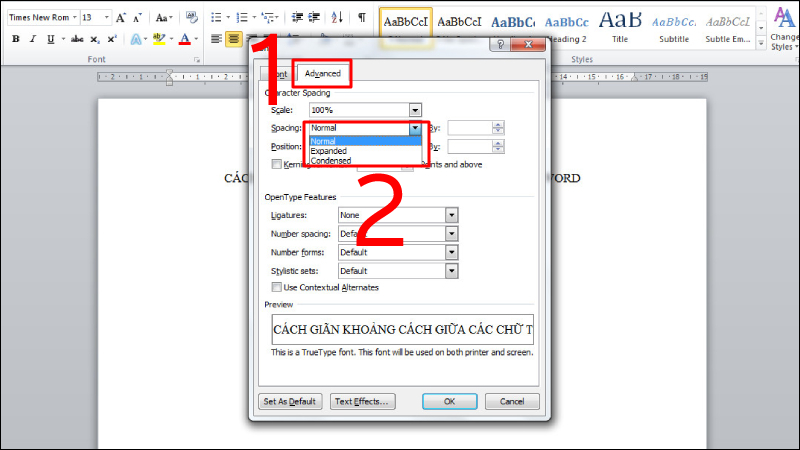
Click to select Advanced in the Font dialog box
Step 3: Select Expanded Distance Increase > Enter the size number in the first By cell > Click OK.
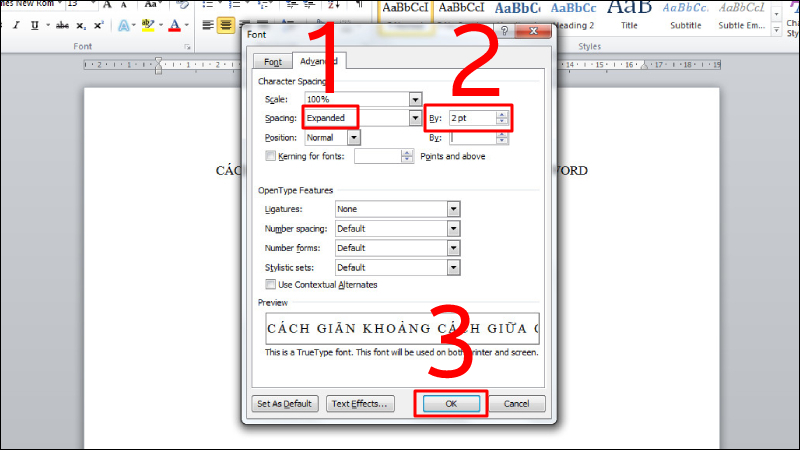
Enter the size number to allow spacing
Step 4: Show results.
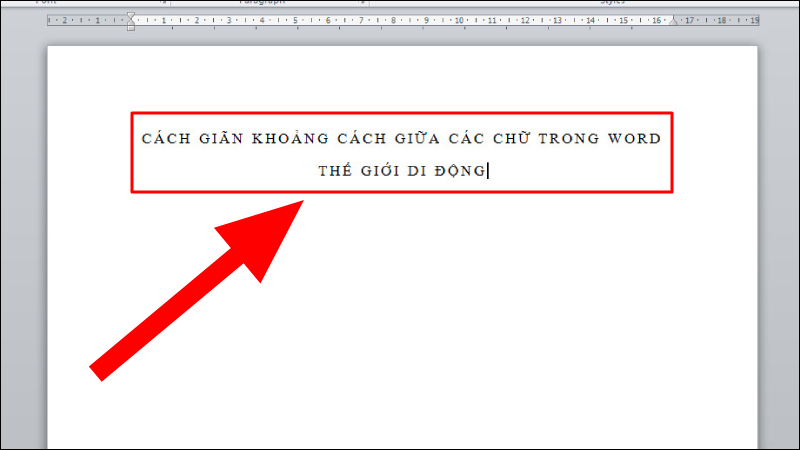
Show image results
How to adjust the spacing between ABCD answers in Word
Step 1: Press Ctrl + A to select the entire text > Press Ctrl + H to open the Find and Replace dialog box .
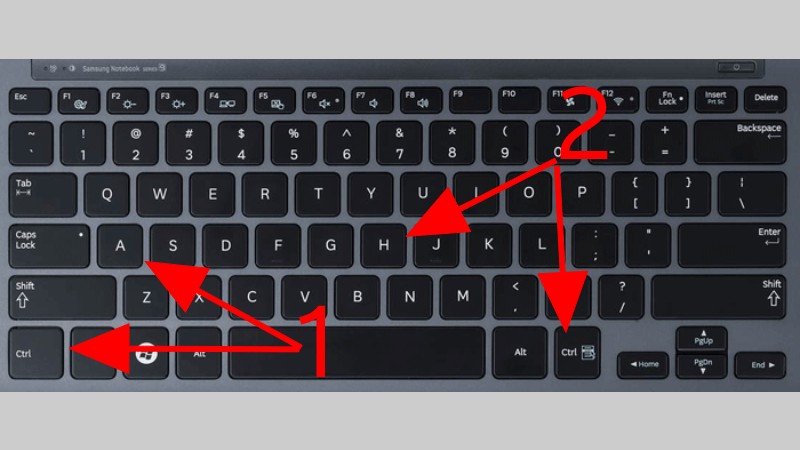
Press the key combinations Ctrl+A and Ctrl+H respectively
Step 2: Enter the string “(A.*)(B.*)(C.*)(D.*)” into the Find what > Enter the character string that creates spaces between the answers “\1^t\2^t\3^t\4” in the Replace with field.
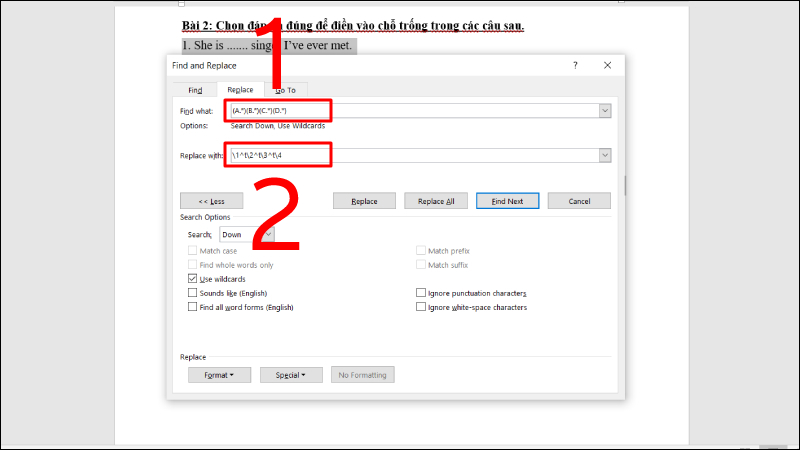
Enter character strings into the dialog box
Step 3: Select Use wildcards > Select Replace All.
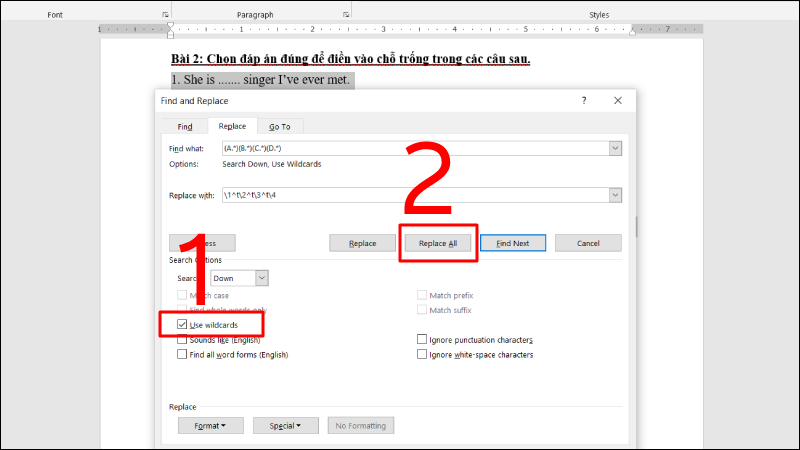
Click Replace All
Step 4: Click OK to finish the process.
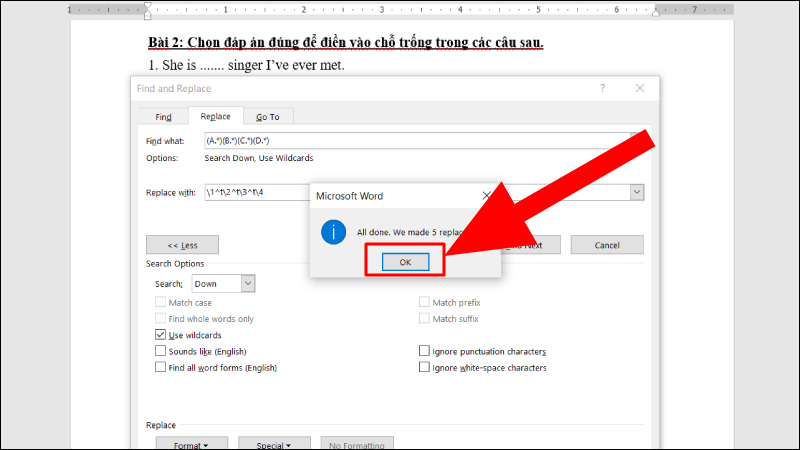
Click OK to finish the process
Step 5: Show the result.
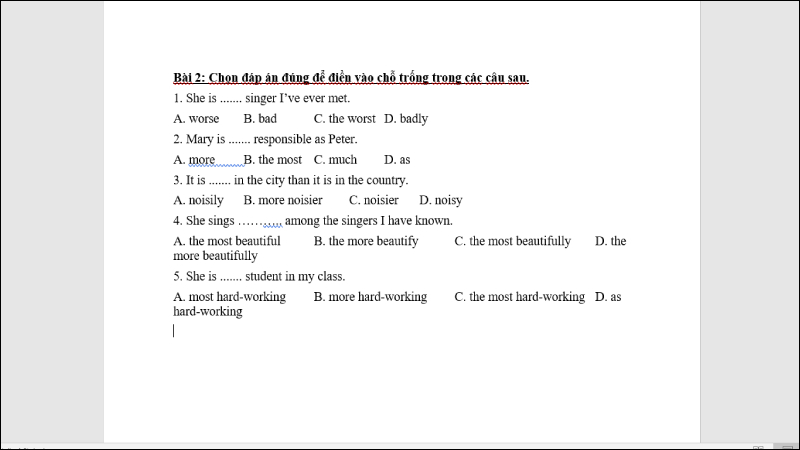
Show the result
Is it possible to shrink the spacing between letters?
Answer: In Word software, you can adjust the spacing between letters by adjusting the default Spacing value to 1pt.
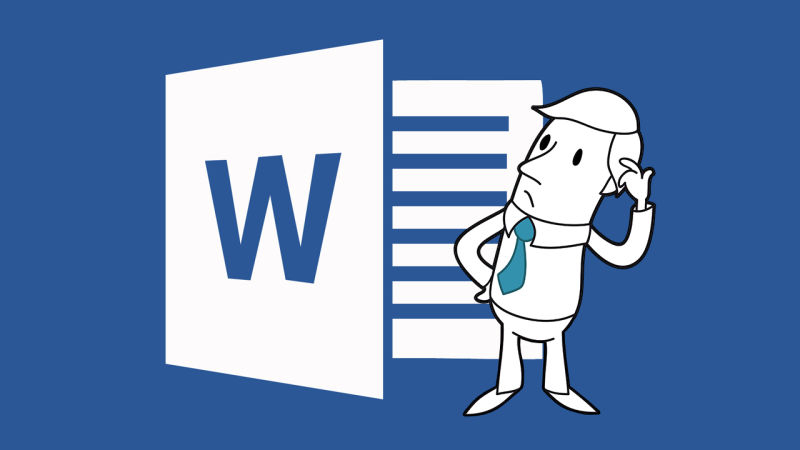
You can adjust the spacing between letters
I want to adjust the spacing between the lines, how do I?
Answer: Users can adjust the spacing between lines using the Paragraph function or the Spacing tool in the Layout section.
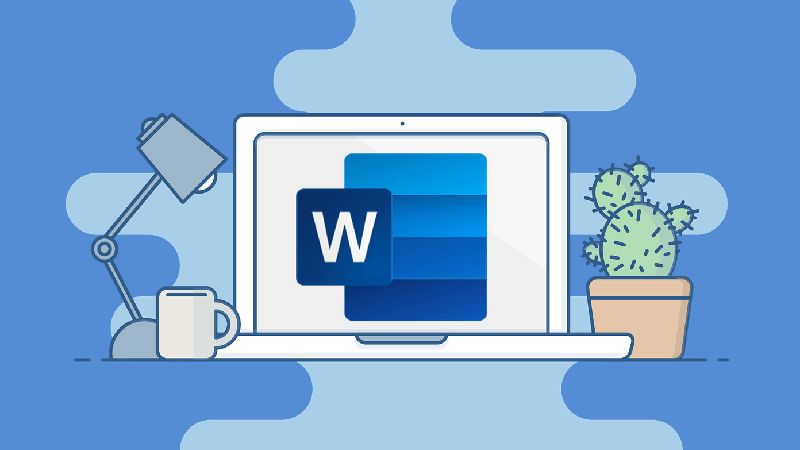
Illustration of how to adjust line spacing
Hope the article will help you successfully perform the operation of spacing between words in a simple Word. Thanks for watching!
Word -How to compare two word documents side by side?
How to center a title page in word 2007, 2010, 2013, 2016,…
How to cancel microsoft word subscription and recovery
How to rename word document is super simple, you see now
How to move table in word that automatically jump pages quickly
How to move a paragraph in word?
How to duplicate a word document on mac is very simple, not everyone knows