How to shade a paragraph in word 2010, 2013, 2016, 2019, 2007, 2003
How to shade a paragraph in word? Creating artistic text styles in Word can help you make highlights in your documents to attract the reader’s attention. But how can you write and create such artistic text styles? Let’s refer to the following article to learn how to do it.
The article will provide instructions using a laptop with Word 2016 and 2010, and you can also apply these steps to Word versions 2007, 2013, and 2019 with similar actions. Even users of Word 2003 can refer to the methods outlined in this article.
Nội Dung Bài Viết
How to shade a paragraph in word? Application of Word art in Word
Artistic text, also known as WordArt in Word, is an application within Word that allows you to create and write text in various styles. If you’re someone who enjoys being creative when composing documents, then WordArt is an excellent choice for you.
Application of WordArt in Word:
- Helps you create accents for paragraphs of text.
- Create attention and avoid boredom when reading or editing.
- You can design typefaces according to your preferences and unleash your creativity.
How to shade a paragraph in word 2010, 2013, 2016, 2019
With these versions of Word, the interface adds Word Art the same. Here I will use the Word 2016 version to guide.
Quick Start Guide
Open the Word file you want to insert the text > Select the Insert tab > Select WordArt > Choose the text pattern you like > In the You Text Here section, enter the text you want to write > Finish .
Detailed instructions
Step 1: Open the Word file you want to insert the word > Select the Insert tab.
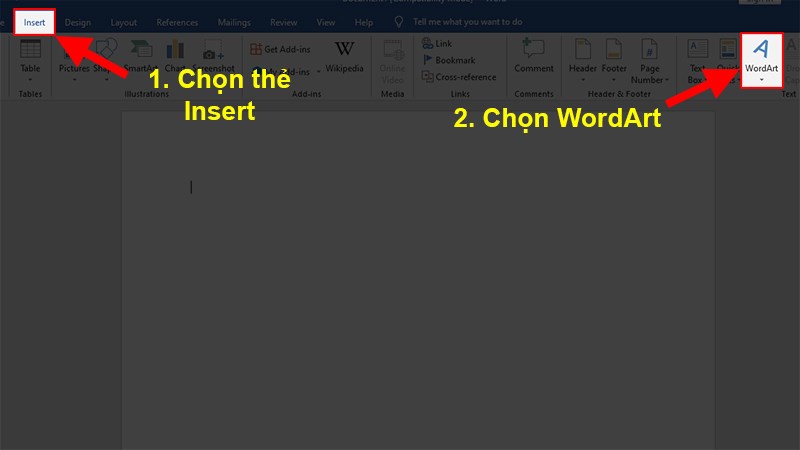
Select the Insert tab
Step 2: Select WordArt > Choose the typeface you like.
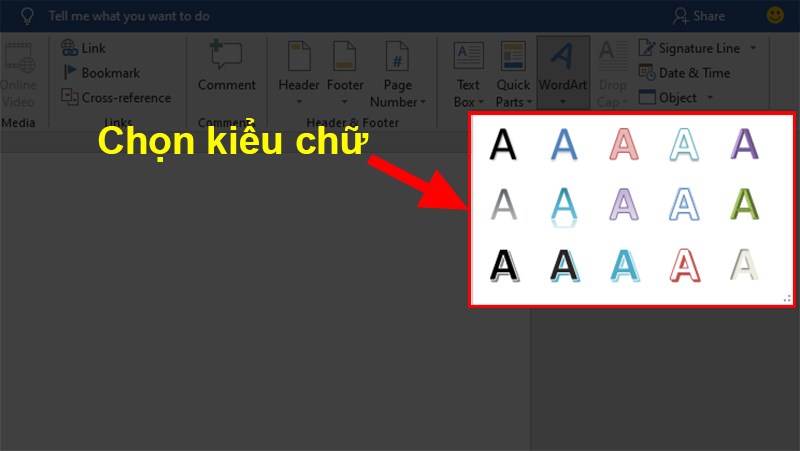
Choose the typeface you like
Step 3: After selecting the letter template > In the You Text Here section, enter the text you want to write.
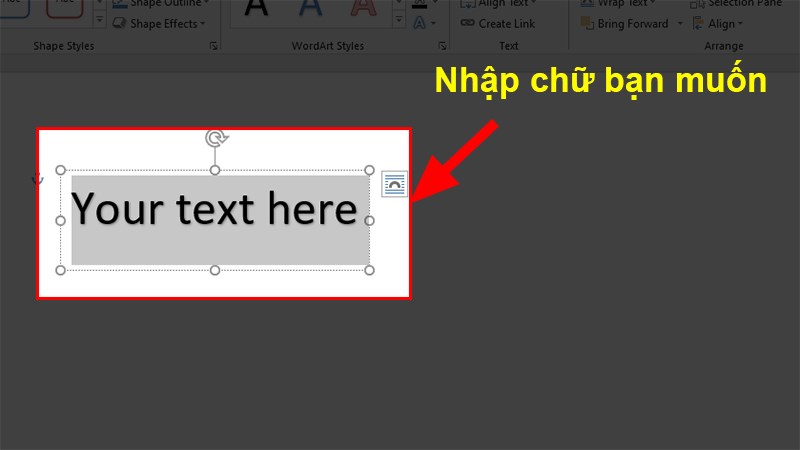
Enter the text you want to write
Step 4: Complete.
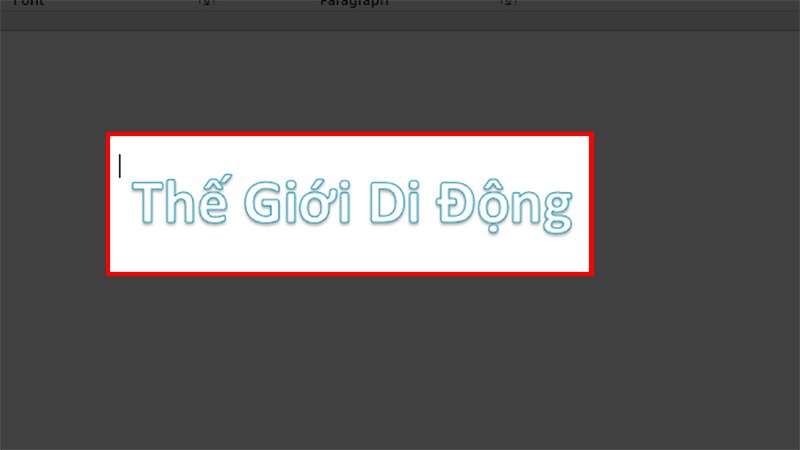
Complete
How to edit Word Art in Word
To make the text more beautiful, eye-catching, more detailed, you make edits on the added WordArt as follows:
Step 1: Black out 1 or all of the text you want to style.
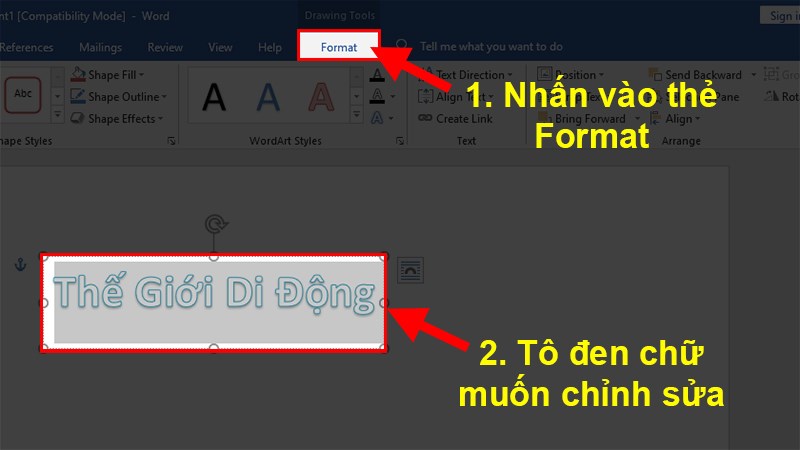
Black out 1 or all of the text you want to style
Step 2: Click the Format tab > Edit the effects according to the following 2 options:
In the Shape Styles section, you make edits to the background of the text. This editing will make your WordArt more colorful and stand out.
Where:
- Shape Fill: Select and correct the color, effects, ,.. of the background.
- Shape Outline: Edit the outer border, width, height,.. of the background.
- Shape Effects: Edit shapes, styles of background such as 3-d, contrast, depth,…
You can also choose the backgrounds that Word already makes available in the Shape Styles section.
For example: Here I will adjust the yellow Shape Fill, the orange Outline, the Shape Effects are the shadow type (Shadow).
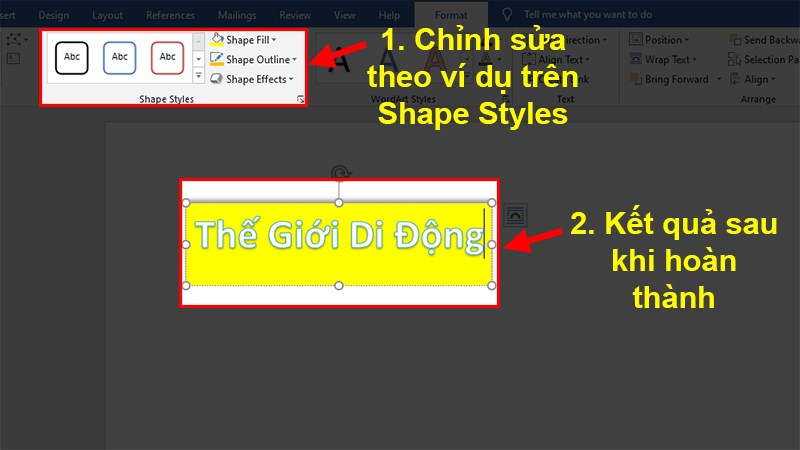
Edit Shape Styles according to the example
In the WordArt Styles section you make edits to style, width, height, color, effects,… of the word.
Where:
- Text Fill: Select and correct colors, effects, ,.. of text.
- Text Outline: Edit the outer border, width, height,.. of text.
- Text Effects: Edit shapes, styles of text such as 3-d, contrast,…
In addition, you can also choose the typefaces that Word has made available in the WordArt Styles section.
For example: Here I will adjust the black Text Fill, the green Text Outline, the Reflection Text Effects.
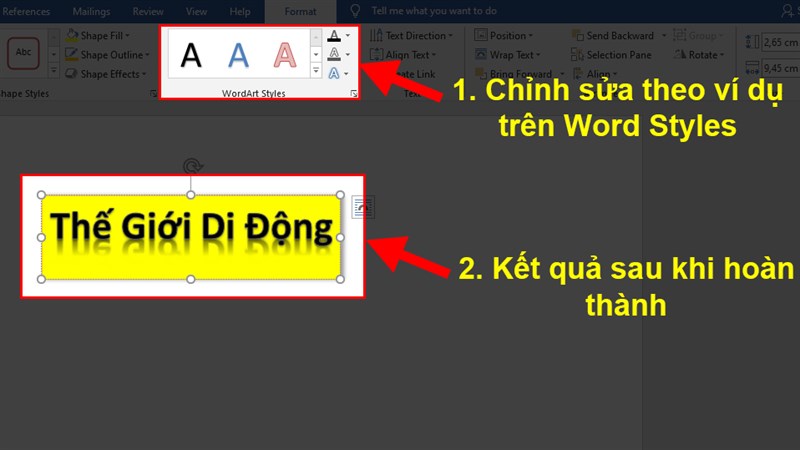
Edit WordArt Styles according to the example
How to shade a paragraph in word 2007
- Word 2007 typography combines both parts of versions of Word 2010 onwards and Word 2003. Here I will do it on the Word 2007 version.
- Because in the Word 2003 version, there will be a few other details at the beginning of choosing WordArt, so I will guide in the next section.
Quick Start Guide
Open the Word file you want to insert text > Select the Insert tab > Select WordArt > Choose the text template you like > Show the edit dialog box > You add the text you want to insert > Edit the size, color, font in that panel.
Detailed instructions
Step 1: Open the Word file you want to insert the text > Select the Insert tab > Select WordArt.
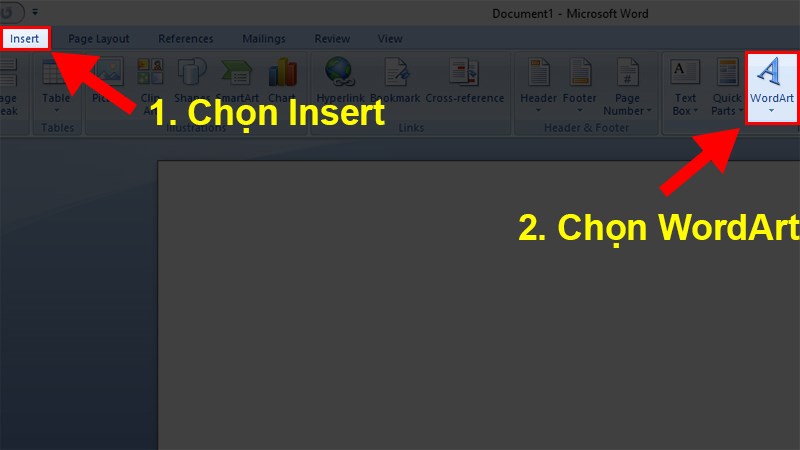
Select WordArt
Step 2: Choose the typeface you like.
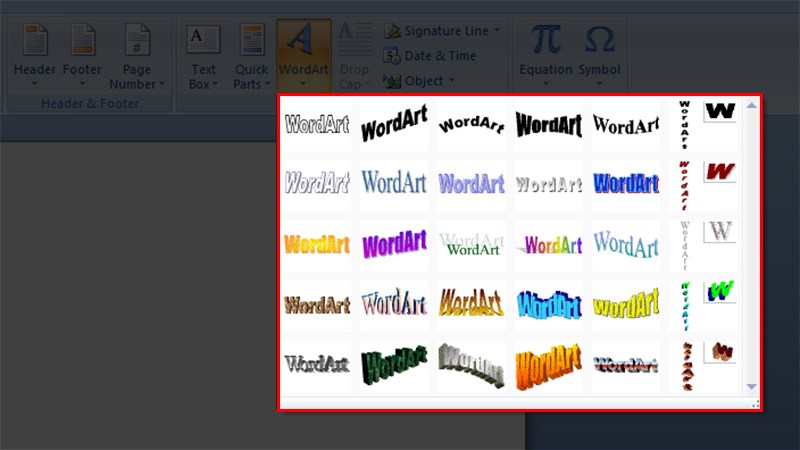
Choose the typeface you like
Step 3: Display the Edit WordArt Text dialog box > Add the text you want to insert at You Text Here.
Note: To be able to write Vietnamese, you must choose Times New Roman or Arial fonts!!!
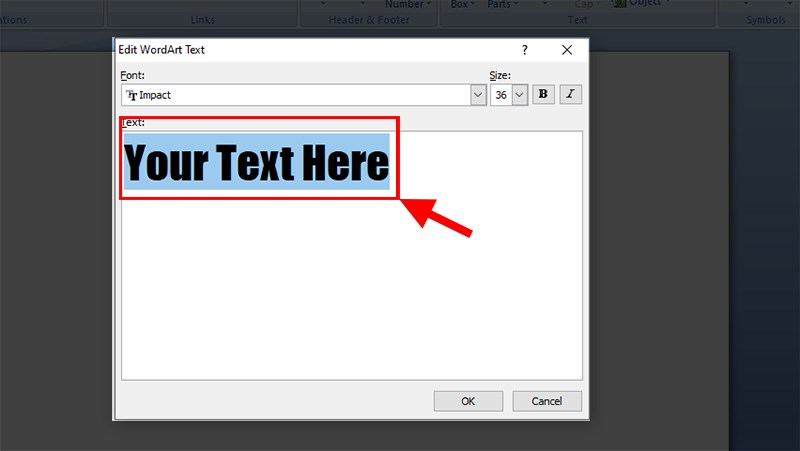
You add the text you want to insert at You Text Here
Step 4: Edit the size, formatting, font at that panel.
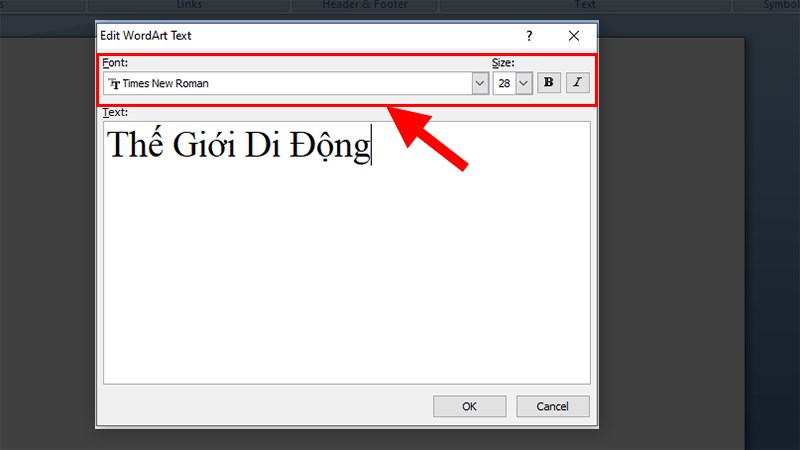
Edit size, format, font in that table
Results after completion.
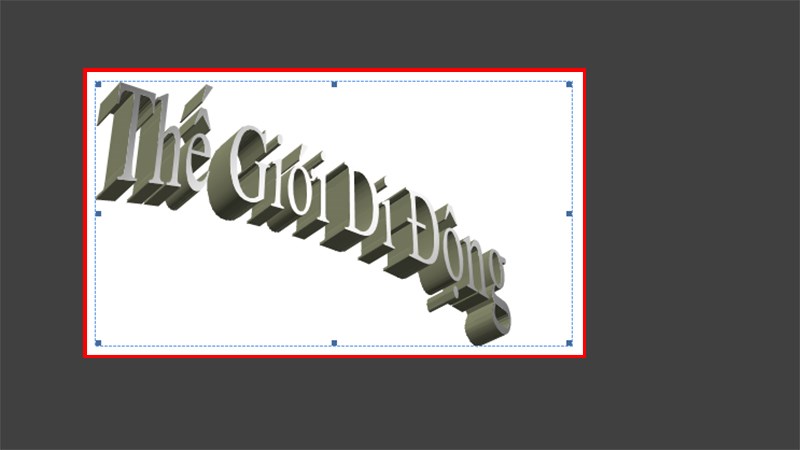
Results after completion
How to edit Word Art in Word
To edit in Word, use the toolbar in the Format tab:
Step 1: Black out the text you want to edit > Select the Format tab.
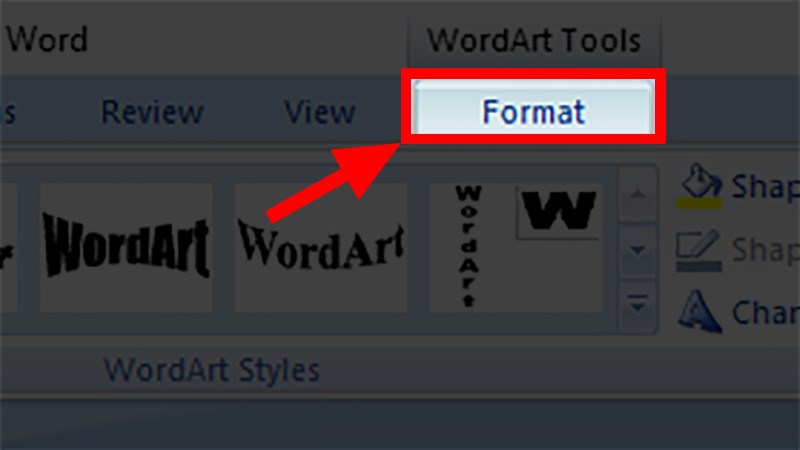
Select the Format tab
Step 2: Edit directly on the toolbar.
Where:
Text: Text corrections such as line spacing, text position, or rewriting text
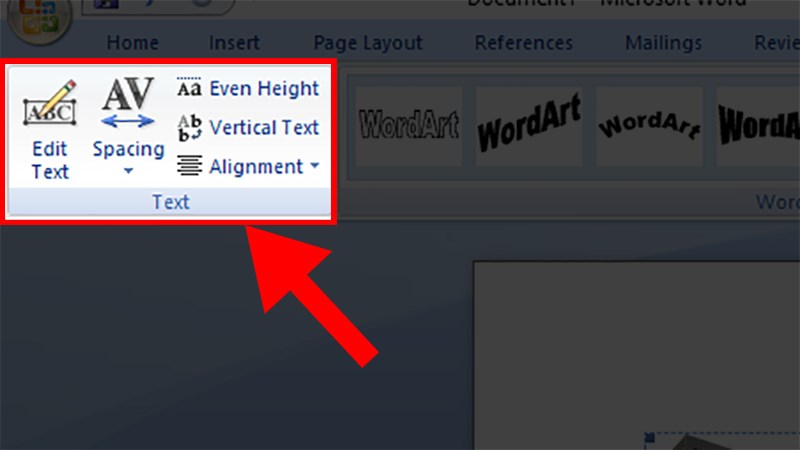
Text corrections such as line spacing, text position, or rewriting text
WordArt Styles: Edit colors for text, border colors, typography (in this section you can use the sample text art that Word provides).
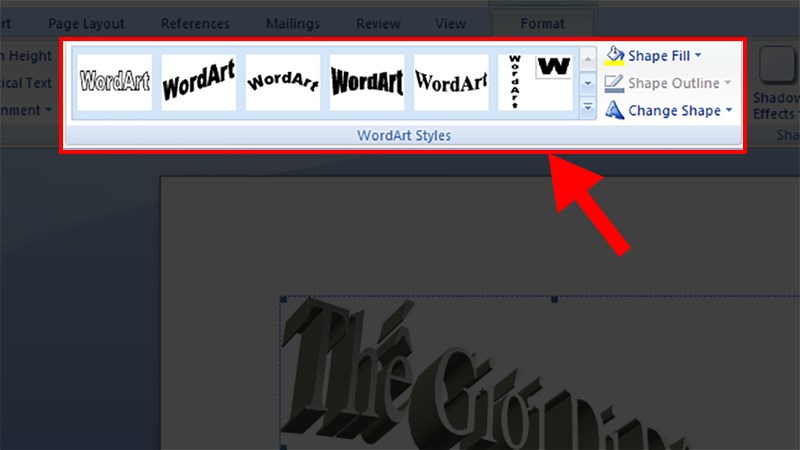
Edit colors for text, border colors, typography (in this section you can use the sample text art that Word provides).
Shadow Effects: Adjust the shadow of the text, in this section there will be many shadow styles for you to choose from.
3-D Effects: 3-D styling lets you rotate 360 degrees as you like.
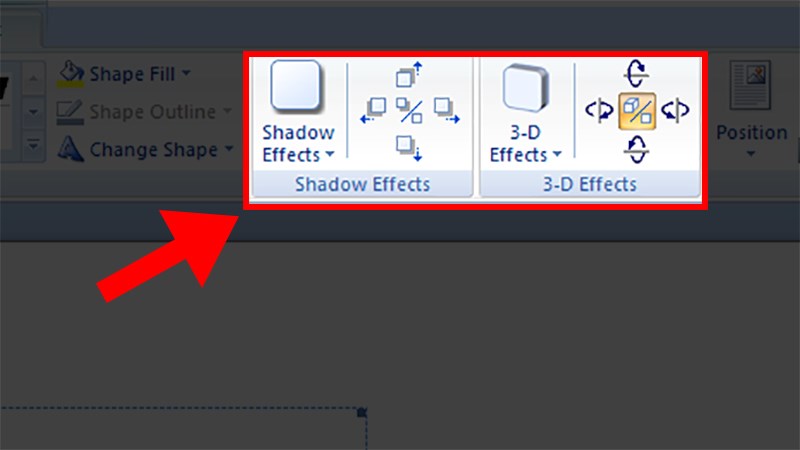
Shadow Effects and 3-D Effects
Arrange: Adjust formatting for text in text.
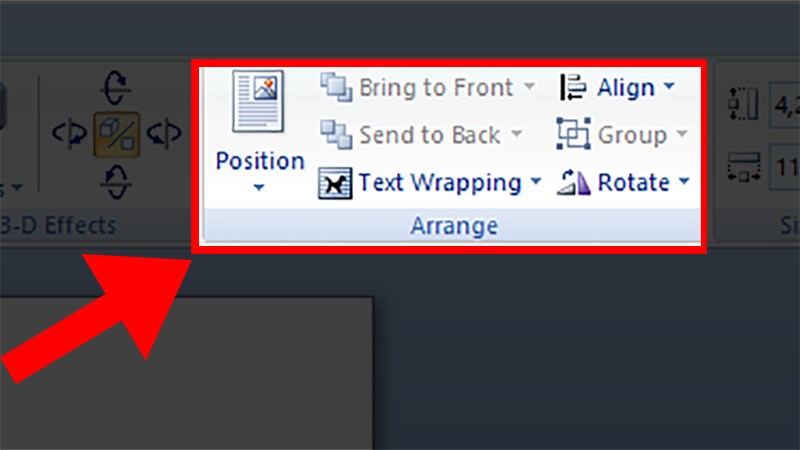
Adjust the format of the text in the text
Size: Adjust the size of the text.
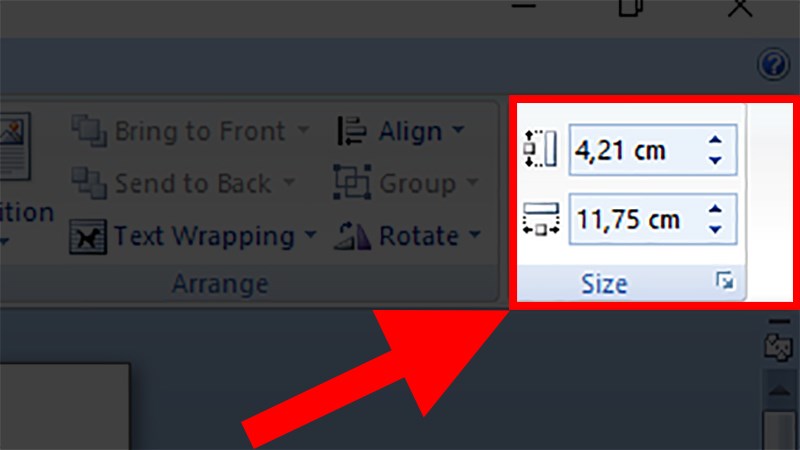
Adjust the size of the text
How to shade a paragraph in word 2003
In the Word 2003 version, to open WordArt you do as the first 4 steps below, while the following steps you do like how to create Word art in Word 2007.
Open the Word 2003 file you want to insert the text > Select the Insert tab > Select Picture > Select WordArt > Select the typography art you want from the WordArt dialog box that appears > After selecting the typeface, an edit dialog box will appear > You write the text you want to add and edit in this dialog box> Click OK.
And that’s how you can create artistic text in Word, making it simple and visually appealing. Feel free to explore and craft beautiful text styles. If you have any questions or find any part confusing, please leave a comment below. Hopefully, this article will be helpful for you. Wishing you success!!!
Word -how to remove indent in word and standard ways to indent bullets
How to print multiple word documents at once and quickly
How to open word lock, edit a Word file that requires a password
How to display non printing characters in word fast, simple for any version
How to demote and promote in word is very simple
How to compare two word documents side by side?
How to center a title page in word 2007, 2010, 2013, 2016,…