How to print multiple word documents at once and quickly
How to print multiple word documents at once? You often compose documents and Word is a familiar, user-friendly, and truly useful tool. Moreover, printing documents with this software is also quite straightforward, although you may want to print multiple files at once. The article guides you on how to print multiple Word files simultaneously, applicable to printer brands such as Canon, HP, Brother, Samsung, Epson, so stay tuned!
If you’re unsure about how to print Word files using different software versions, please visit the article “Guide on How to Print Documents, Word Files 2010, 2013, 2016, 2019 – Simple and Detailed Instructions.”
Nội Dung Bài Viết
- 1 How to print multiple word documents at once and then print
- 2 How to Print Multiple Word Files with Software
- 3 Use Visual Basic commands
- 4 Some tricks when using another printer
- 4.0.1 Windows computer does not find printer in LAN
- 4.0.2 Printer error can only print 1 page
- 4.0.3 Printer error says Ready To Print but cannot print
- 4.0.4 Printer not receiving print job error
- 4.0.5 Printer to white paper
- 4.0.6 The printer has blurry text, not bold, not clear
- 4.0.7 The printer pulls multiple sheets of paper at once
- 4.0.8 The printer cannot print PDF files
How to print multiple word documents at once and then print
Like PDF files, you can completely merge Word files and then print, the merging process is very quick and the operations are quite simple, please follow the instructions below!
Step 1: Open a blank document.
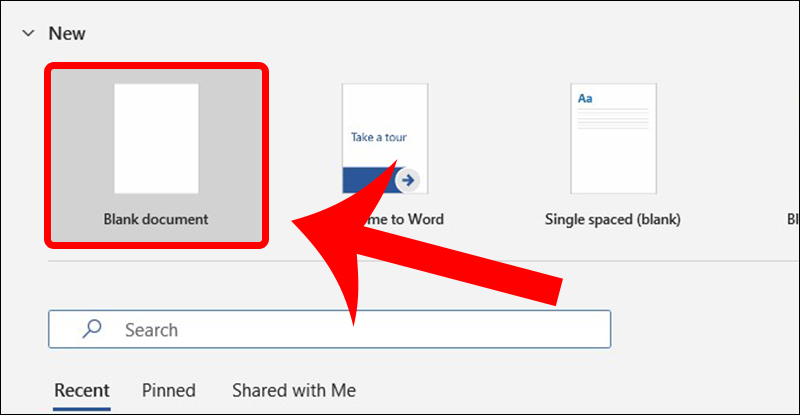
Open a blank document
Step 2: Switch to the Insert tab > In the Text section, select the arrow button next to Object, and then select the Text from File command > Select the first Word file you want to print.
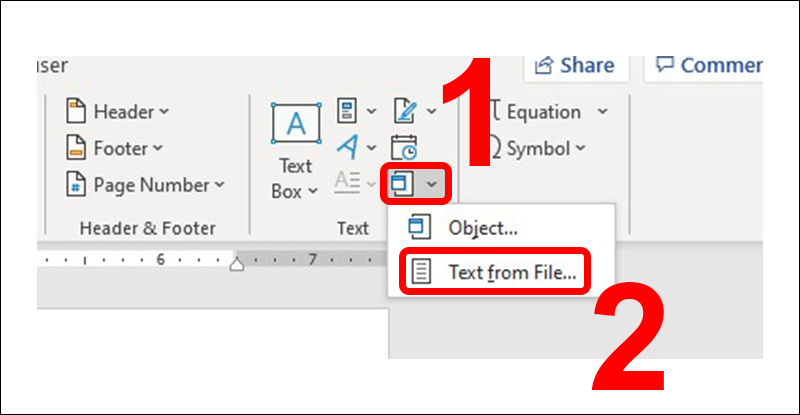
Select the first Word file you want to print
Step 3: Insert the next Word File with similar operations.
Before inserting the next Word File, press Ctrl + Enter to switch to the new page and perform File Merge only when the cursor is already on the new page.
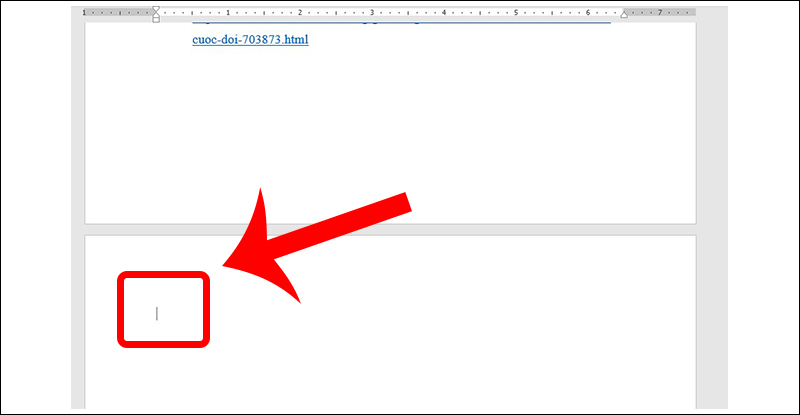
Insert the next Word File with similar operations
Step 4: After merging all the files and editing the appearance and content, press Ctrl + P to open the print interface panel.
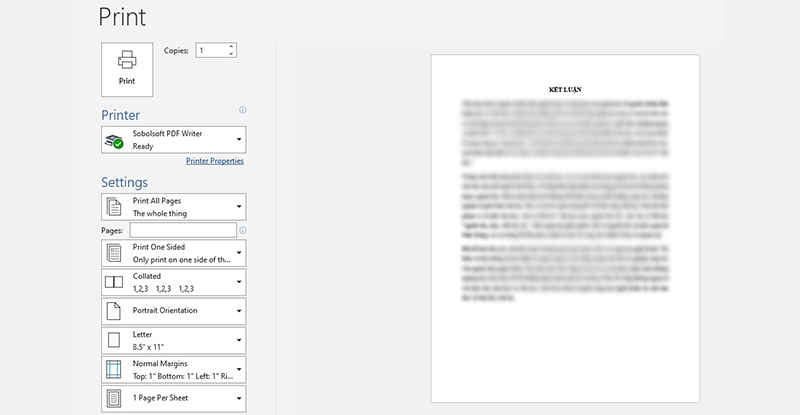
editing the appearance and content
After completing the above steps, you can proceed to adjust the parameters as usual and print. Refer to the attached article at the beginning of the article to track how to print Word File!
How to Print Multiple Word Files with Software
In addition to manually merging multiple files and then printing, you can use MS Word Print Multiple Documents Software, which is a software developed by Sobolsoft.
Step 1: Once downloaded, right-click on the software icon and select the Run as administrator command.
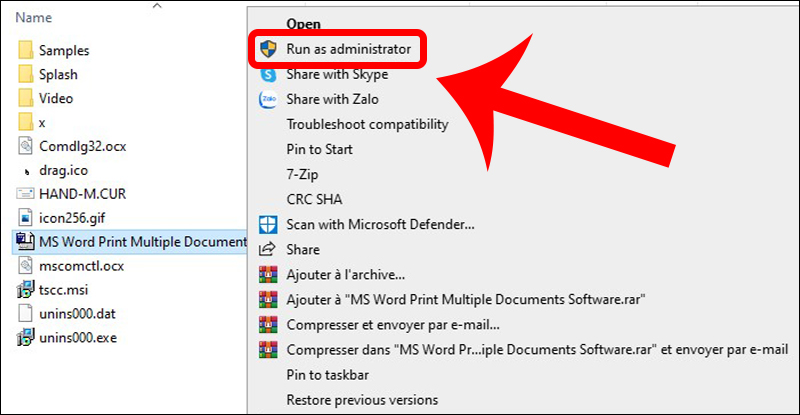
Run the program with Admin rights
Step 2: Select the Add Word File(s) command and then add Word File(s) from the corresponding folder.
Select the Add All Word File(s) In Folder command in case the Files are in the same folder. Remember to list the formatting in that folder as doc or docx.
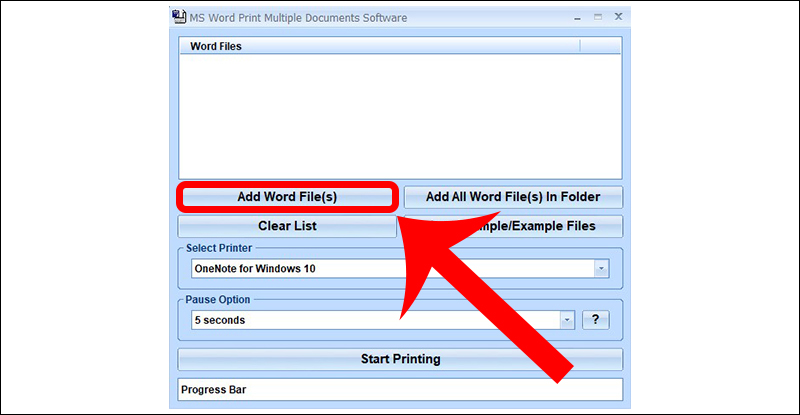
Add the Word file you want to print from the folder
Step 3: At the Select Printer tab, select the printer that will perform the printing > Click Start Printing to start the printing process.
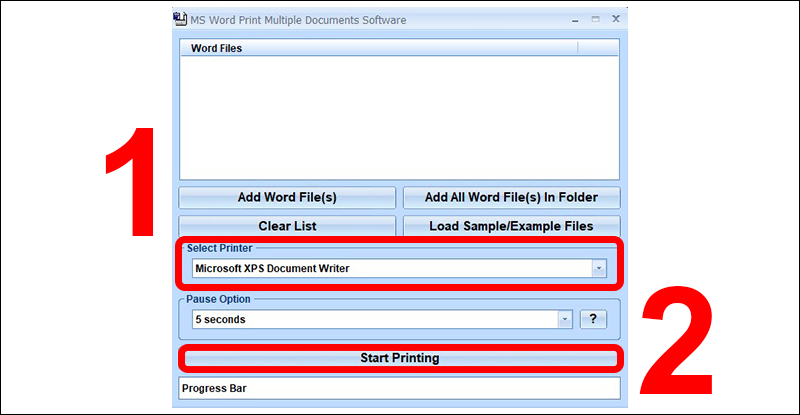
Select the printer and then issue a print command
It will take a while for the program to start, after the startup is complete, your Word file will be printed.
Use Visual Basic commands
In addition to merging multiple files or using software to print, you can also use Visual Basic for Applications (VBA) to print multiple Word files at the same time.
Step 1: Place the files that you want to print into the same folder (Folder).
These files have all been set to paper size and selected printer in the print job beforehand, the folder name and the path to the folder must be written unsigned.
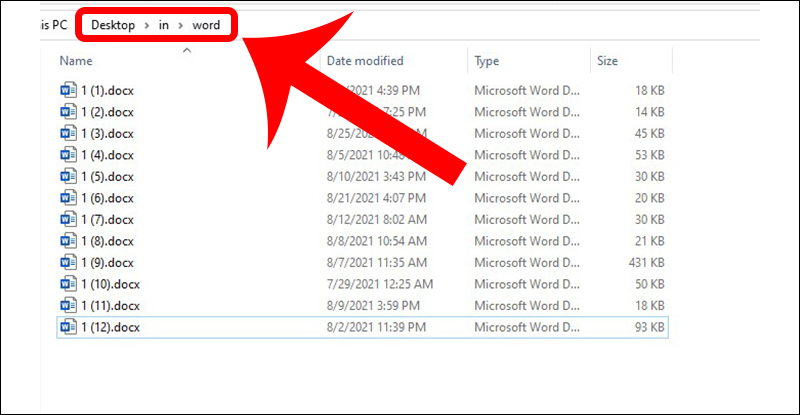
Directory names and paths are written without accents
Step 2: Open a blank Word page, right-click anywhere on the toolbar, and then select the Customize the Ribbon command.
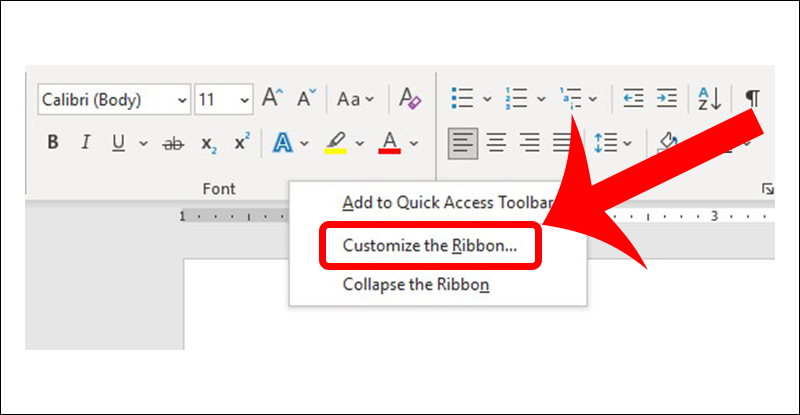
Choose the Customize the Ribbon command
Step 3: Select the Developer command , and then click OK.
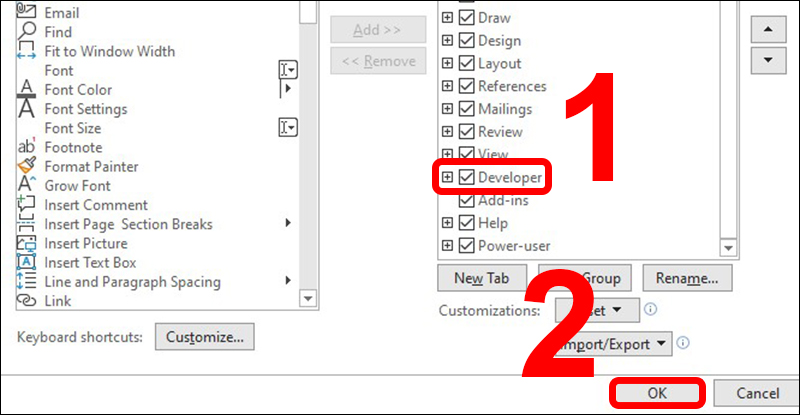
Add Developer options
Step 4: Switch to the Developer tab > Select the Visual Basic command.
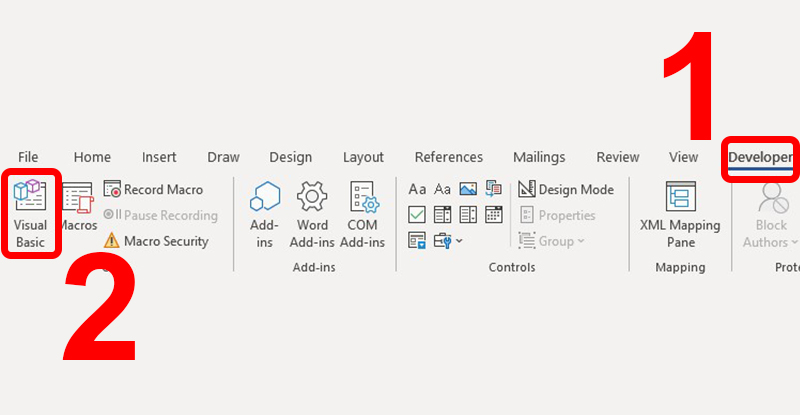
Select Visual Basic from the newly added Developer tab
Step 5: In the new window that appears, right-click on ThisDocument > Select Insert and then select Module.
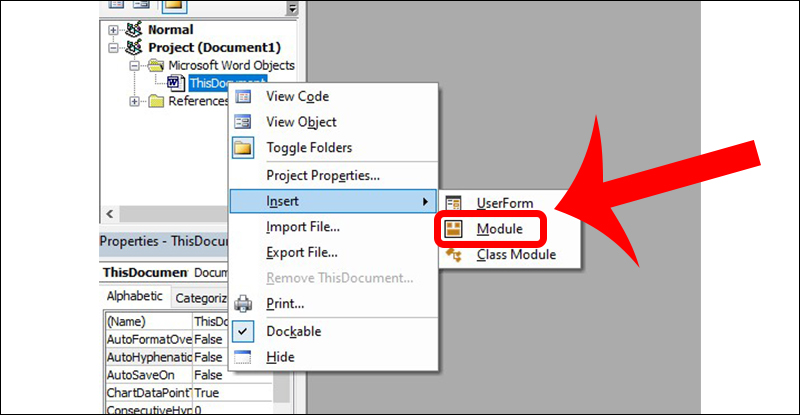
Open the Module command from ThisDocument
Step 6: Enter the code below into the new tab that appears, add the File name as well as the folder name (Folder) previously set.
Sub ListDocNamesInFolder()
Dim sMyDir As String
Dim sDocName As String
”’Duong dan cua cac files
sMyDir = “C:\\My Documents\\”
sDocName = Dir(sMyDir & “*.DOC”)
While sDocName <> “”
”’In mot file.
Application.PrintOut FileName:=sMyDir & sDocName
”’Nhap ten cua file tiep theo.
sDocName = Dir()
Wend
End Sub
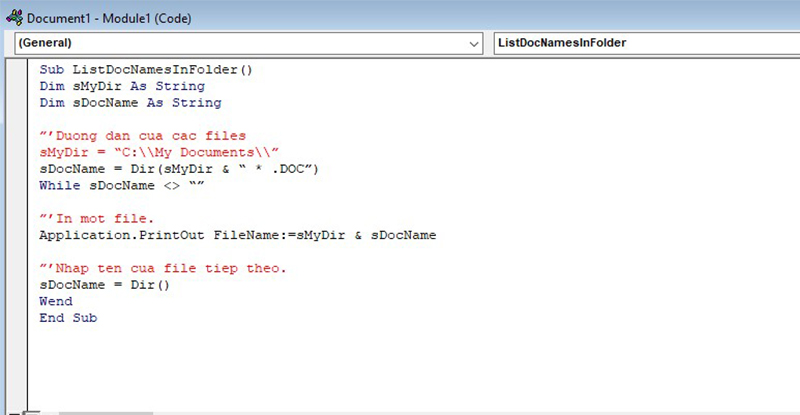
Correct the red text with the path to the folder containing the Word File to be printed
Edit paragraphs of red text by leading to the folder containing the Word File to print.
Some tricks when using another printer
In many cases, you will encounter a situation where the printer is damaged or has an error that cannot perform the print job, here are some printer errors and how to fix them, let’s refer to!
Windows computer does not find printer in LAN
One of the errors that takes users a long time to fix is the error that the computer cannot find the printer in the LAN. Follow the article How to solve the error that Windows computer cannot find printer in LAN for troubleshooting instructions!
Printer error can only print 1 page
During use, the printer may fail to print only 1 page. If you still can’t find a fix, please refer to the article Printer error can only print 1 page cause and simple fix !
Printer error says Ready To Print but cannot print
One of the common errors is that the Ready To Print newspaper printer fails to print. The article Printer error says Ready To Print but cannot print and how to fix it will help you solve the problem.

Printer error says Ready To Print but cannot print
How to fix striped, wrong colour prints on Canon colour inkjet printers
After a period of use, the printer will appear a few problems such as striped prints, printing in the wrong color compared to the original on the computer. Refer to How to Fix Striped, Wrong Colour Prints on Canon Colour Inkjet Printers for how to fix it.
Printer not receiving print job error
The problem that the printer does not receive print jobs occurs very often. Capturing that mentality, the article Printer Error Not Receiving Print Jobs – A Quick and Effective Fix That Will Help You Figure Out How To Fix It.
Printer to white paper
Sometimes, you will encounter the case that the printer prints to blank paper, let’s see how to fix it at the article White paper printing printer – Causes and quick fixes.

Printer to white paper
Non-pull paper printer
Suddenly your printer can’t pull the paper and you don’t know why. Stay tuned to Paper Pull Printer – Effective Causes and Fixes for More Details.
The printer has blurry text, not bold, not clear
During use, you may encounter the error that the printer has blurred text, not bold, not clear. The article How to fix the printer blurred, not bold, unclear error will guide you how to handle it.
The printer pulls multiple sheets of paper at once
Printers that use continuously for a long time are prone to the printer error of pulling multi-sheet paper. The article Printer Pulls Multiple Sheets of Paper at Once – Causes and Fixes That Will Help You Understand the Problem.
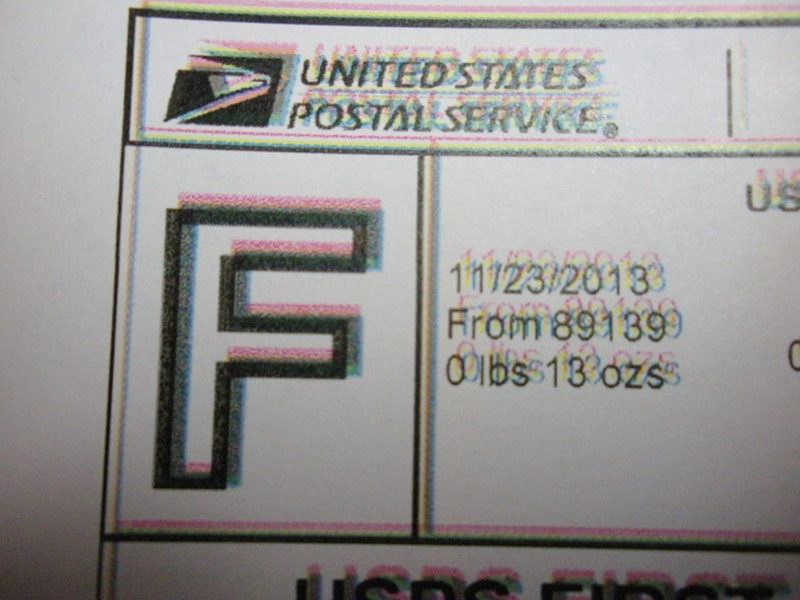
The printer pulls multiple sheets of paper at once
Instructions on how to print 2 matching sides in Word
When printing a double-sided document, not everyone knows how to align two-sided printing symmetrically in Word. Refer to the how-to tutorial at How to print 2 matching sides in Word simply and quickly.
The printer cannot print PDF files
Usually, many people choose PDF files to avoid font errors and unwanted formatting errors, but it will happen that the printer cannot print PDF files. Visit the article Printer cannot print PDF files – Effective causes and fixes for more details.

The printer cannot print PDF files
How to print multiple word documents at once? The article will provide you with several methods for printing multiple Word files simultaneously, as well as introduce you to some common printer issues you may encounter. Wishing you success in your endeavors, and see you in future articles!
Word -How to open word lock, edit a Word file that requires a password
How to display non printing characters in word fast, simple for any version
How to demote and promote in word is very simple
How to compare two word documents side by side?
How to center a title page in word 2007, 2010, 2013, 2016,…
How to cancel microsoft word subscription and recovery
How to rename word document is super simple, you see now