How to display non printing characters in word fast, simple for any version
How to display non printing characters in word? Inserting special characters like mathematical symbols, house symbols, phone symbols, trees, and more can be unfamiliar to many when using Word for document editing. But don’t worry, in the article below, I will guide you on how to quickly and easily insert special characters in Word for all versions. Let’s follow along!
This article is conducted on a Windows laptop running Word 2016; additionally, you can perform these steps on Word 2007, 2010, 2013, and 2019, as well as on MacOS with similar procedures.
Nội Dung Bài Viết
How to display non printing characters in word? When special characters need to be used
Special characters, also known as Symbols in Word, are characters that can help you express words or attributes in a vivid and funny way, helping viewers feel more comfortable and interested when reading.
Some cases need to use special characters:
- When making up mathematical formulas.
- When it is necessary to express the letters Phi (Φ), Radiant (rad or c), Alpha (α), Delta (Δ),…
- When writing declarations, the application sheet needs to insert characters such as home, phone,…
How to insert special characters in Word
Quick Start Guide
Open the Word file > Select the Insert > Symbol > tab In the dialog box that appears> Select the Symbols tab > Select the character font to look for > Select the character > Press Insert to insert the character into Word .
Detailed instructions
Step 1: Open the Word file > Select the Insert tab.
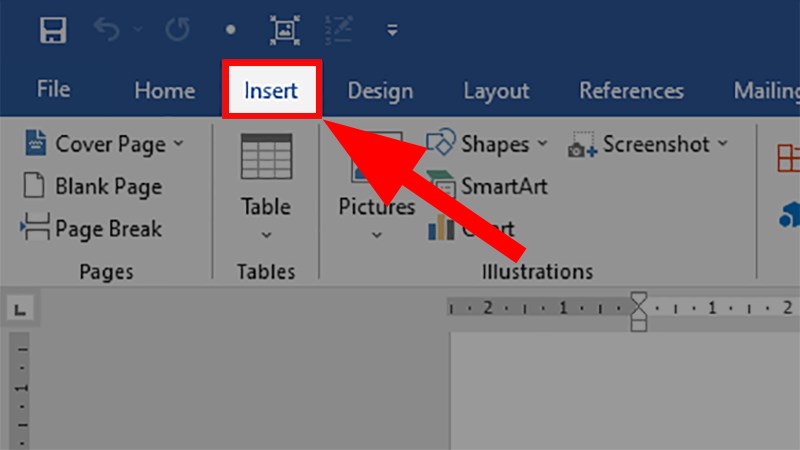
Open the Word file > Select the Insert tab
Step 2: Go to the Symbols section > Select Symbol > Select More Symbols …
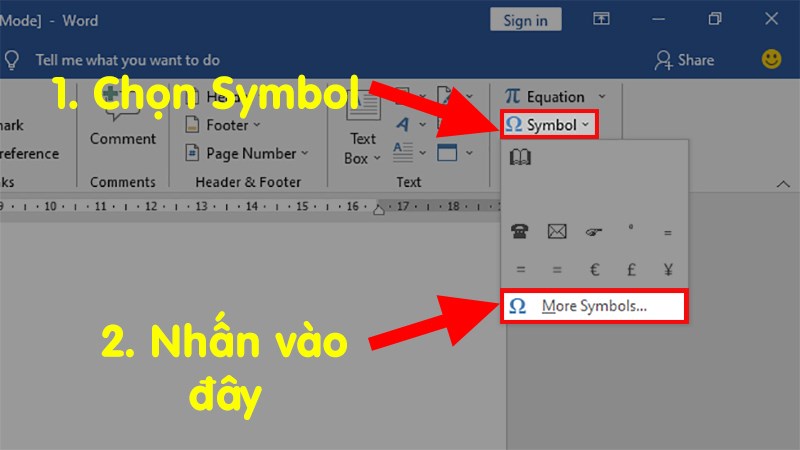
Go to the Symbols section > Select Symbol > Select More Symbols
Step 3: In the dialog box that appears> Select the Symbols tab > Select the character font to look for.
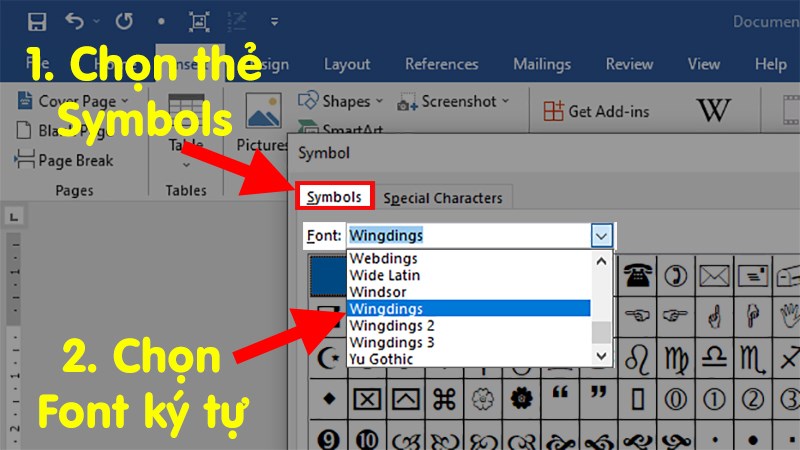
In the dialog box that appears> Select the Symbols tab > Select the character font to look for
Step 4: Select the character > Press Insert to insert the character into Word .
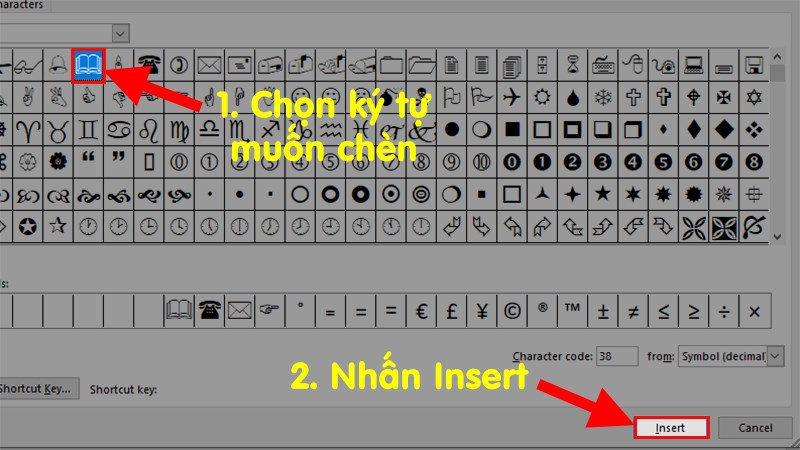
Select the character > Press Insert to insert the character into Word
And this is the character that was successfully inserted.
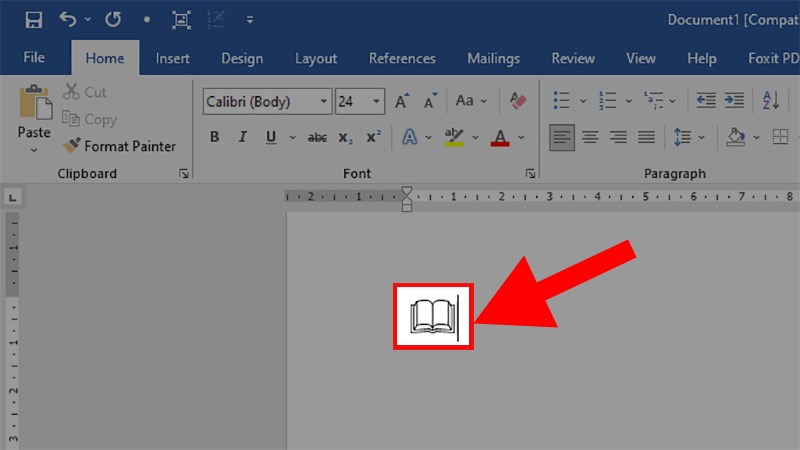
And this is the character that was successfully inserted
How to display non printing characters in word? Types of character fonts in Word
Note: The styles below I listed are just 1 part of the character styles that are commonly used in Word, if you have more character font styles, please leave a comment below for me to add!
Type Wingdings
This style includes phone characters, ideograms commonly used in Word.
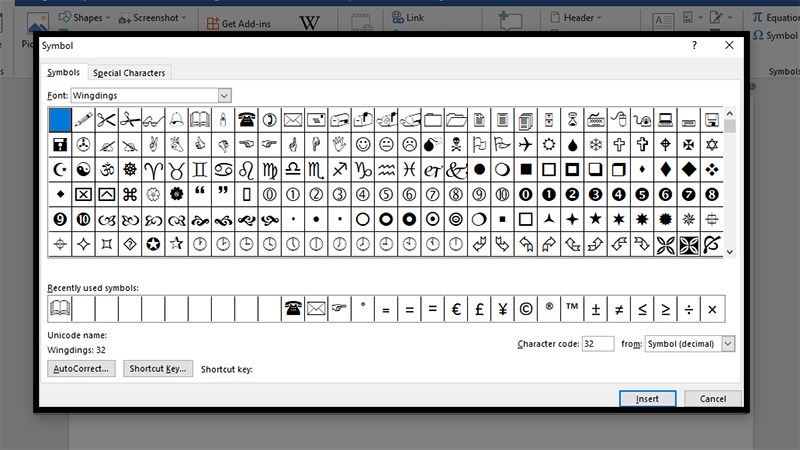
Type Wingdings
Type Wingdings 2
This style also includes phone characters, ideograms commonly used in Word.
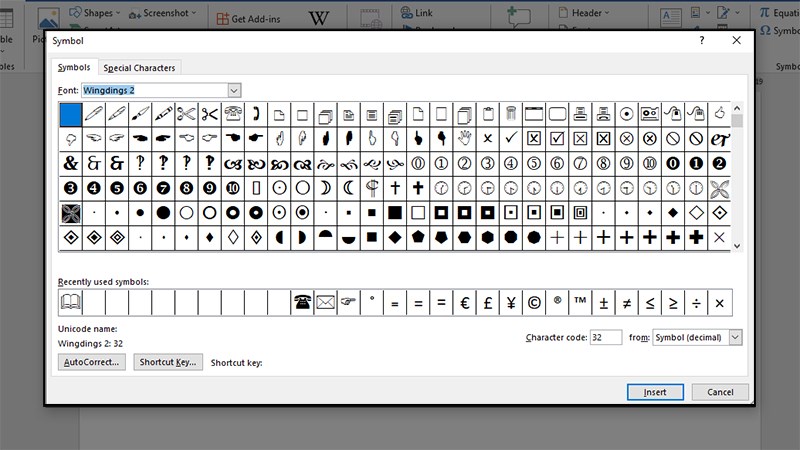
Type Wingdings 2
Type Wingdings 3
This font style includes simple arrows, big and small arrows, black and white triangles.
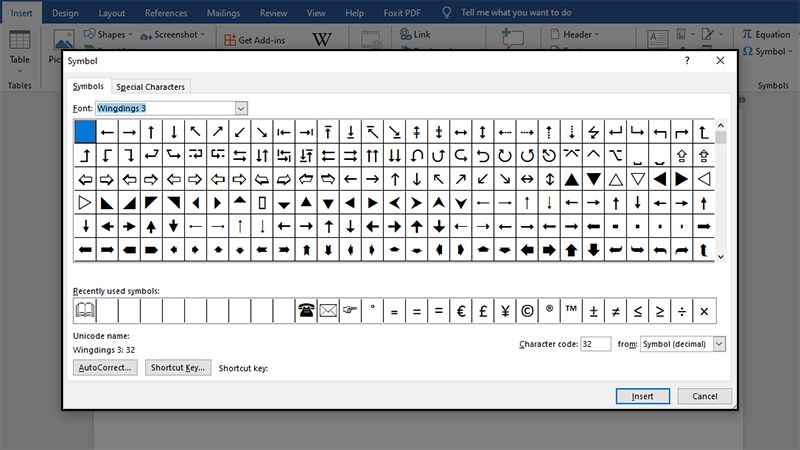
Type Wingdings 3
MS Gothic style
This font style includes simple alphabets, numbers, angular characters, and ideograms.
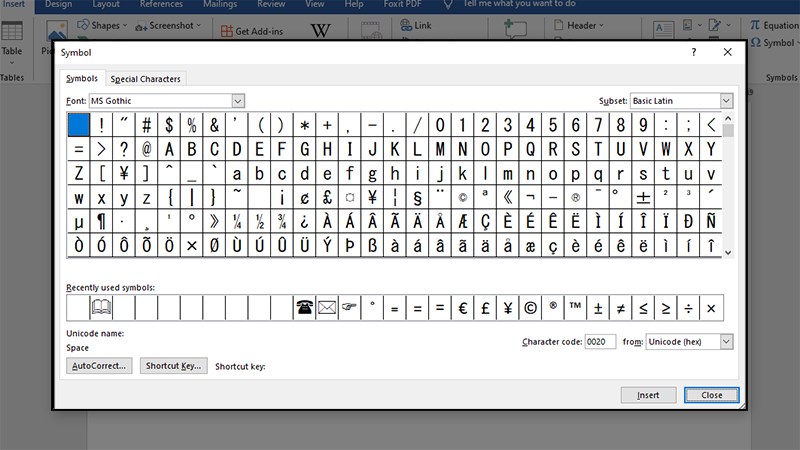
MS Gothic style
Webdings type
Includes ideograms such as airplane, bed, lightning, radio, computer,…
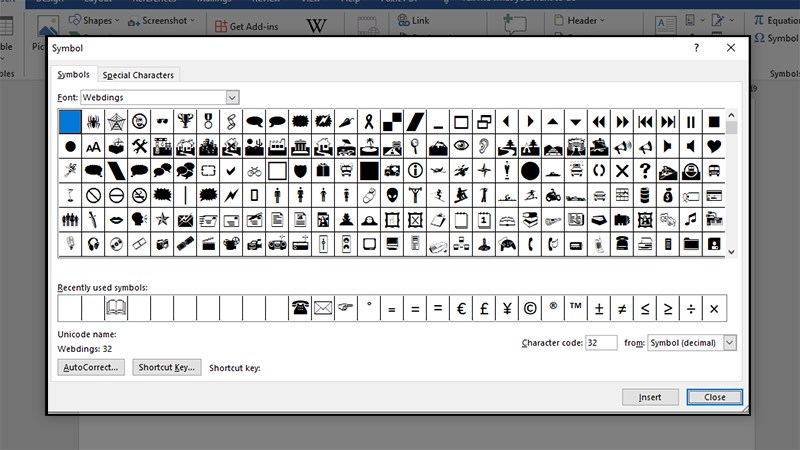
Webdings type
Segoe MDL 2 Assets
Includes hieroglyphic characters such as airplane, bed, lightning, radio, computer,… But larger than the characters in the upper font and mostly white.
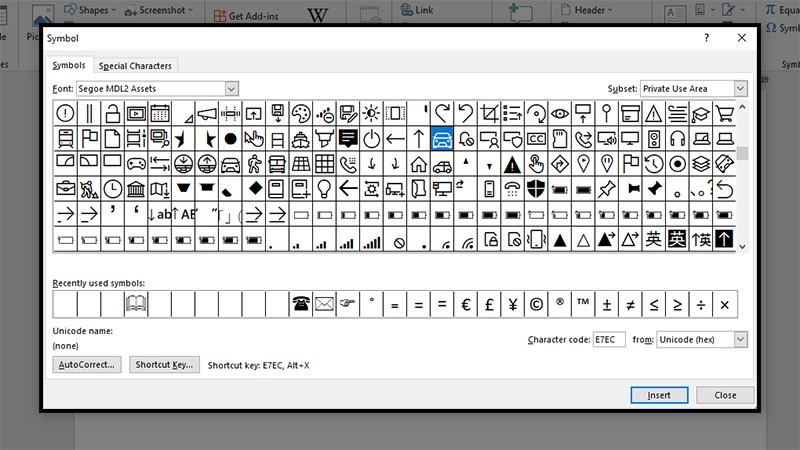
Segoe MDL 2 Assets
Segoe UI Historic
This font style also includes simple alphabets, numbers, angular characters, ideograms and especially in this font there are characters of ancient drawings of prehistoric people!
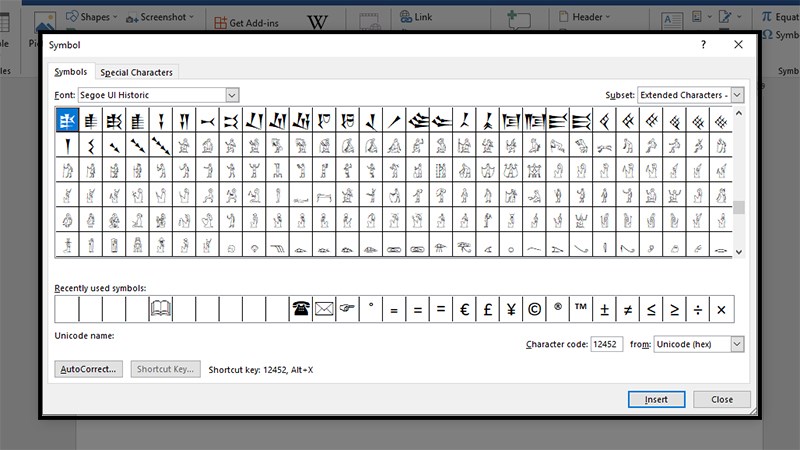
Segoe UI Historic
Segoe UI Emoji style
This is an icon font, expressive, you will see a lot of icons on this computer.
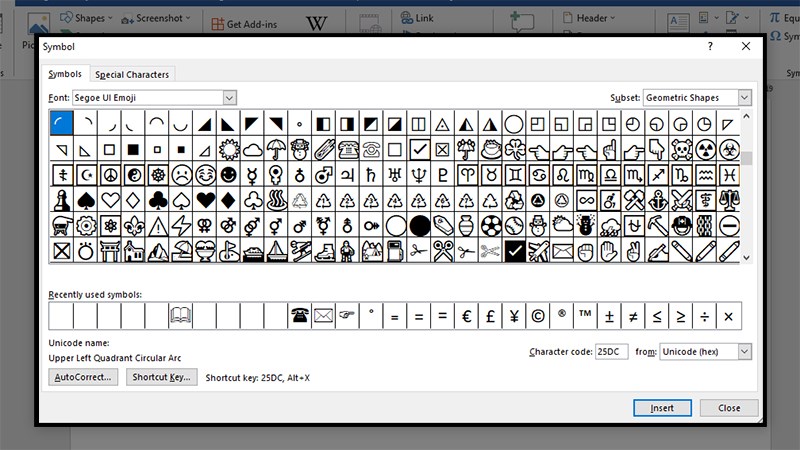
Segoe UI Emoji style
How to insert characters quickly in Word
Use built-in special character tables
Note:
- In this way, you can insert special characters that often appear in Word such as Copyright, Paragraph,…
- 1 special point in this way is that you can know what the name of that character is so that you can understand the function of that character when inserted into the article.
Step 1: Open the Word file > Select the Insert tab.
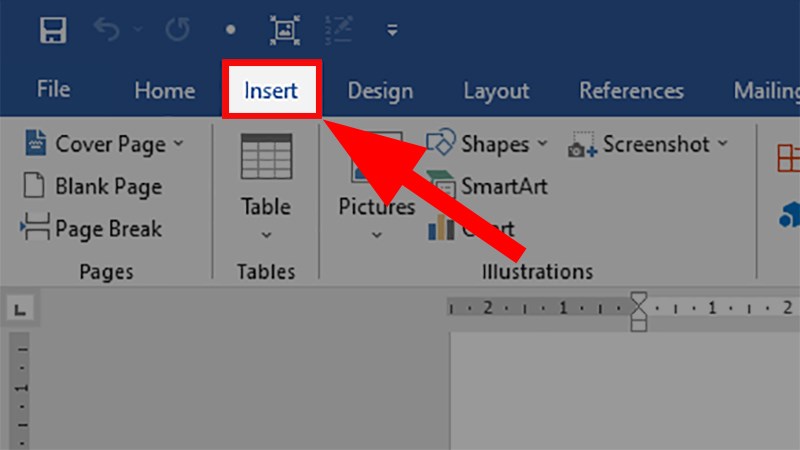
Open the Word file > Select the Insert tab
Step 2: Go to the Symbols section > Select Symbol > Select More Symbols …
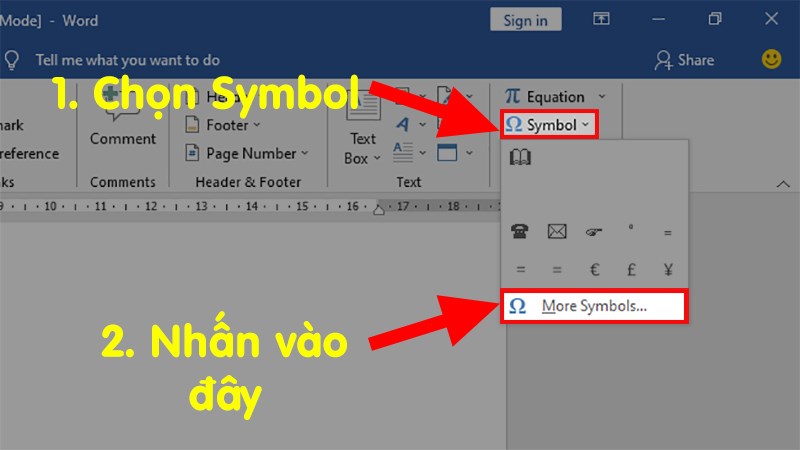
Go to the Symbols section > Select Symbol > Select More Symbols
Step 3: In the dialog box that pops up> Select the Special Characters tab > Select the characters to insert > Click Insert to insert into Word.
Tip: Here you can use the keyboard shortcuts that Word will guide in the Special Characters panel to be able to insert faster without having to open the character palette!
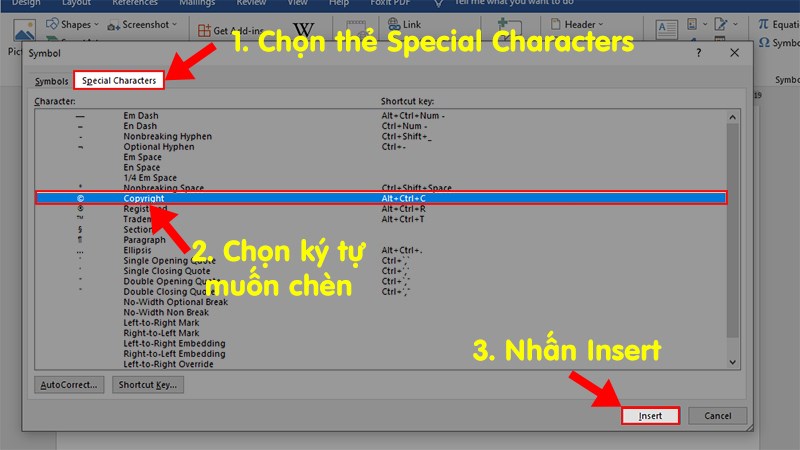
In the dialog box that pops up> Select the Special Characters tab > Select the characters to insert > Click Insert to insert into Word
And this is the character after being inserted.
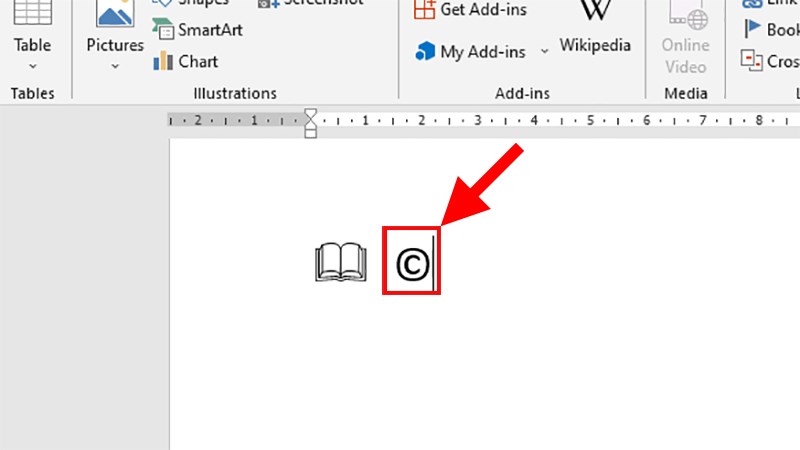
And this is the character after being inserted
Insert characters with keyboard shortcut Alt + Number
In this way, we will use Alt + sequence number to create different special characters.
Note:
- When pressing, you must always hold down the Alt key and press the sequence numbers to be able to output the characters.
- Use the number keys on your keyboard and turn on Num Lock.
- Using the keyboard on the far right can achieve better performance of inserting special characters.
The following is a list of combinations of Alt + ordinal numbers to output special characters:
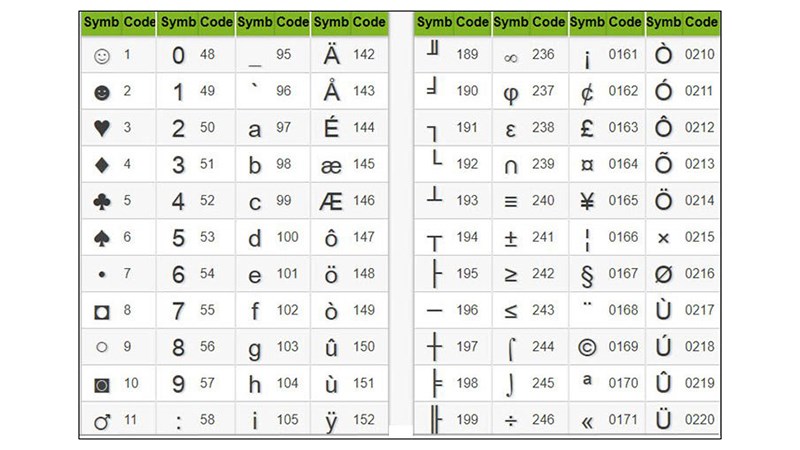
Character style 1
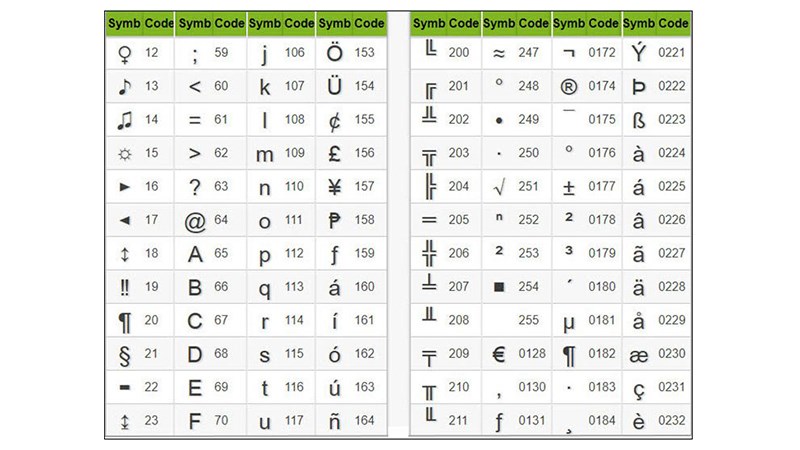
Character style 2
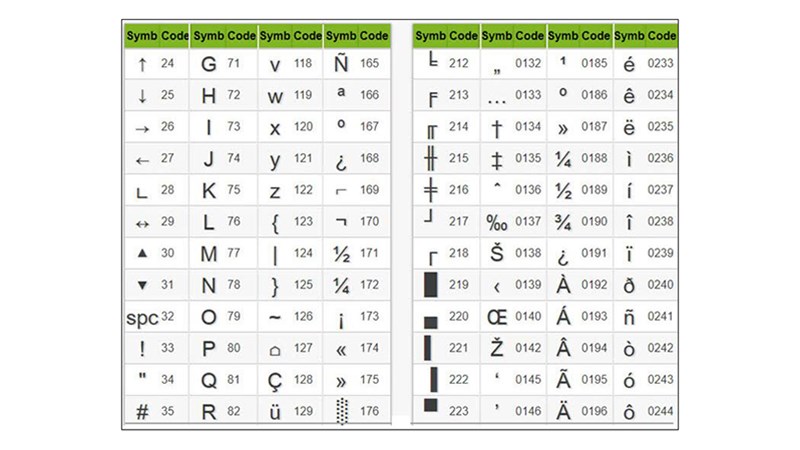
Character style 3
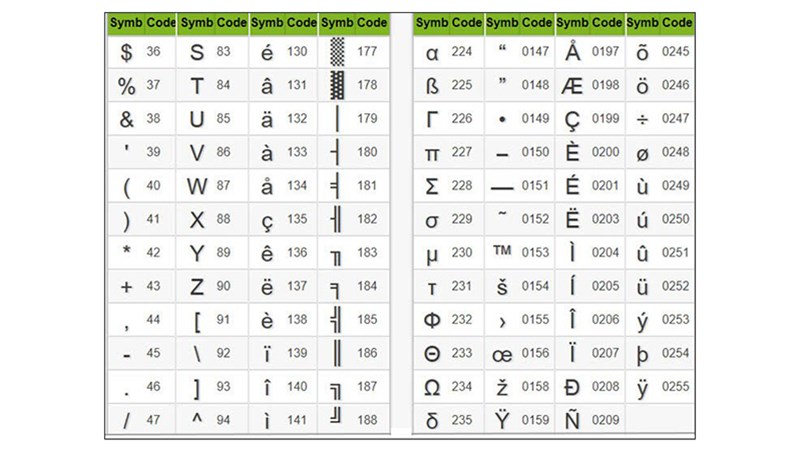
Character style 4
Insert using Character Map software on Windows
- This is a type of character insertion using a table outside the Word file in use or more obviously, a function of Windows.
- In this way, you can insert characters that are exactly the same as the characters available in the Word file.
Step 1: Go to the Windows search bar > Type in Character Map.
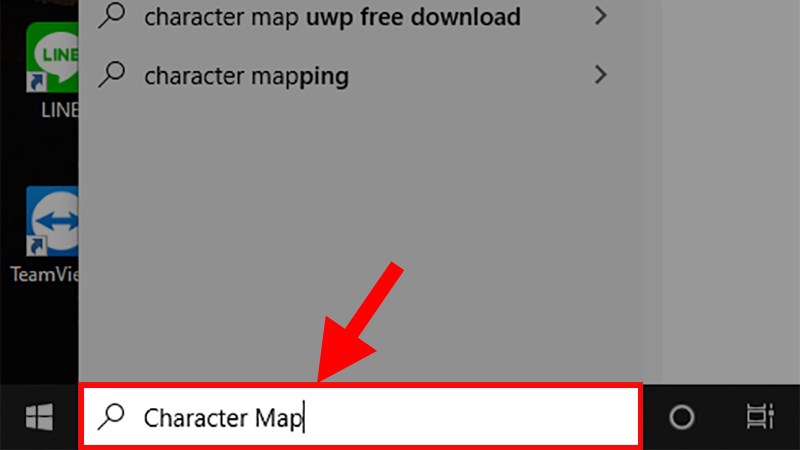
Go to the Windows search bar > Type in Character Map
Step 2: Select the Character Map software as shown in the picture.
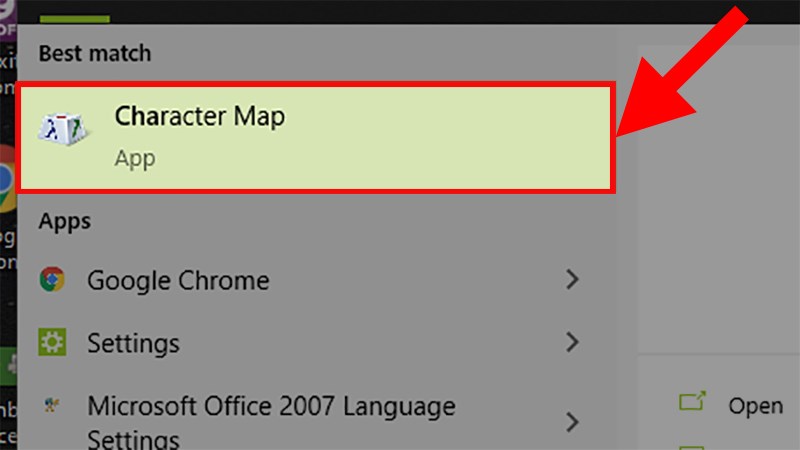
Select the Character Map software as shown in the picture
Step 3: In the dialog box that appears> Select the character you want to insert > Select Select > Select Copy to copy the newly selected character .
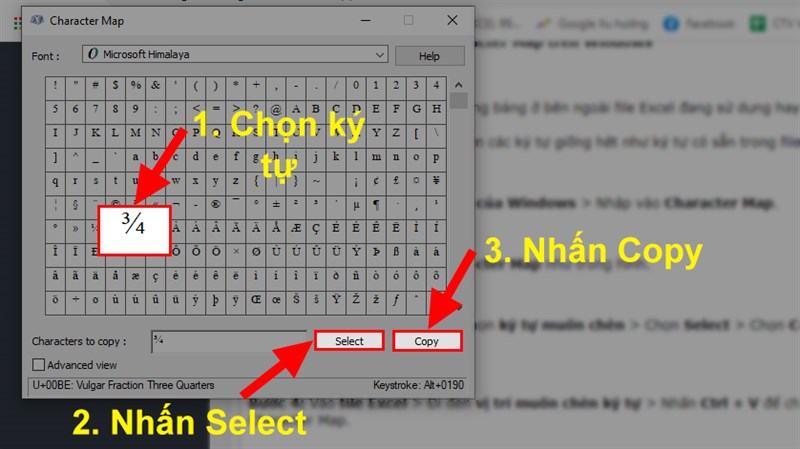
In the dialog box that appears> Select the character you want to insert > Select Select > Select Copy to copy the newly selected character
Step 4: Go to the Word file > Go to the location where you want to insert the character > Press Ctrl + V to insert the character just copied on the Character Map .
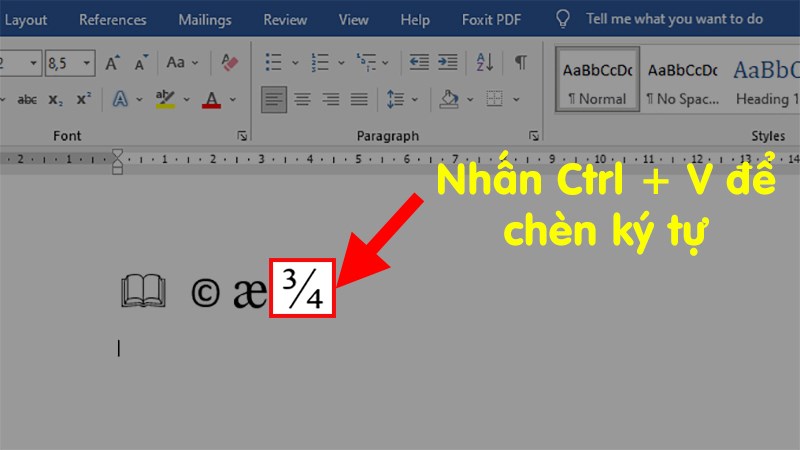
Go to the Word file > Go to the location where you want to insert the character > Press Ctrl + V to insert the character just copied on the Character Map
How to display non printing characters in word? If you have any questions about the process, feel free to leave a comment below. I hope this article proves helpful to you. Wishing you success!
Word -How to demote and promote in word is very simple
How to compare two word documents side by side?
How to center a title page in word 2007, 2010, 2013, 2016,…
How to cancel microsoft word subscription and recovery
How to rename word document is super simple, you see now
How to move table in word that automatically jump pages quickly
How to move a paragraph in word?