how to remove indent in word and standard ways to indent bullets
How to remove indent in word? Indenting the first line of paragraphs while composing documents such as theses, essays, contract proposals, or even short stories and writing assignments in Word is highly significant. So, how can you accomplish this? Let’s explore three methods for indenting the first line in Word for all versions!
The article is written on a Windows laptop running Word 2016. Additionally, you can perform these actions on Word versions 2007, 2010, 2013, and 2019, as well as on MacOS with similar steps.
Nội Dung Bài Viết
When to indent text in Word?
- When you edit documents in Word, indentation is required.
- Indenting text in Word makes your text look better.
- Attract, create a feeling of wanting to read more for readers.
How to remove indent in word?
Indent bullets with Tabs
- Pros: Fast, shortcut-only operation.
- Cons: Can’t adjust the spacing between Tab times.
Step 1: Place the mouse cursor where you want to indent the bullet, if it is a paragraph, put it at the beginning of the paragraph.
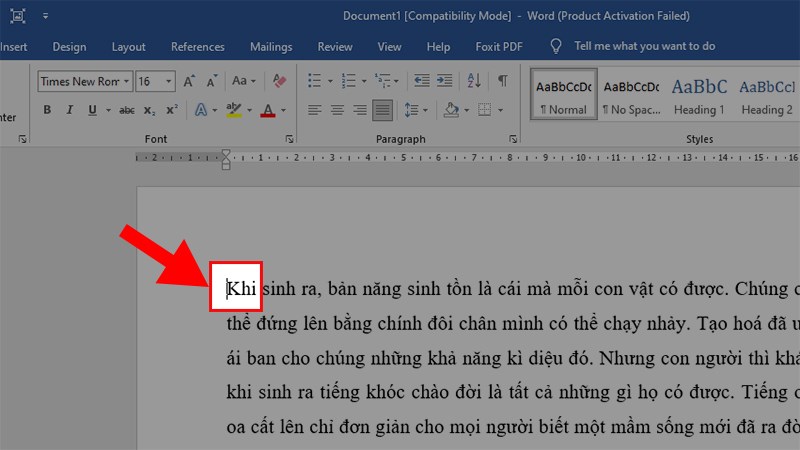
Place the mouse cursor where you want to indent the bullet, if it is a paragraph, put it at the beginning of the paragraph
Step 2: Press the Tab key on your keyboard to indent the line.
Note: If you want the Tab press to return to normal, just press the Backspace key on your keyboard!
Step 3: If the indent position is not as expected, you can adjust as follows:
Right-click > Paragraph or click the Paragraph arrow icon in the Home toolbar.
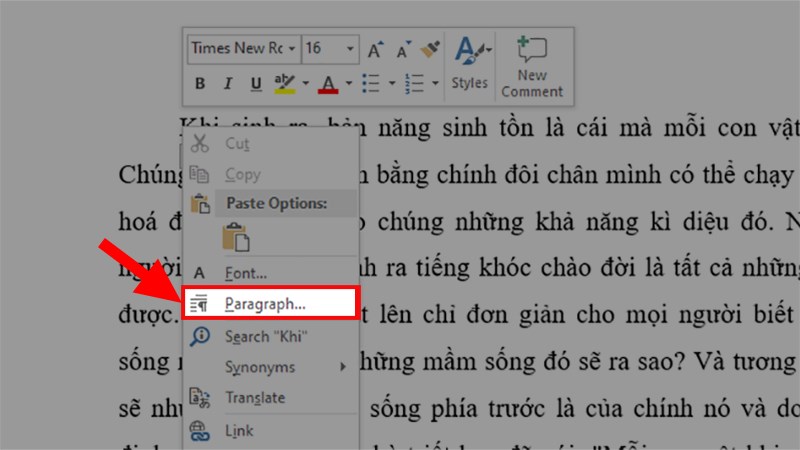
Right-click > Paragraph or click the Paragraph arrow icon in the Home toolbar
The Paragraph dialog box appears > Click the Tabs item.
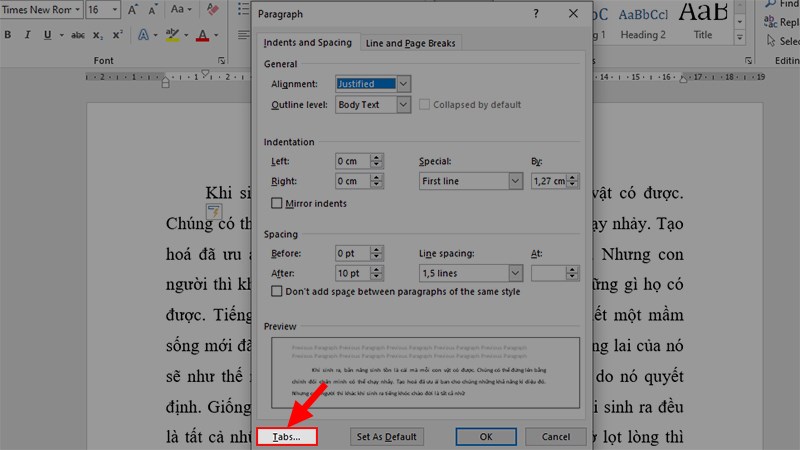
The Paragraph dialog box appears > Click the Tabs item
The Tabs dialog box appears > under Default tab stops you enter the distance you want to go backwards > Click OK.
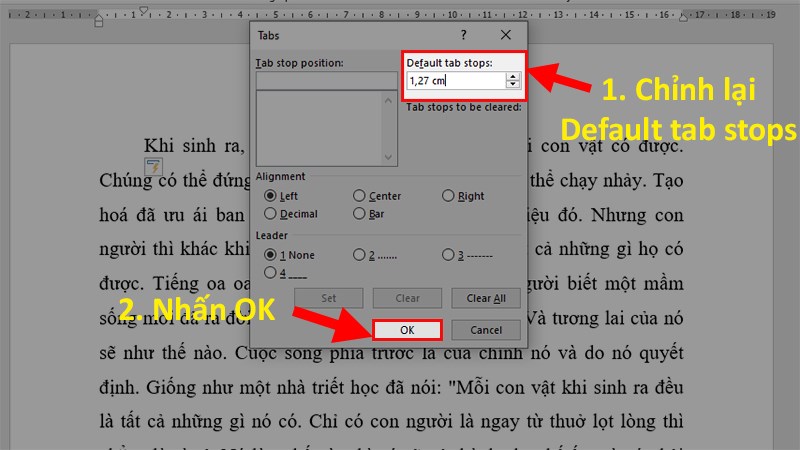
The Tabs dialog box appears > under Default tab stops you enter the distance you want to go backwards > Click OK.
After the installation is complete, each time you make a Tab on the keyboard, the text will indent according to the distance you want.
Indent bullets with ruler bars
- Pros: Fast, adjustable distance.
- Disadvantages: The way is complicated, it is necessary to know the operations on the ruler bar.
Step 1: Place the mouse cursor where you want to indent the bullet, if it is a paragraph, put it at the beginning of the paragraph.
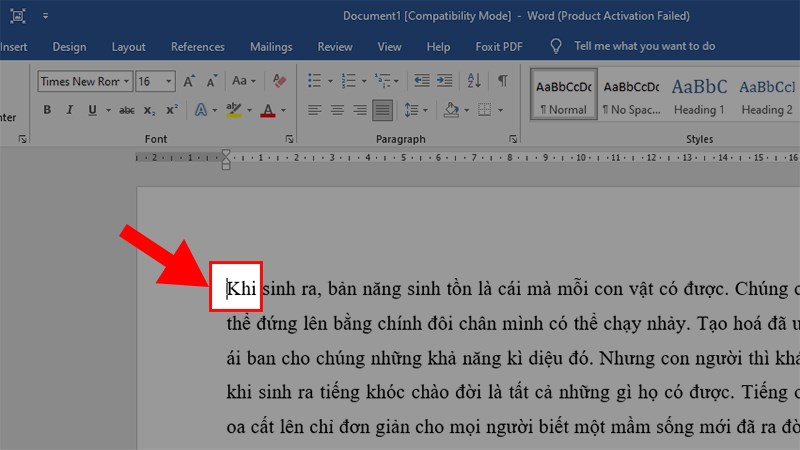
Place the mouse cursor where you want to indent the bullet, if it is a paragraph, put it at the beginning of the paragraph
Step 2: Click on the triangle icon on the ruler bar and drag right or left to align the margins.
Indent bullets with Paragraph
- Pros: Distance adjustable accurately.
- Cons: Many complicated operations.
Step 1: Select the entire paragraph > Right-click > Select Paragraph.
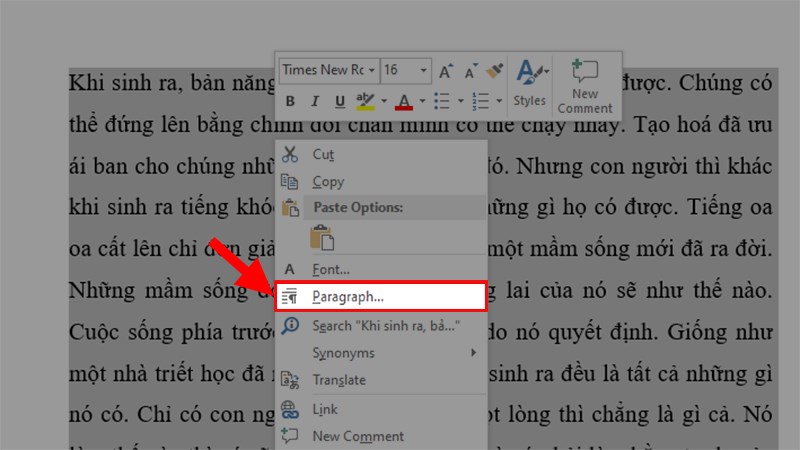
Select the entire paragraph > Right-click > Select Paragraph
Step 2: In the Paragraph dialog box > Go to Special > Select First line.
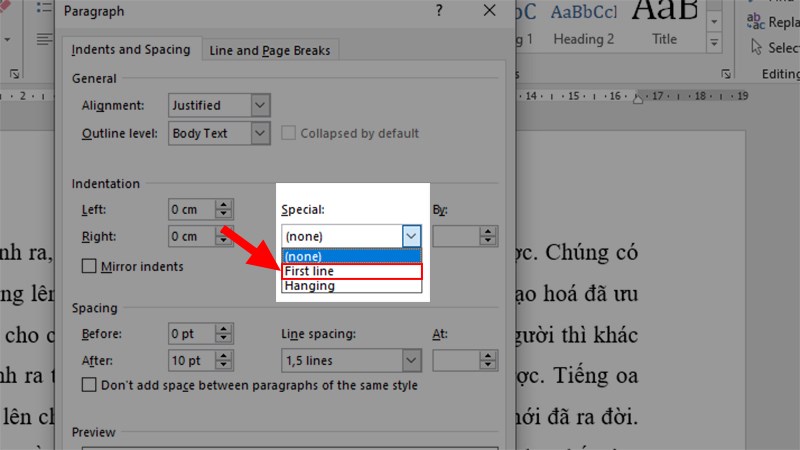
In the Paragraph dialog box > Go to Special > Select First line
Step 3: Go to the By > Enter 1.27 > Click OK.
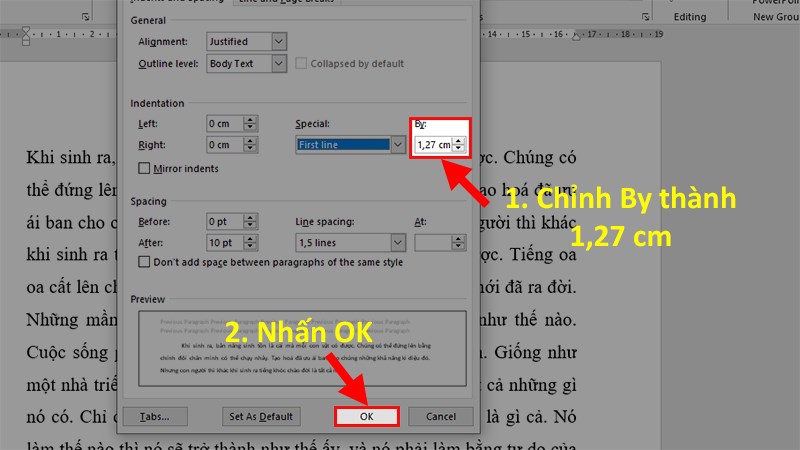
Go to the By > Enter 1.27 > Click OK.
Step 4: All results are indented.
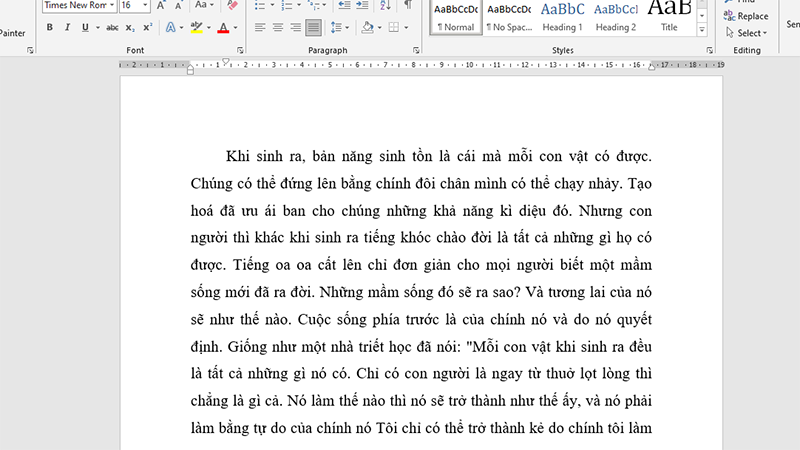
All results are indented
How to remove indent in word? And those are three methods that can help you indent the first line in Word, which are not only simple but also highly effective. If you have any questions about the process, please leave a comment below. Hopefully, this article proves to be helpful for you. Wishing you success!
Word -How to print multiple word documents at once and quickly
How to open word lock, edit a Word file that requires a password
How to display non printing characters in word fast, simple for any version
How to demote and promote in word is very simple
How to compare two word documents side by side?
How to center a title page in word 2007, 2010, 2013, 2016,…
How to cancel microsoft word subscription and recovery