How to add caption to image in word any version
How to add caption to image in word? If you want to add text to an image in Microsoft Word but are unsure how to do it, don’t worry. The article below will guide you on how to write text on an image using Microsoft Word, and these steps can be applied to any version of Microsoft Word on your laptop or PC. Let’s get started!

How to write and insert text on images in Word all versions
The article is created on an Acer Aspire 5 laptop running Windows 10, using Microsoft Word 2013. You can perform similar steps on computers running Windows, macOS, and various versions of Microsoft Word.
Nội Dung Bài Viết
How to add caption to image in word?
Quick Start Guide
At the interface on Word > Click the Insert tab > Select Picture > Select the shape you want and select Insert > Select Insert > Select Text box > Select Draw Text box > Create a text input frame > Type the text you want to > Customize the text format > Click the Format tab > Select Shape Fill > Select No Fill to remove the > background Click Format > Select Shape Outline > Press No Outline to remove the border.
Detailed instructions
Step 1: At the Word interface, click the Insert tab and select Picture.
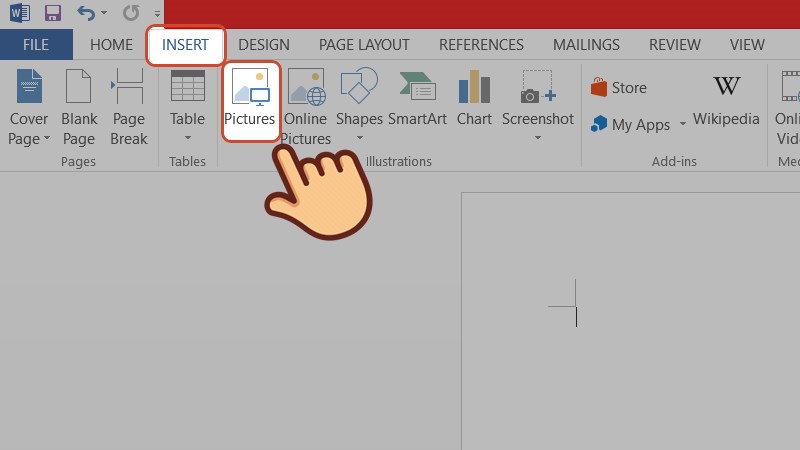
At the Word interface, click the Insert tab and select Picture
Step 2: In the folders on your computer, select the shape you want and select Insert.
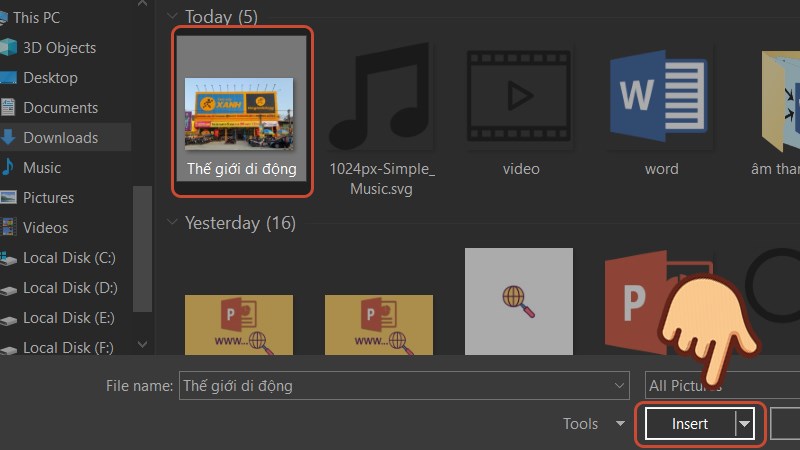
In the folders on your computer, select the shape you want and select Insert
Step 3: To insert text into images in Word, I will use the Text box tool. Select Insert, select Text box and select Draw Text box.
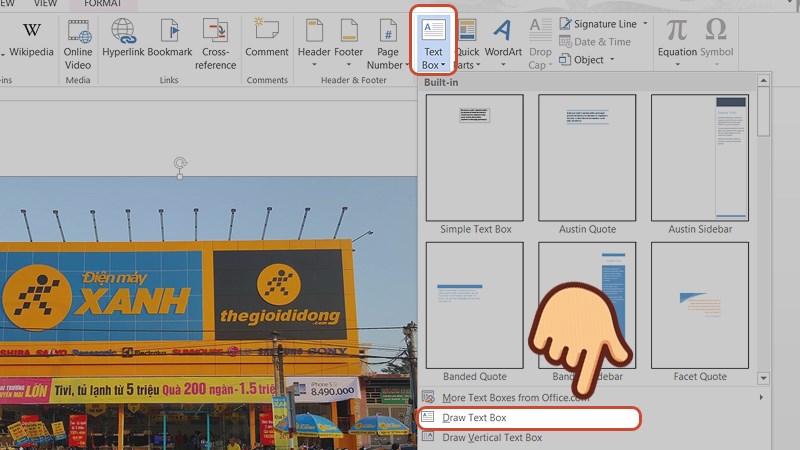
Select Insert, select Text box and select Draw Text box
Or you can insert text into the picture by selecting Insert, selecting Shapes and Text boxes.
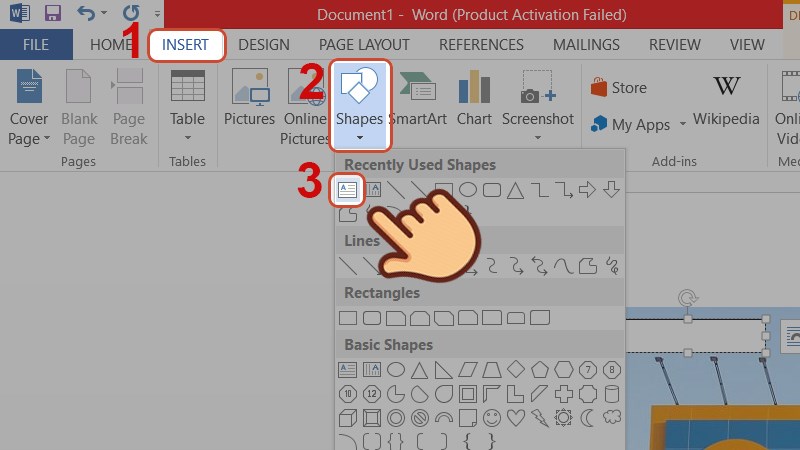
Or you can insert text into the picture by selecting Insert, selecting Shapes and Text boxes
Step 4: At the image you want to insert text, select the location you want to insert and then press and drag the left mouse button to create a text input frame. This text input frame you can zoom in or out, move the frame to any position.
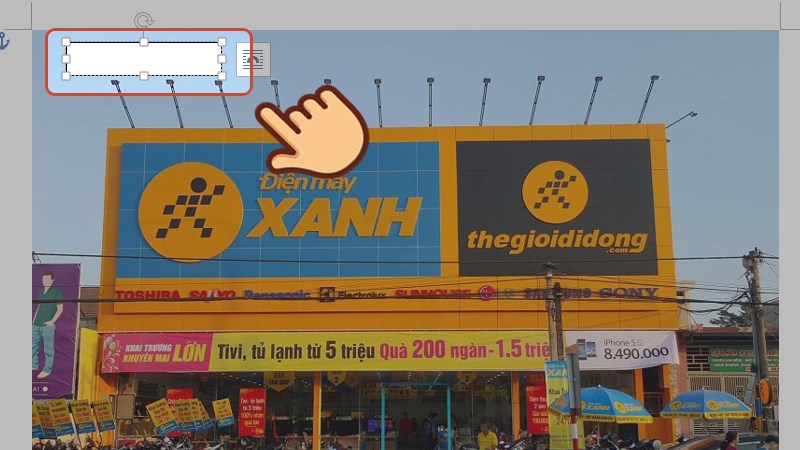
Click and drag the left mouse button to create a text input box
Step 5: Enter the text you want.
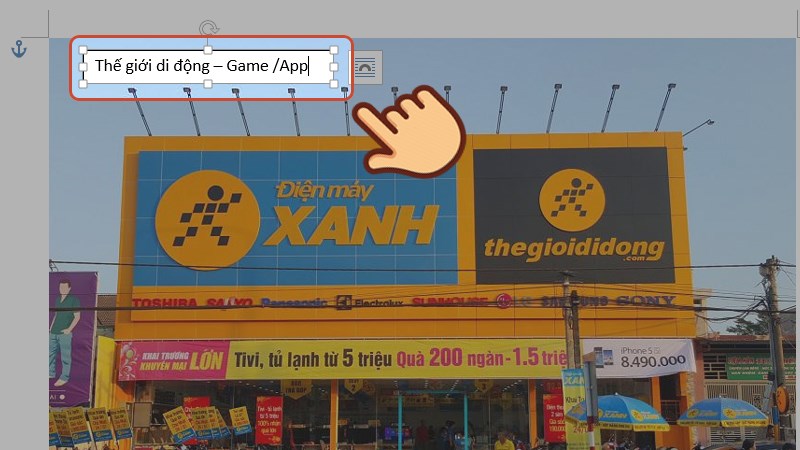
Enter the text you want
Step 6: Next, you can customize the text, add effects, reformat the text if you want. Highlight all the text and then right-click to show the text customization panel, reformat the text including choosing fonts, font styles, font colors,..
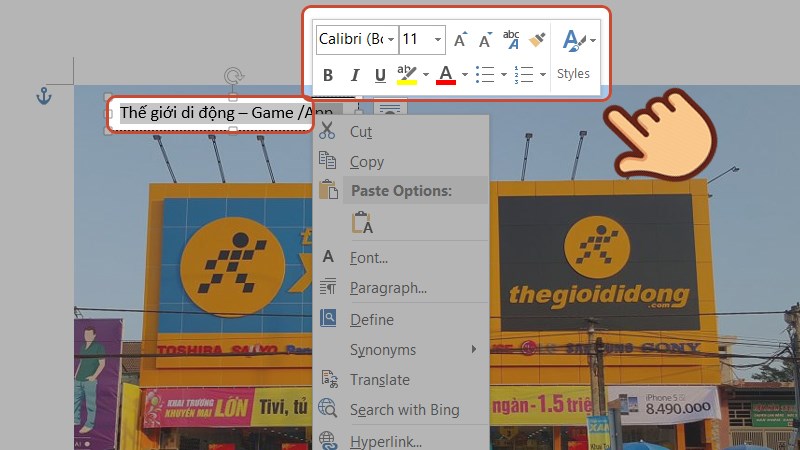
Highlight all the text and then right-click to display the text customization panel
Step 7: To remove the background color of the text, click on the Format tab and select Shape Fill and click No Fill.
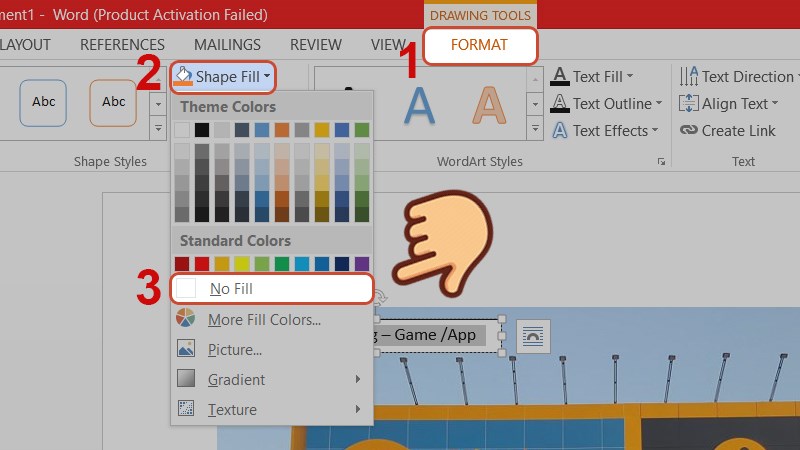
Click on the Format tab then select Shape Fill and click No Fill
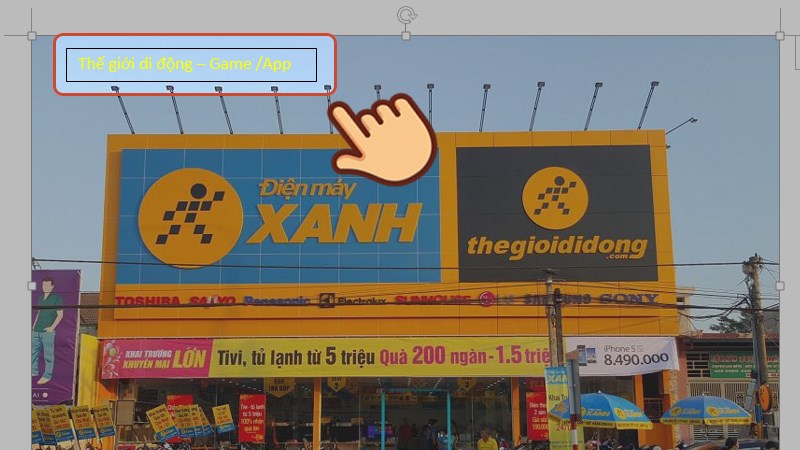
Immediately you will see the white background color in the frame disappear
Step 8: To remove the border around the text input box, click Format and select Shape Outline and click No Outline.
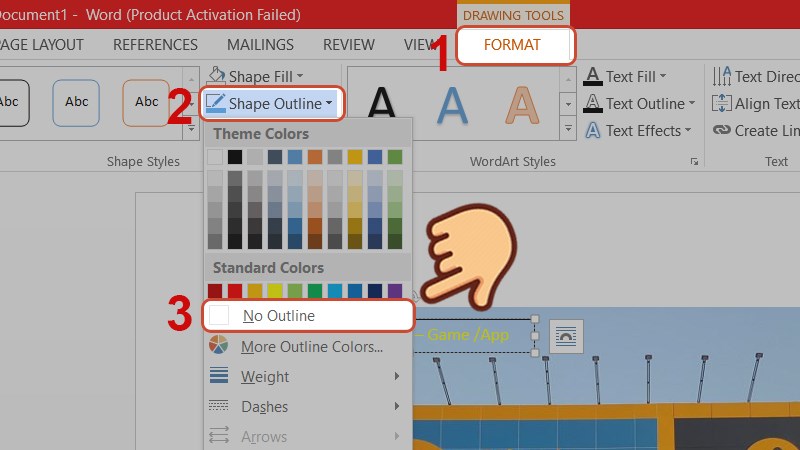
Click Format then select Shape Outline and click No Outline

The border surrounding the text input box has disappeared
With this method, you can insert multiple text with different formats into the image. Text after inserting into the picture can still be edited, changed color, font, size,…
How to add caption to image in word? Above is the article guiding you on how to write and insert text onto images in Word for all versions. I hope this article helps you use this software more conveniently and effectively. Wishing you success!
Word -How to update all fields in word (with update time)
How to type roman numerals in word simple?
How to shade a paragraph in word 2010, 2013, 2016, 2019, 2007, 2003
how to remove indent in word and standard ways to indent bullets
How to print multiple word documents at once and quickly
How to open word lock, edit a Word file that requires a password
How to display non printing characters in word fast, simple for any version