H ow to change page number font in word automatically extremely quickly?
How to change page number font in word? You’re working in Word, but the Word file content has become encoded into strange characters or has spelling errors. This is a font issue in Word, and the article below will help you resolve it. Stay tuned to learn how to fix font errors in Word on your laptop or computer!
Implementation benefits: Help your Word file get meaningful content without being encrypted. At the same time, the writer also provides you with a full set of Font that can be downloaded for free.
Tutorial version: The article below is made on Microsoft Word 365, for other versions of Word, although there are slight differences in interface, the same can be done.
Nội Dung Bài Viết
Causes of font errors in Word
– Font errors are common errors when you download a document on the Internet.
– Your computer doesn’t have user-ready fonts.
– It usually happens when you copy data from another computer to your own.
– The telltale sign of a font error is that your Word text is encoded into characters, missing words, or misspelled.
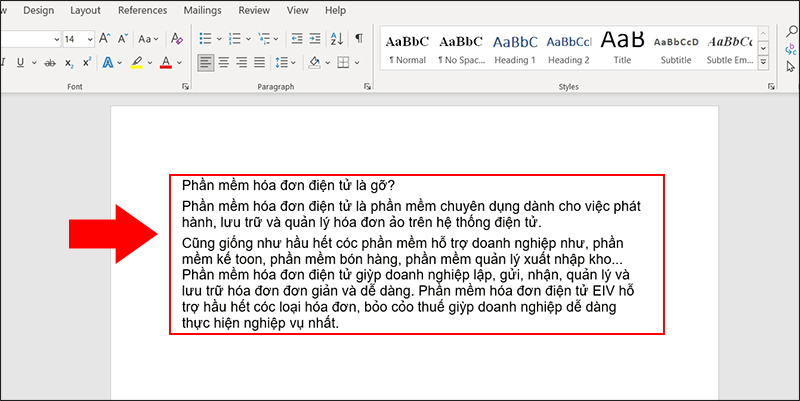
The text has a font error
How to change page number font in word?
Fix font errors in Word using Unikey
+ Advantages: Available, simple, easy to implement, no need to specify the original font of the document, saving time.
+ Cons: When there is no right font, Unikey will not support conversion.
Note: To proceed with the steps below, you must first determine the encoding that matches your data.
Where:
– TCVN3 (or ABC) encoding: This encoding includes fonts whose names begin with .Vn.
+ Ví dụ như: .Vn Time, .VnArial, .VnAristotle,….
– Windows VNI encoding: An encoding consisting of fonts whose names begin with VNI-.
+ For example: VNI-Disney, VNI-Viettay,…
– Unicode encoding: This is the current international standard encoding, fonts of this encoding will not have a prefix before the name.
+ Examples: Arial, Times New Roman,…
Here’s how::
Step 1: Go to Word and copy the broken text.
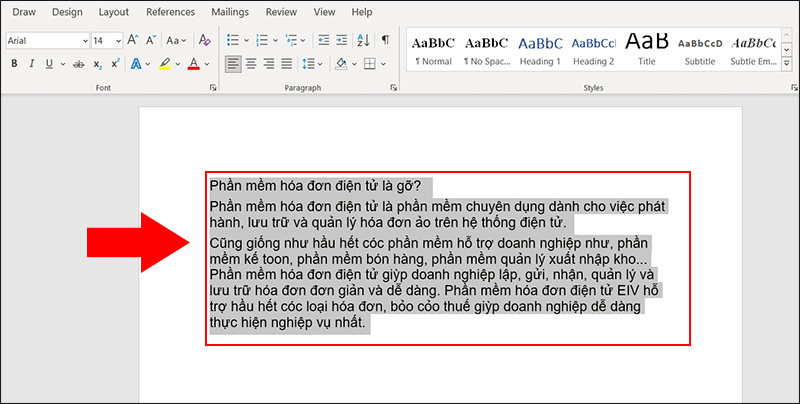
copy the broken text
Step 2: Press Ctrl + Shift + F6 to bring up the Unikey Toolkit dialog box > Click the Reverse Encoding Table.
Now the Source is the TCVN3 (ABC) font and the Destination is the Unicode font. These are the 2 most common fonts used to correct errors, but you can adjust to a different font if you know what your text is with font errors.
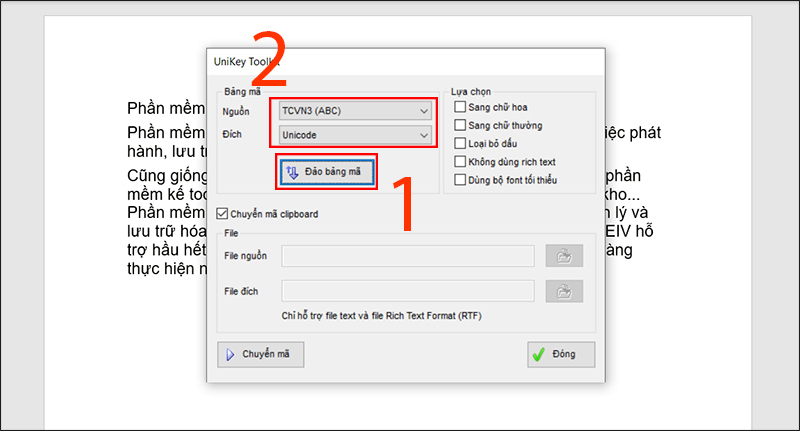
Invert the encoding in Unikey Toolkit
Step 3: Click the Transcode button> Click OK if there is a message Successfully converted RTF clipboard (If the message Cannot read clipboard is because the text has not been copied, you can do it from the first step) > Click Close.
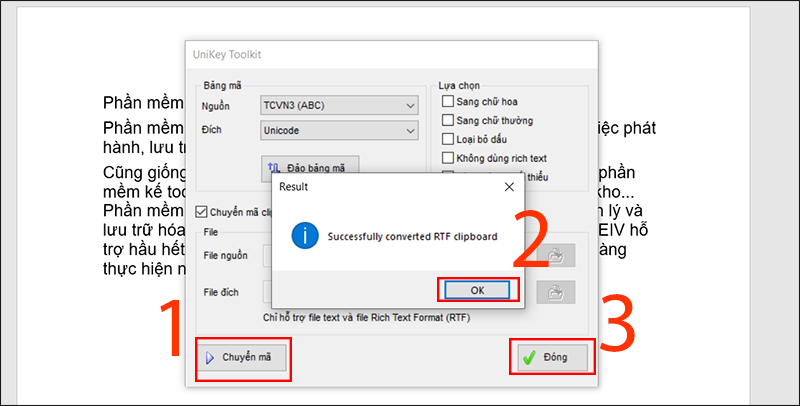
Switch the code, click ok and close
Step 4: Press Ctrl + V to paste the text into Word.
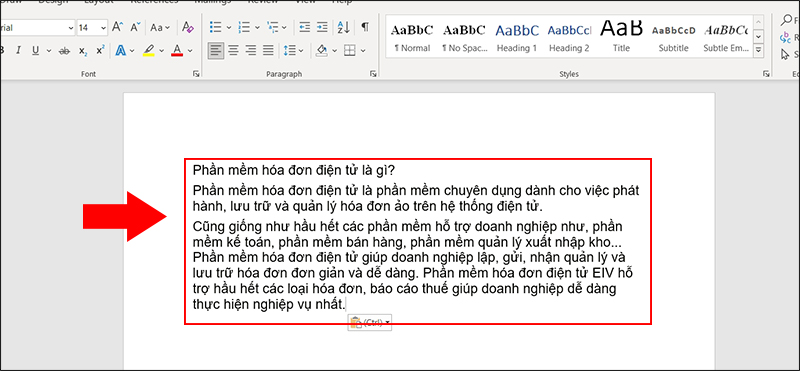
Paste the transcoded code
Fix font errors in Word with Vietnamese font installer
+ Advantages: Simple, easy to implement, very good efficiency, can be used for the next time without performing transcoding.
+ Cons: To use this method you have to identify the first whole font of the text.
– How to download and install full fonts
Step 1: Download fonts to your device.
+ Link to download full font: HERE.
+ Link to download fonts on Google Font: HERE.
Step 2: After downloading the font set, right-click on the downloaded file, select Extract Here to extract.
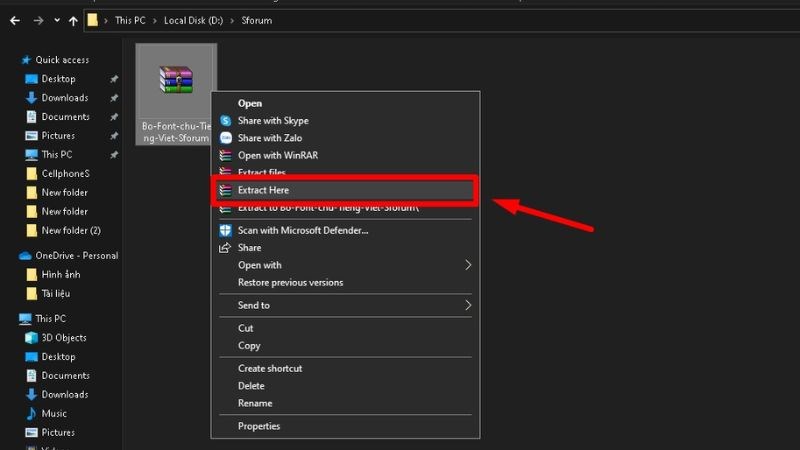
After downloading the font set, right-click on the downloaded file, select Extract Here to extract
Step 3: Continue to extract the font files in the unzipped folder above.
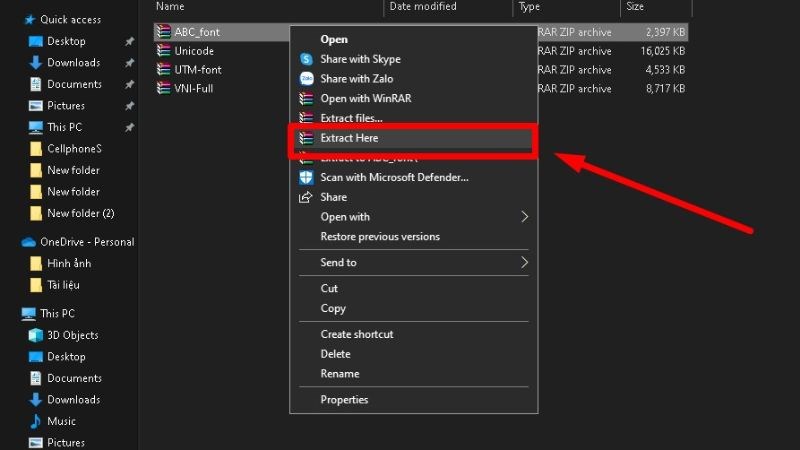
Continue to extract the font files in the unzipped folder above
Step 4: Open each extracted font file, press Ctrl+A on your keyboard to select all fonts. Then, select Copy to copy.
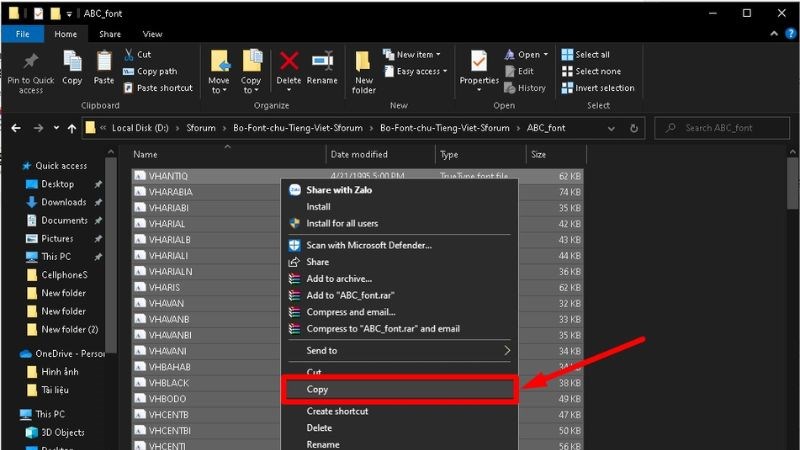
Ctrl+A on keyboard to select all fonts. Then, select Copy to copy
Bước 5: Click vào This PC hoặc My Computer trên desktop. Chọn ổ đĩa C:WindowsFonts để vào file font. Ctrl+V để dán tất cả font vào file font.
Step 6: There are already some fonts on the computer, so when you set the full set of fonts, a message will appear as shown, you select Yes to agree to overwrite the old fonts.
For added convenience, you can tick Do this for all current items so that the system automatically overwrites the old font without repeating the message.
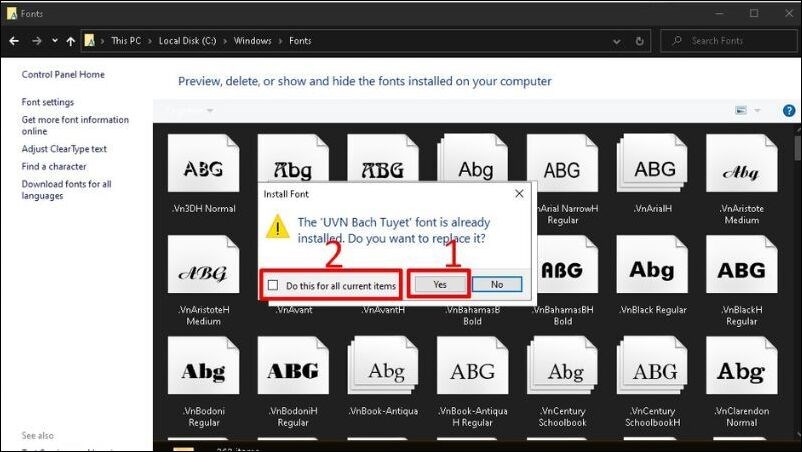
Select Yes to agree to overwrite the old fonts
– How to fix font errors in Word by installing full fonts
Step 1: Open the Word file containing the text fragment with font error, highlight that paragraph. Then, press Ctrl+C to copy the entire erroneous paragraph.
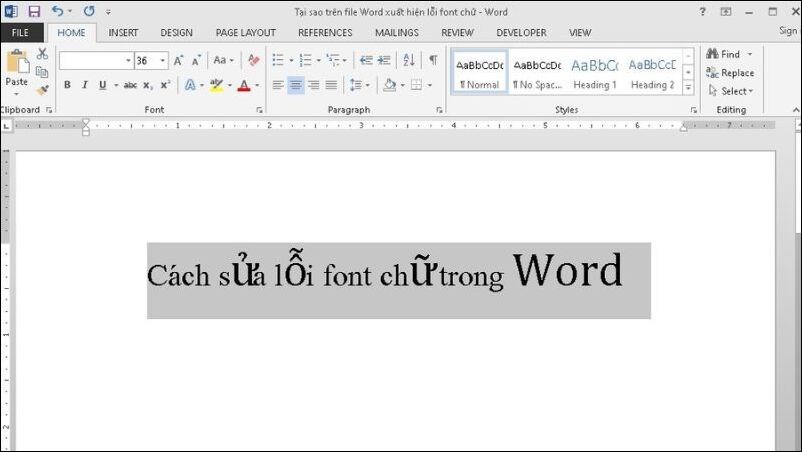
Highlight that text. Then, press the key combination Ctrl + C to copy
Step 2: Press Ctrl + Shift + F6 to open the Unikey Toolkit dialog box. Or click the up arrow on the taskbar at the top right of the screen, right-click the Unikey icon to select Tools (or you can replace it by pressing Ctrl + F6).
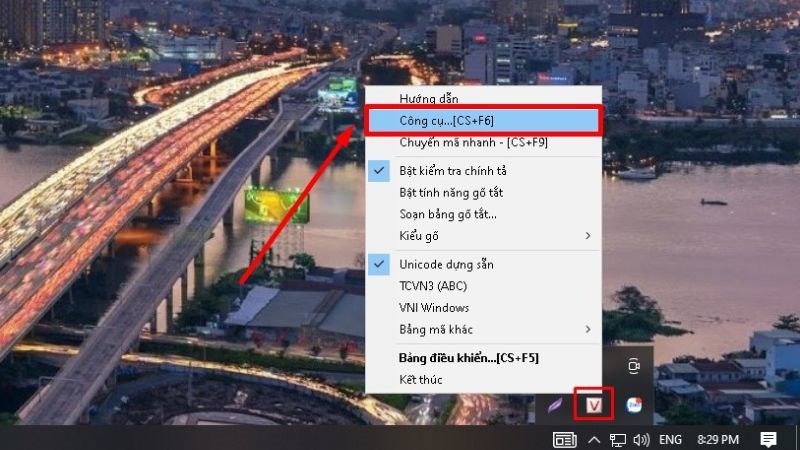
Press the key combination Ctrl + Shift + F6 to open the Unikey Toolkit dialog box
Step 3: In the Unikey Toolkit window, select the source part as TCVN3 (ABC), the destination part select Unicode.
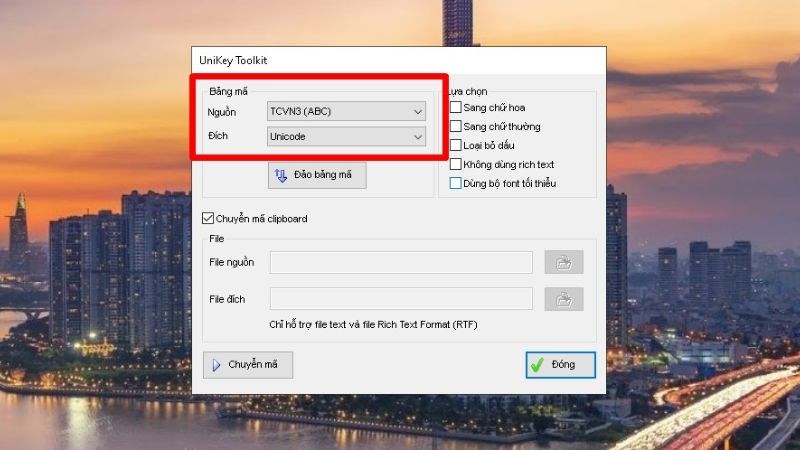
Select the source part as TCVN3 (ABC), the destination part select Unicode
Step 4: Click Transcode to start fixing font errors in Word.
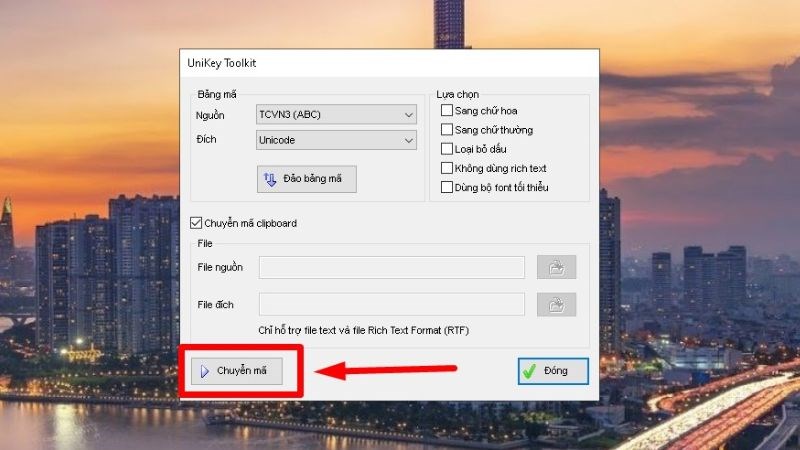
Click Transcode to start fixing font errors in Word
Step 5: A Successfully Convert RTF clipboard dialog box appears indicating that you have converted successfully. Click OK to finish.
If the Unable to read clipboard dialog box appears, you unsuccessfully copied the erroneous text in step 1. To resolve this situation, repeat from step 1.
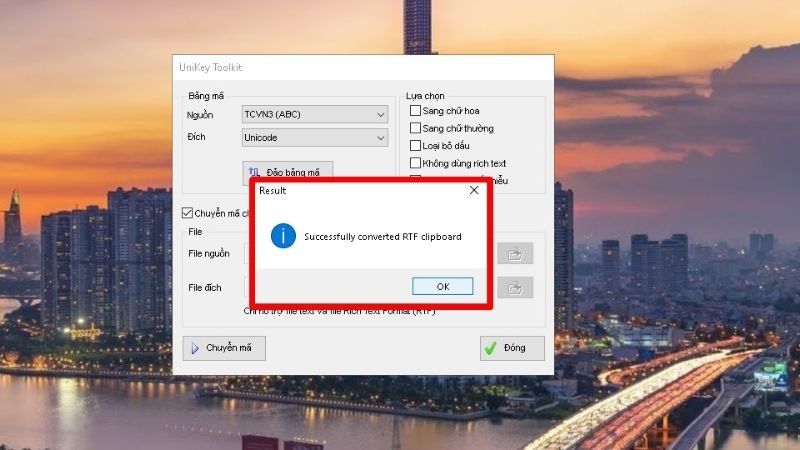
The Successfully Convert RTF clipboard dialog box appears. Click OK
Step 6: Go back to the corrupted Word file, press Ctrl+V to paste the edited text into Word.
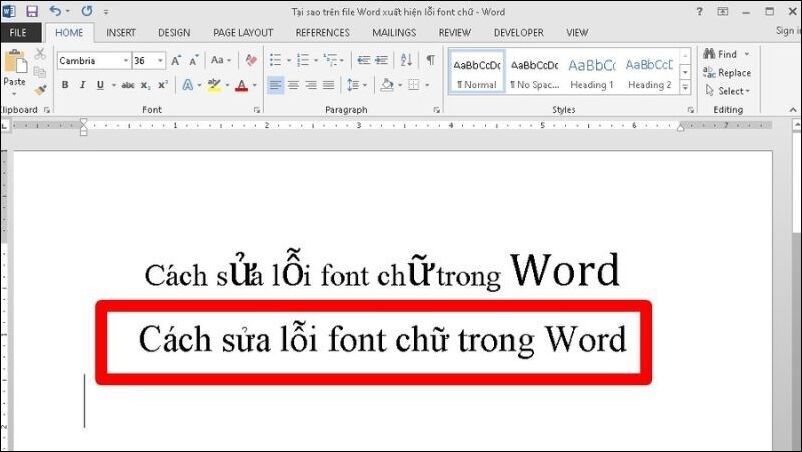
Press Ctrl+V to paste the edited text into Word
How to change page number font in word? With just a few taps, you can completely fix font errors in Word. Hopefully, the article: “How to fix font errors in Word automatically extremely quickly and simply” will provide you with useful knowledge.
Word -How to change column width in word table
How to add caption to image in word any version
How to update all fields in word (with update time)
How to type roman numerals in word simple?
How to shade a paragraph in word 2010, 2013, 2016, 2019, 2007, 2003
how to remove indent in word and standard ways to indent bullets
How to print multiple word documents at once and quickly