Hướng Dẫn Cách Căn Chữ Vào Giữa Ô Trong Word 2016
Trong quá trình soạn thảo văn bản trên Microsoft Word, Cách Căn Chữ Vào Giữa Ô Trong Word 2016 không chỉ là một kỹ năng cơ bản mà mọi người cần nắm vững, mà còn là một bước quan trọng để tạo ra những văn bản chuyên nghiệp và dễ đọc. Căn giữa ô giúp tăng tính thẩm mỹ, làm cho bảng và văn bản trở nên gọn gàng hơn, đồng thời giúp người đọc dễ theo dõi thông tin.
Việc sử dụng chức năng căn giữa ô không chỉ mang lại sự chuyên nghiệp cho văn bản mà còn giúp người soạn thảo tiết kiệm thời gian và công sức. Khi áp dụng đúng cách, việc căn giữa ô còn làm nổi bật các phần quan trọng trong văn bản, giúp trình bày thông tin một cách rõ ràng và hiệu quả. Trong phần tiếp theo, chúng ta sẽ tìm hiểu chi tiết về các kiểu căn giữa và cách thực hiện chúng trên Microsoft Word.
Nội Dung Bài Viết
Kiểu Căn Giữa Trong Word
Align Top Center
Align Top Center là một trong những kiểu căn giữa quan trọng trong Word. Khi áp dụng, nội dung trong ô sẽ được căn giữa ở phía trên của ô, giữ cho phần dưới của ô trống trải đều và tạo ra sự cân đối.
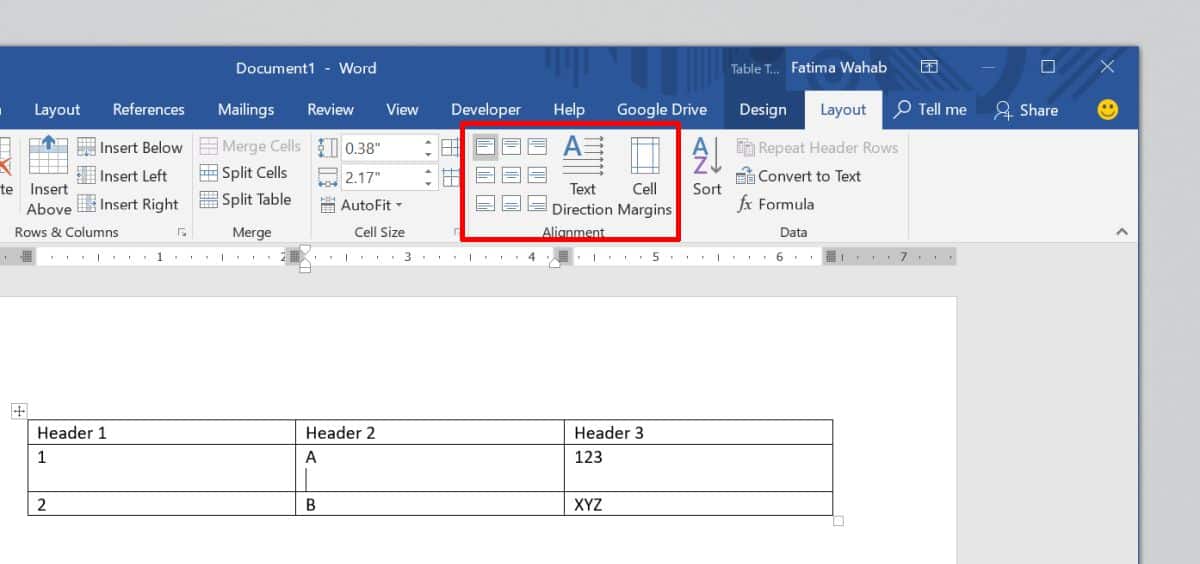
Align Center
Align Center là kiểu căn giữa phổ biến nhất, đưa nội dung vào vị trí chính giữa của ô. Điều này giúp tạo ra một trang trích đồng đều và thuận lợi cho việc đọc.
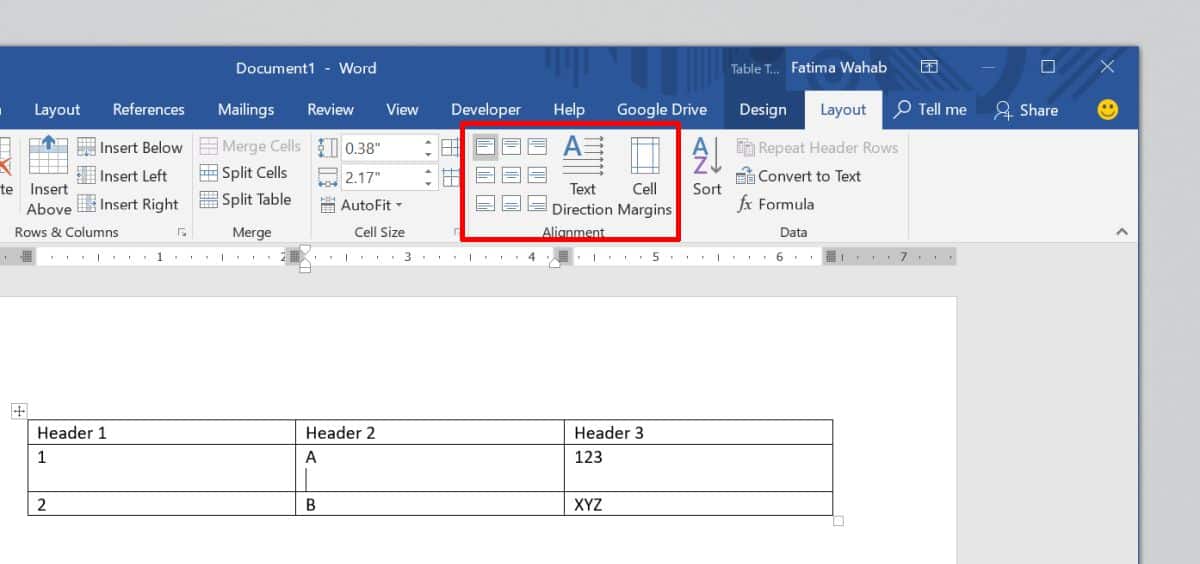
Align Bottom Center
Align Bottom Center căn giữa nội dung ở phía dưới của ô. Điều này thường được sử dụng khi muốn tập trung vào phần trên của ô và để phần dưới trống trải đều.
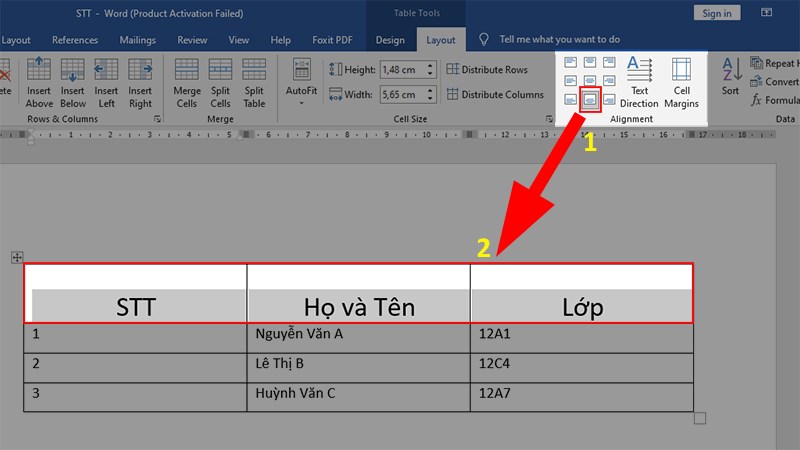
Trong các trường hợp sử dụng khác nhau, việc lựa chọn giữa các kiểu căn giữa này sẽ tùy thuộc vào mục đích cụ thể của bảng và văn bản bạn đang làm việc. Hãy cùng chúng tôi khám phá cách thực hiện chúng trong phần tiếp theo.
Cách Căn Chữ Vào Giữa Ô Trong Word 2016 Bằng Lệnh
Lệnh Căn Giữa Ô Theo Chiều Dọc và Chiều Ngang
Lệnh căn giữa ô theo chiều dọc và chiều ngang là một công cụ mạnh mẽ trong Microsoft Word, giúp bạn dễ dàng căn giữa nội dung trong ô theo cả chiều dọc và chiều ngang. Bạn chỉ cần tô đen nội dung cần căn giữa, sau đó chọn thẻ Layout và chọn Align Center để thực hiện việc căn giữa.
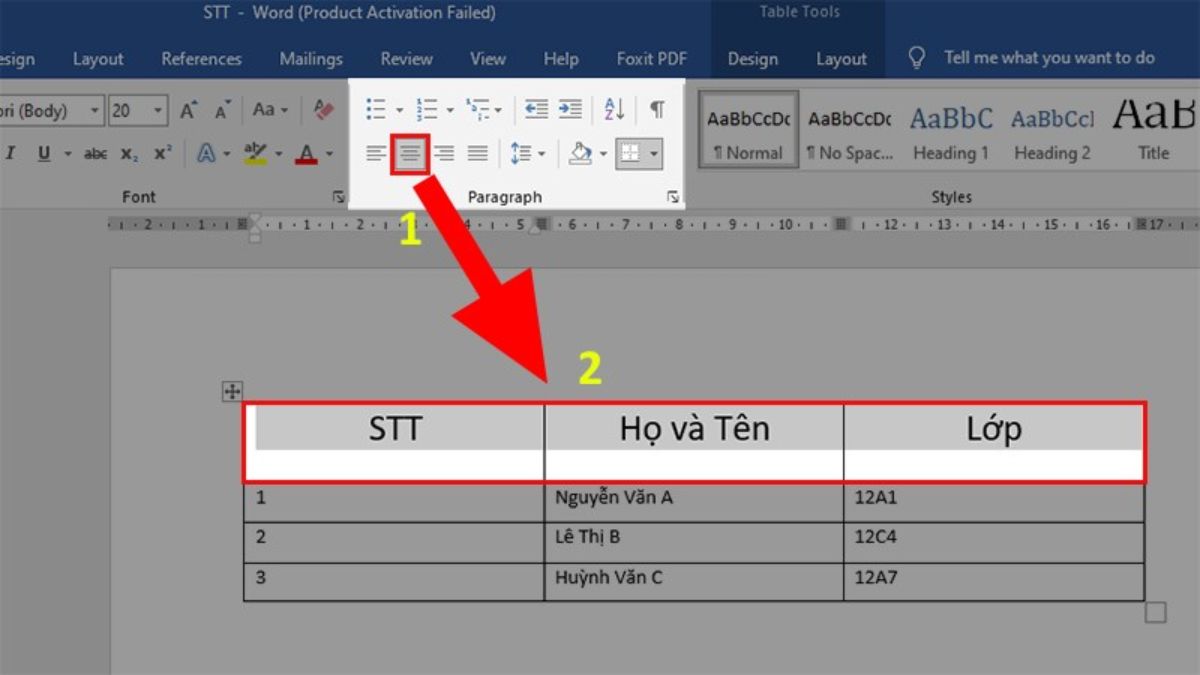
Lệnh Căn Giữa Ô Trên Thanh Ribbon
Trong thanh Ribbon, bạn có thể sử dụng lệnh căn giữa ô một cách thuận tiện. Bạn chỉ cần tô đen nội dung cần căn giữa, chọn thẻ Home, sau đó vào mục Paragraph và nhấn Align Center. Điều này sẽ tự động căn giữa nội dung trong ô của bạn.
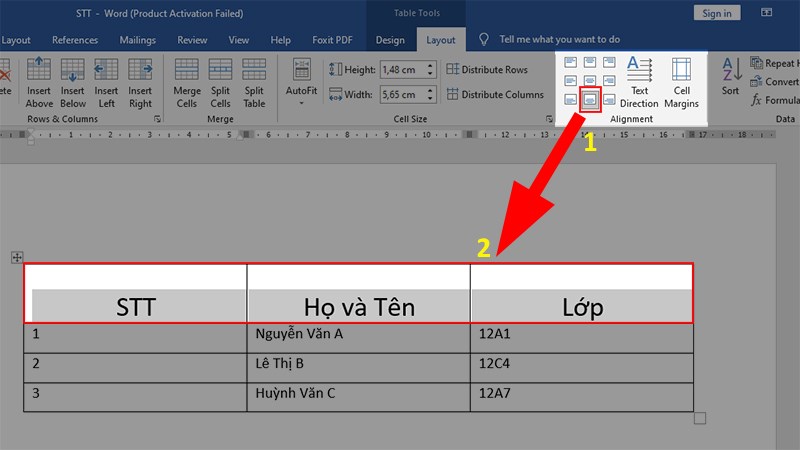
Lệnh Cell Alignment
Lệnh Cell Alignment là một cách linh hoạt để căn giữa nội dung trong ô. Bạn chỉ cần chuột phải vào ô cần căn giữa, chọn Cell Alignment, sau đó chọn vị trí giữa bạn mong muốn. Điều này cho phép bạn căn giữa theo cả chiều dọc và chiều ngang một cách chi tiết.
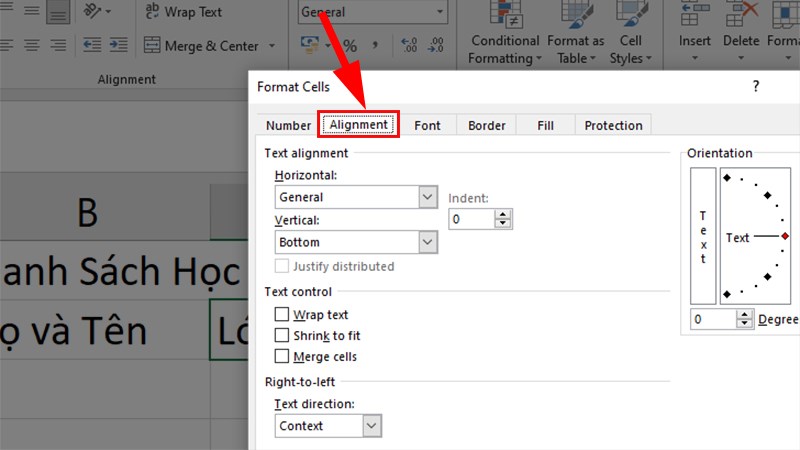
Lệnh Căn Chữ Nằm Giữa Ô Bằng Table Properties
Sử dụng Table Properties là một cách để căn giữa nội dung trong ô một cách linh hoạt. Bạn có thể tô đen các cột, dòng hoặc bảng cần căn chỉnh, chuột phải và chọn Table Properties. Tại đây, bạn có thể chọn vị trí giữa và thậm chí điều chỉnh khoảng cách theo ý muốn.
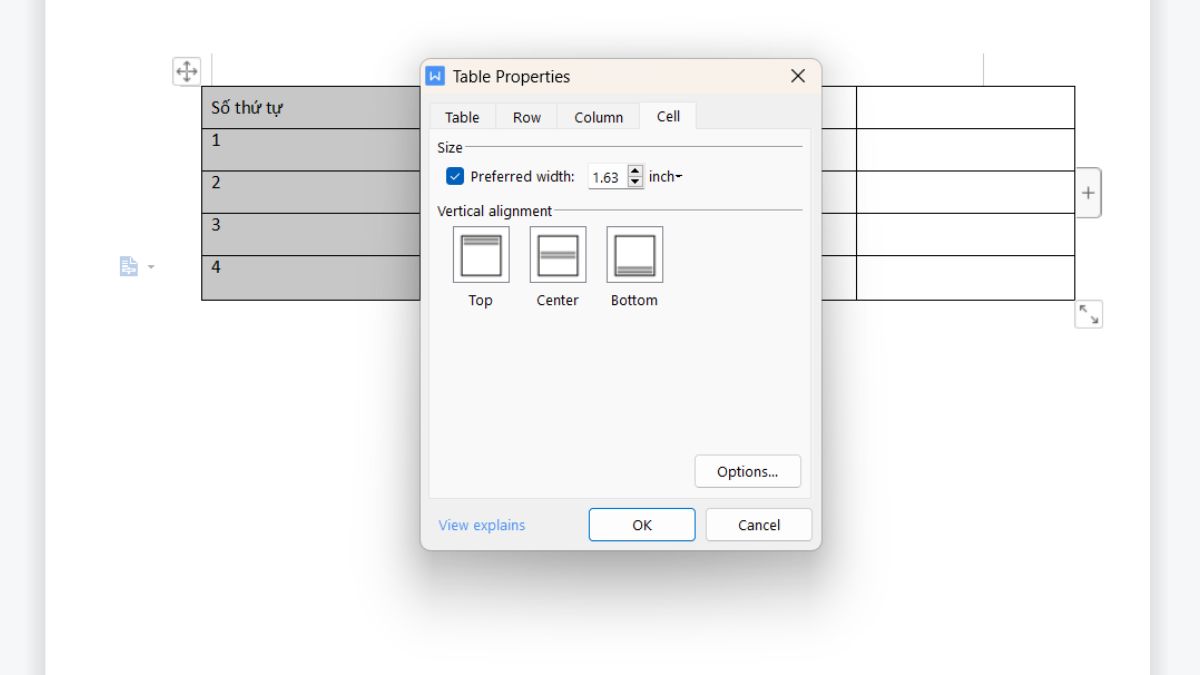
Qua các lệnh trên, bạn sẽ có khả năng linh hoạt trong việc căn giữa nội dung trong ô theo nhiều cách khác nhau tùy thuộc vào yêu cầu cụ thể của công việc.
Cách Căn Chữ Vào Giữa Ô Trong Word 2016 Bằng Chuột và Phím Tắt
Dùng Phím Tắt Trên Bàn Phím
Sử dụng phím tắt là một cách nhanh chóng để căn giữa nội dung trong ô. Bạn chỉ cần tô đen nội dung cần căn giữa và sau đó nhấn tổ hợp phím Ctrl + E. Điều này sẽ tự động căn giữa theo cả chiều dọc và chiều ngang một cách hiệu quả.
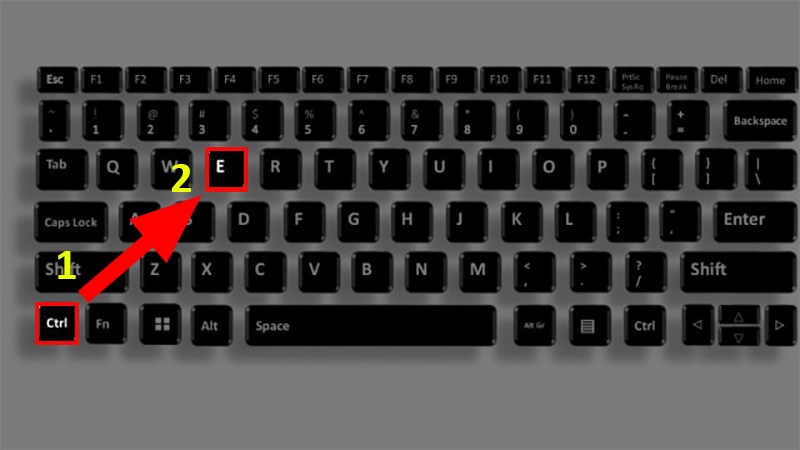
Dùng Chuột
Dùng chuột cũng là một cách thuận lợi để căn giữa nội dung trong ô. Bạn chỉ cần tô đen nội dung cần căn giữa, chuột phải và chọn Align Center. Điều này giúp bạn có thể thao tác một cách linh hoạt và xem trực tiếp kết quả của việc căn giữa.

Dù bạn sử dụng phím tắt hay chuột, việc này giúp tiết kiệm thời gian và nhanh chóng thực hiện các thao tác căn giữa nội dung trong Word. Hãy chọn phương pháp phù hợp với sở thích và thói quen làm việc của bạn.
Khi Nào Cần Căn Giữa Ô Trong Word
Áp Dụng Các Kỹ Thuật Căn Giữa Ô Trong Các Trường Hợp Cụ Thể
Có những tình huống cụ thể khi bạn nên áp dụng các kỹ thuật căn giữa ô trong Word để tối ưu hóa hiệu quả soạn thảo và tạo ra những văn bản chuyên nghiệp. Dưới đây là một số trường hợp bạn nên xem xét sử dụng các kỹ thuật căn giữa:
Khi Gõ Tên Tiêu Đề Của Bảng, Văn Bản
Khi bạn muốn tạo điểm nhấn cho tiêu đề của bảng hoặc phần quan trọng trong văn bản, việc căn giữa ô giúp nó trở nên nổi bật và dễ nhìn.
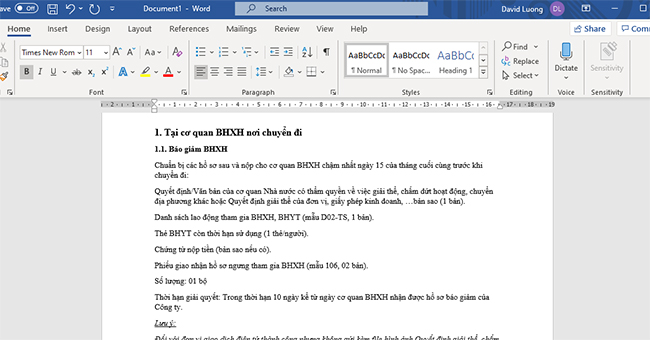
Những Thuộc Tính Riêng Của Mỗi Cột
Khi bạn đang làm việc với bảng có nhiều cột và muốn làm cho các cột trở nên cân đối và dễ đọc, việc căn giữa ô giúp bạn điều chỉnh vị trí nội dung một cách chính xác.
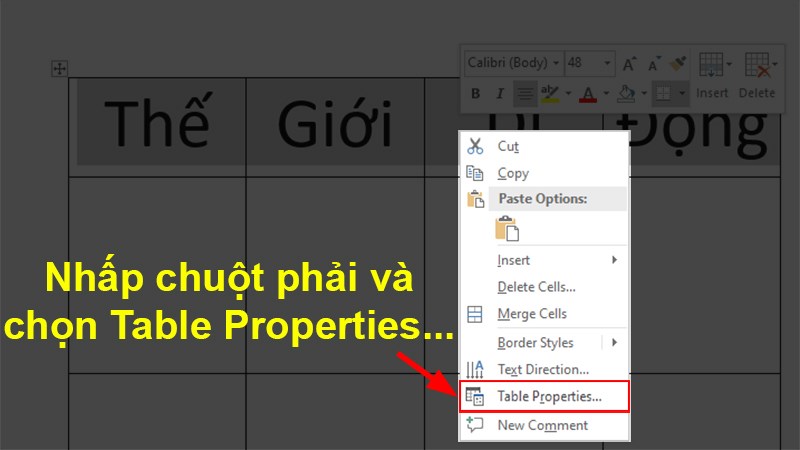
Khi Gõ Các Số Thứ Tự
Khi bạn cần liệt kê các thông tin theo số thứ tự và muốn chúng được căn giữa trong ô, việc này giúp tạo ra một bảng có vẻ chặt chẽ và dễ theo dõi.
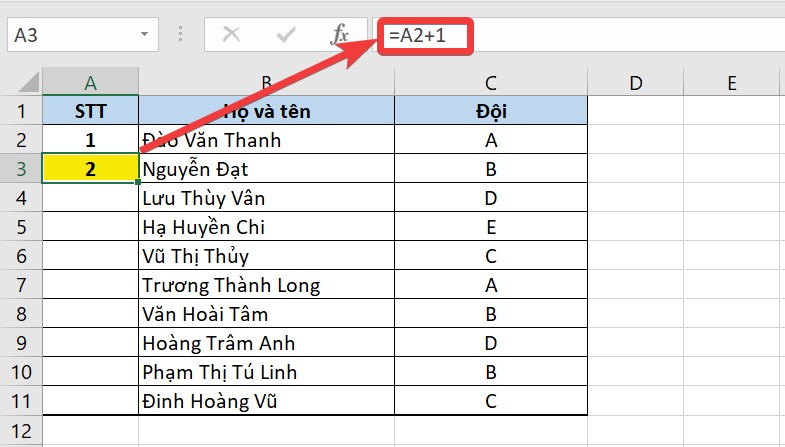
Thông Tin Các Dữ Liệu, Ký Tự Có Số Lượng Chữ Tương Đương
Trong trường hợp có các dữ liệu, ký tự có số lượng chữ tương đương nhau, việc căn giữa giúp tạo ra một bảng đồng đều và gọn gàng.
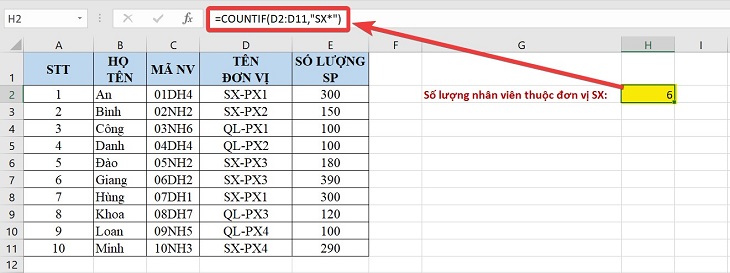
Qua các ví dụ trên, bạn có thể hiểu rõ hơn về tầm quan trọng của việc căn giữa ô trong các trường hợp cụ thể. Hãy linh hoạt áp dụng các kỹ thuật căn giữa để làm cho văn bản của bạn trở nên chuyên nghiệp và dễ đọc.
Chi Tiết Các Lệnh và Cách Thực Hiện
Lệnh Căn Giữa Ô Theo Chiều Dọc và Chiều Ngang
Lệnh căn giữa ô theo chiều dọc và chiều ngang là một công cụ mạnh mẽ giúp bạn căn giữa nội dung trong ô một cách linh hoạt. Thực hiện bằng cách tô đen nội dung cần căn giữa, chọn thẻ Layout, và chọn Align Center.
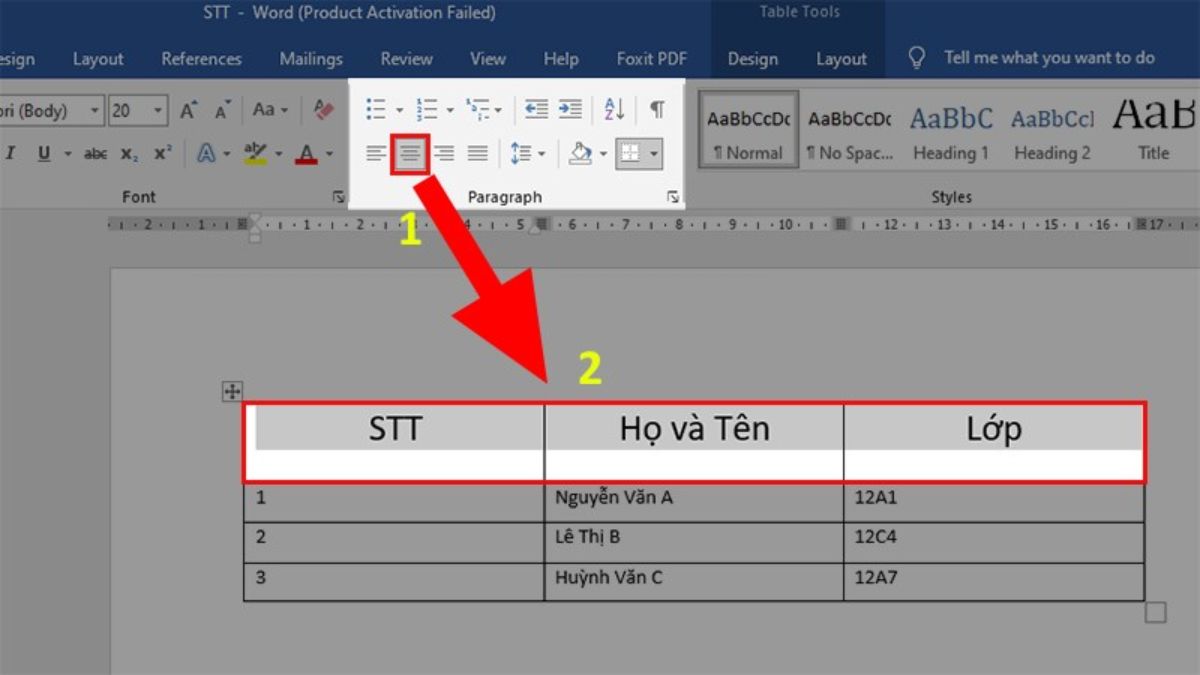
Lệnh Căn Giữa Ô Trên Thanh Ribbon
Trong thanh Ribbon, lệnh căn giữa ô trở nên thuận tiện. Tô đen nội dung cần căn giữa, chọn thẻ Home, rồi vào mục Paragraph và nhấn Align Center để căn giữa theo chiều ngang.
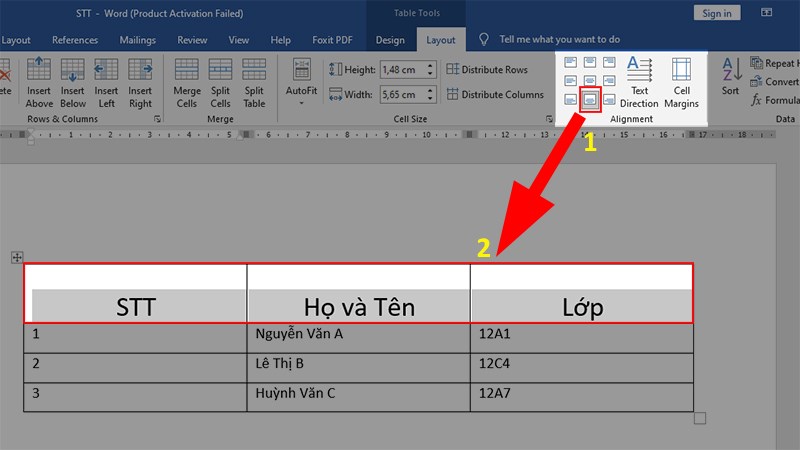
Lệnh Cell Alignment
Lệnh Cell Alignment là công cụ linh hoạt, giúp căn giữa nội dung trong ô theo ý muốn. Chuột phải vào ô cần căn giữa, chọn Cell Alignment, sau đó chọn vị trí mong muốn.
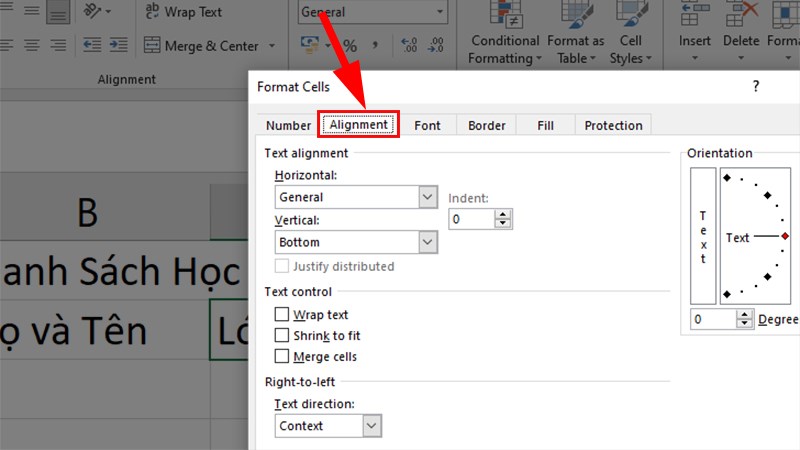
Lệnh Căn Chữ Nằm Giữa Ô Bằng Table Properties
Sử dụng Table Properties để căn giữa nội dung trong ô một cách linh hoạt. Tô đen các cột, dòng hoặc bảng cần căn giữa, chuột phải và chọn Table Properties. Chọn vị trí giữa và điều chỉnh khoảng cách nếu cần.
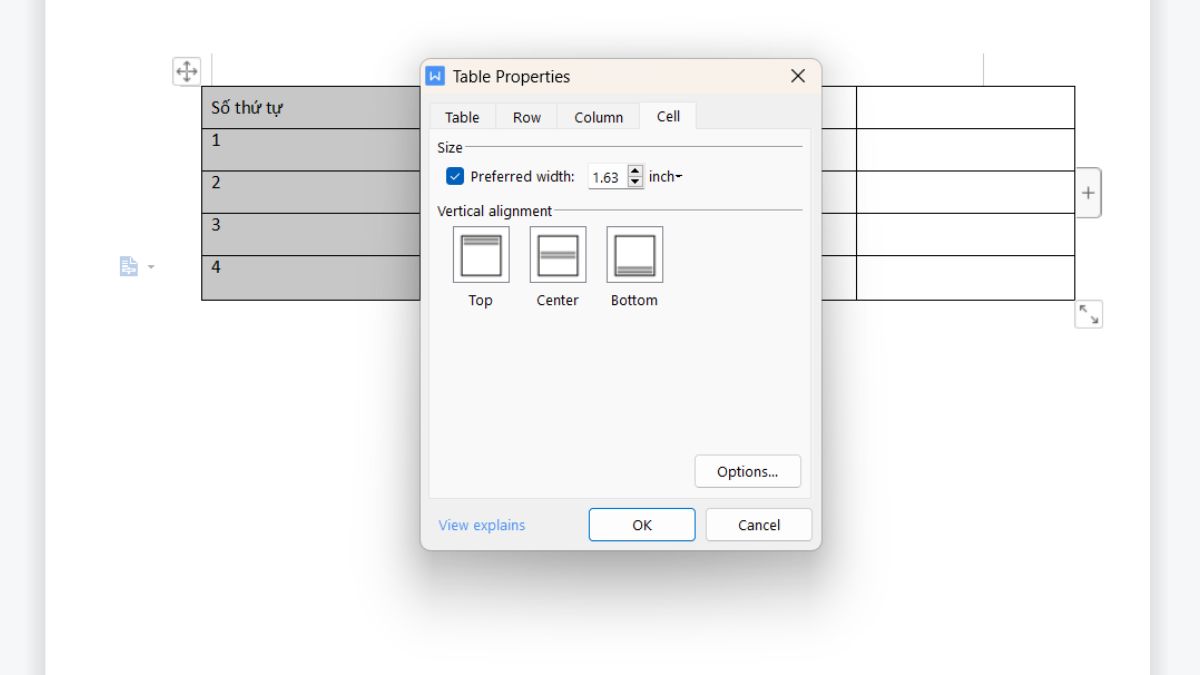
Dùng Phím Tắt Trên Bàn Phím
Sử dụng phím tắt Ctrl + E để căn giữa nội dung trong ô một cách nhanh chóng và hiệu quả. Tô đen nội dung cần căn giữa và nhấn tổ hợp phím này.
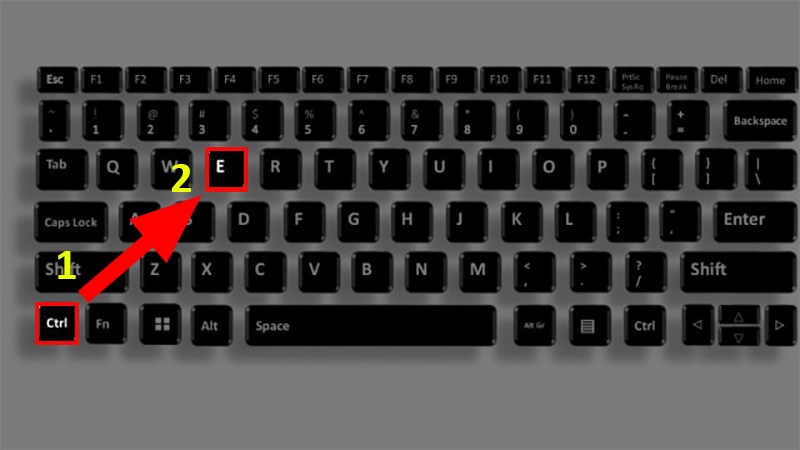
Dùng Chuột
Dùng chuột là cách thực hiện căn giữa nội dung trong ô một cách linh hoạt. Tô đen nội dung, chuột phải và chọn Align Center để căn giữa theo chiều ngang.

Việc linh hoạt trong việc lựa chọn cách thực hiện giúp bạn dễ dàng căn giữa nội dung trong ô tùy thuộc vào sở thích và tình huống làm việc cụ thể.
Trong quá trình đọc bài viết, chúng ta đã đi qua nhiều khía cạnh về cách căn giữa ô trong Word, một kỹ thuật quan trọng trong việc soạn thảo văn bản. Dưới đây là một số điểm quan trọng mà chúng ta đã học:
- Kiểu Căn Giữa: Chúng ta đã tìm hiểu về các kiểu căn giữa như Align Top Center, Align Center, Align Bottom Center, và hiểu rõ khi nào cần áp dụng chúng.
- Các Lệnh và Cách Thực Hiện: Bài viết đã hướng dẫn cụ thể về cách sử dụng các lệnh trong Word như lệnh căn giữa theo chiều dọc và chiều ngang, lệnh trên thanh Ribbon, lệnh Cell Alignment, lệnh Table Properties, cũng như cách sử dụng phím tắt và chuột.
- Khi Nào Cần Căn Giữa Ô: Chúng ta đã hiểu rõ về những tình huống cụ thể khi nên áp dụng kỹ thuật căn giữa ô để tối ưu hóa sự chuyên nghiệp và dễ đọc của văn bản.
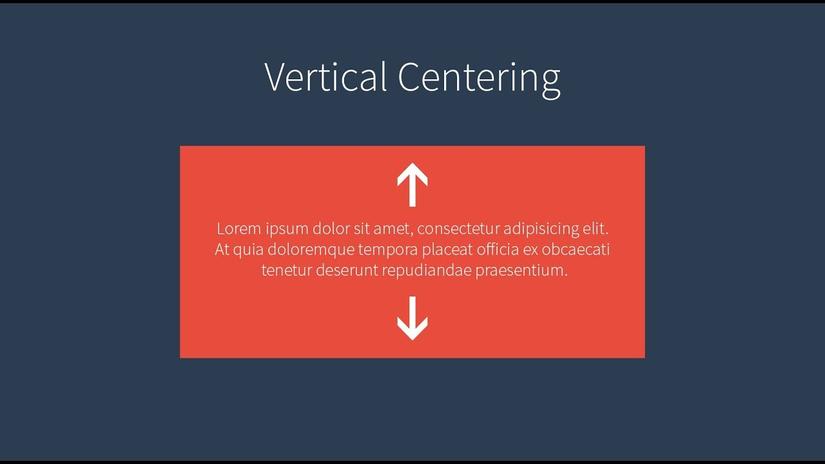
Kỹ thuật căn giữa ô không chỉ đơn giản là một bước làm đẹp văn bản mà còn là một công cụ mạnh mẽ giúp tạo ra những tài liệu chuyên nghiệp và dễ hiểu. Sự linh hoạt trong cách thực hiện kỹ thuật này giúp người sử dụng có nhiều lựa chọn phù hợp với công việc và thói quen làm việc của họ.
Trong khi đọc bài viết, hy vọng bạn đã có cái nhìn tổng quan và sẽ áp dụng Cách Căn Chữ Vào Giữa Ô Trong Word 2016 một cách linh hoạt và hiệu quả trong công việc hàng ngày của mình. Cảm ơn bạn đã theo dõi!
1 Trang Word Bao Nhiêu Từ? Cách Đếm Từ Trong Word Và Các Lưu Ý Quan Trọng
Word bị lag: Nguyên nhân và Cách Khắc Phục
How to make a decision tree in word 2010, 2013, 2016, 2019, 2020 fast, simple
How to insert table of figures in word automatically
How to insert an exponent in word quickly and simply
How to get more highlight colors in word 2007, 2010, 2013, 2016,…
How to check plagiarism on word 2010, 2007, 2013, 2016…