Tìm hiểu thêm cách căn chữ vào giữa ô trong Word 2016
Trong Word 2016, “căn chữ vào giữa ô” đề cập đến quá trình điều chỉnh vị trí của văn bản để nằm chính giữa trong một ô trong bảng biểu hoặc layout của tài liệu. Điều này làm cho văn bản trở nên cân đối và dễ nhìn hơn. Việc căn chữ vào giữa ô không chỉ làm cho văn bản trông chuyên nghiệp hơn mà còn giúp tăng tính thẩm mỹ và dễ đọc của tài liệu. Nó cũng là một phần quan trọng của việc trình bày thông tin một cách rõ ràng và hấp dẫn. Mục tiêu của bài viết là cung cấp hướng dẫn chi tiết về cách căn chữ vào giữa ô trong Word 2016. Bài viết sẽ giải thích các bước cụ thể để thực hiện tác vụ này cùng với các lợi ích và ứng dụng của việc căn chữ vào giữa ô.
Nội Dung Bài Viết
Các bước căn chữ vào giữa ô trong Word 2016
A. Mở tài liệu Word và chọn ô cần căn giữa:
Đầu tiên, mở tài liệu Word mà bạn muốn thực hiện việc căn chữ vào giữa ô. Sau đó, di chuột để chọn ô mà bạn muốn căn chữ vào giữa.
B. Chọn tab “Bố cục” và tùy chọn “Căn chỉnh”:
Tiếp theo, di chuyển đến tab “Bố cục” trên thanh công cụ chính của Word. Trong tab này, bạn sẽ thấy một nhóm các tùy chọn được gọi là “Căn chỉnh”.
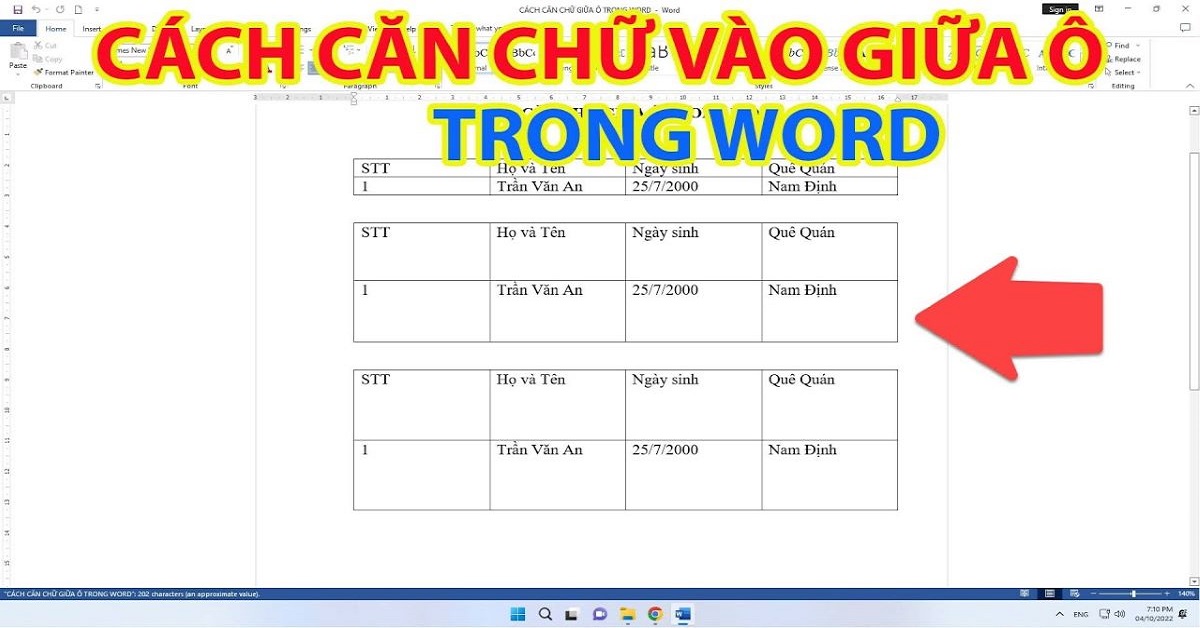
C. Chọn “Căn giữa” từ menu thả xuống: Trong nhóm “Căn chỉnh”, bạn sẽ thấy một biểu tượng có hình ba dấu chấm xuống. Nhấp vào biểu tượng này để mở menu thả xuống. Trong menu này, bạn sẽ thấy một số tùy chọn căn chỉnh văn bản, bao gồm “Căn trái”, “Căn phải”, “Căn giữa”, và “Căn đều” (căn cả hai bên). Chọn tùy chọn “Căn giữa”.
D. Kiểm tra kết quả và điều chỉnh nếu cần thiết:
Sau khi bạn chọn tùy chọn “Căn giữa”, văn bản trong ô sẽ tự động căn giữa. Tuy nhiên, nếu bạn cảm thấy rằng kết quả không như mong đợi, bạn có thể thử các tùy chọn khác hoặc điều chỉnh lại kích thước của ô để đạt được hiệu quả tốt nhất.
Với các bước trên, bạn đã hoàn thành việc căn chữ vào giữa ô trong Word 2016 một cách dễ dàng và nhanh chóng. Tiếp tục thực hiện các bước này để tạo ra các tài liệu chuyên nghiệp và dễ đọc.
Cách căn chữ vào giữa ô bằng cách sử dụng các phím tắt
A. Phím tắt căn chữ vào giữa ô ngang:
Trong Word 2016, bạn có thể sử dụng phím tắt “Ctrl + E” để căn chữ vào giữa ô theo chiều ngang. Khi bạn đang chỉnh sửa văn bản trong ô nào đó của bảng biểu, chỉ cần nhấn tổ hợp phím “Ctrl + E”, văn bản sẽ tự động căn giữa theo chiều ngang trong ô đó.
B. Phím tắt căn chữ vào giữa ô dọc:
Đối với việc căn chữ vào giữa ô theo chiều dọc, bạn có thể sử dụng phím tắt “Ctrl + R”. Khi văn bản trong ô đã được chọn, chỉ cần nhấn tổ hợp phím “Ctrl + R”, văn bản sẽ được căn giữa theo chiều dọc trong ô đó.
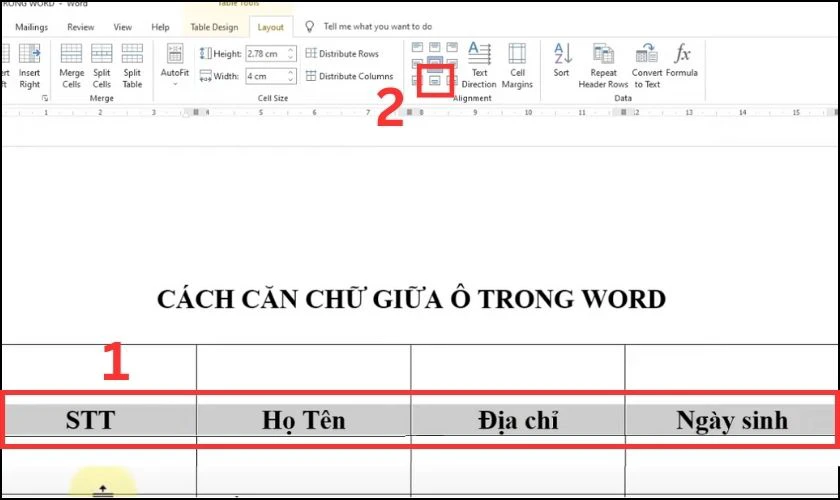
C. Lợi ích của việc sử dụng phím tắt:
1. Tiết kiệm thời gian: Sử dụng phím tắt giúp bạn thực hiện tác vụ căn chữ vào giữa ô một cách nhanh chóng và tiện lợi hơn so với việc phải điều chỉnh từng bước bằng chuột.
2. Tăng hiệu suất làm việc: Bằng cách sử dụng phím tắt, bạn có thể tập trung vào việc nhập liệu và chỉnh sửa mà không phải bị gián đoạn bởi việc tìm kiếm và chọn các tùy chọn từ menu.
3. Thuận tiện cho người dùng đã quen với phím tắt: Đối với những người dùng thích sử dụng phím tắt để tăng hiệu suất làm việc, việc sử dụng phím tắt để căn chữ vào giữa ô là một lựa chọn tự nhiên và thuận tiện.
Sử dụng phím tắt là một trong những cách hiệu quả để căn chữ vào giữa ô trong Word 2016, giúp bạn tiết kiệm thời gian và nâng cao hiệu suất làm việc.
Cách căn chữ vào giữa ô trong các trường hợp đặc biệt
A. Khi ô có kích thước lớn hơn hoặc nhỏ hơn so với nội dung chữ:
Trong trường hợp ô có kích thước không phù hợp với nội dung chữ, việc căn chữ vào giữa ô có thể trở nên khó khăn và tạo ra hiệu ứng không mong muốn. Đối với ô quá lớn, bạn có thể cân nhắc sử dụng các tùy chọn căn chỉnh văn bản như “Căn đều” để chia đều không gian trống ở cả hai bên của văn bản. Đối với ô quá nhỏ, bạn có thể cân nhắc điều chỉnh kích thước của ô để phù hợp với nội dung chữ hoặc sử dụng các tùy chọn căn chỉnh để tạo ra hiệu ứng phù hợp.
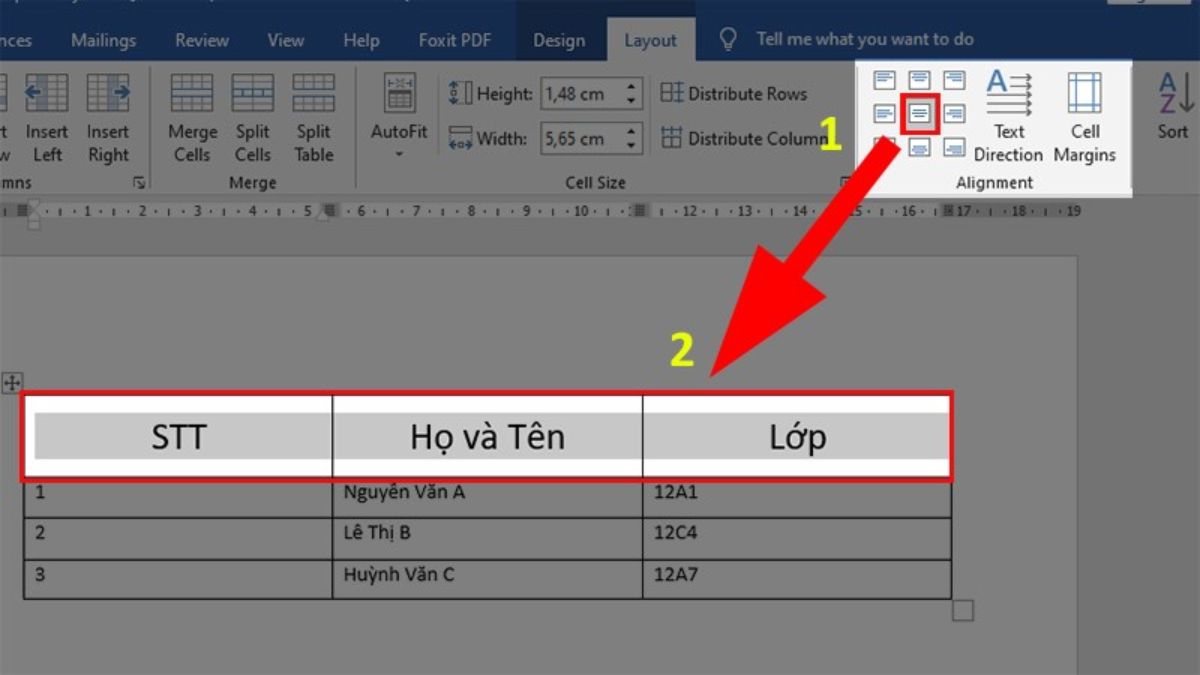
B. Khi cần căn giữa nhiều ô cùng một lúc:
Trong trường hợp bạn cần căn giữa nhiều ô cùng một lúc, Word 2016 cung cấp một tính năng gọi là “Kẹp Nhóm”. Bạn có thể chọn nhiều ô cùng một lúc bằng cách giữ phím “Ctrl” và nhấp vào các ô bạn muốn chọn. Sau đó, áp dụng các bước để căn chữ vào giữa ô như thường lệ. Văn bản trong tất cả các ô được chọn sẽ được căn giữa một cách đồng nhất.
C. Lời khuyên để giải quyết các tình huống đặc biệt này:
1. Đối với các ô có kích thước không phù hợp, hãy thử nghiệm với các tùy chọn căn chỉnh và điều chỉnh kích thước của ô để đạt được hiệu quả tốt nhất.
2. Trong trường hợp căn giữa nhiều ô cùng một lúc, hãy sử dụng tính năng “Kẹp Nhóm” để tiết kiệm thời gian và nâng cao hiệu suất làm việc.
Bằng cách áp dụng những lời khuyên trên, bạn có thể dễ dàng giải quyết các tình huống đặc biệt khi căn chữ vào giữa ô trong Word 2016, tạo ra các tài liệu văn bản chuyên nghiệp và hấp dẫn.
Cách căn chữ vào giữa ô trong các phiên bản Word khác nhau
A. Sự khác biệt trong quy trình giữa Word 2016 và các phiên bản trước đó:
Trong các phiên bản Word trước đó, quy trình căn chữ vào giữa ô có thể có một số sự khác biệt nhất định. Cụ thể, giao diện và vị trí của các tùy chọn có thể thay đổi. Tuy nhiên, hầu hết các phiên bản Word đều cung cấp các tùy chọn căn chữ vào giữa ô thông qua các tab và menu tương tự nhau.
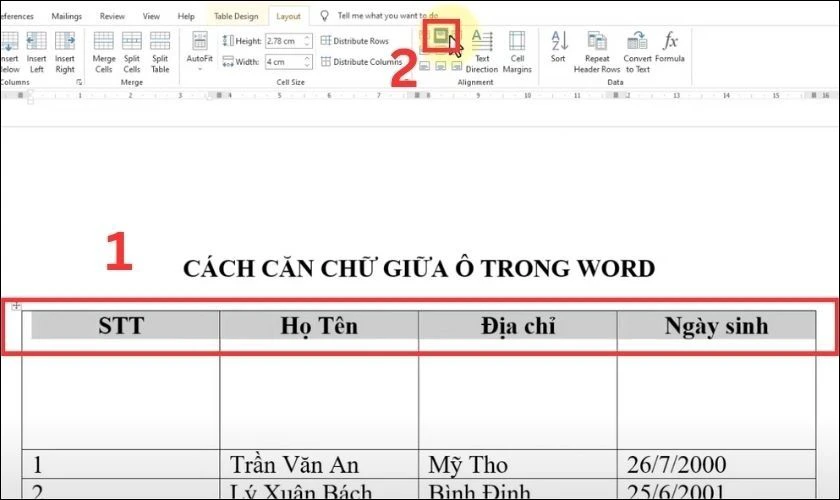
B. Cập nhật và tính tương thích với các phiên bản mới nhất của Word:
Microsoft thường xuyên cập nhật Word để cải thiện tính năng và bảo mật, cũng như cải thiện trải nghiệm người dùng. Khi sử dụng các phiên bản Word mới nhất, bạn có thể mong đợi các tính năng được tối ưu hóa và giao diện người dùng được cải thiện. Việc căn chữ vào giữa ô trong các phiên bản mới thường được thực hiện tương tự như trong Word 2016, nhưng có thể có một số cải tiến và điều chỉnh nhỏ để tối ưu hóa trải nghiệm người dùng.
Khi sử dụng các phiên bản mới nhất của Word, luôn lưu ý cập nhật và tính tương thích để tận dụng những cải tiến và tính năng mới nhất mà Microsoft cung cấp.
Lợi ích của việc căn chữ vào giữa ô trong Word 2016
A. Tăng tính chuyên nghiệp và trình bày hấp dẫn cho văn bản:
Việc căn chữ vào giữa ô giúp tạo ra một sự cân đối và gọn gàng cho văn bản. Văn bản căn giữa trong ô không chỉ trông chuyên nghiệp hơn mà còn tạo ra một ấn tượng đầu tiên mạnh mẽ với độc giả. Điều này làm cho văn bản trở nên dễ đọc và thu hút hơn.
B. Dễ dàng tạo ra các bảng biểu, sơ đồ, hay bài thuyết trình ấn tượng:
Việc căn chữ vào giữa ô làm cho việc tạo ra các bảng biểu, sơ đồ, hoặc bài thuyết trình trở nên dễ dàng và hiệu quả hơn. Bằng cách căn giữa văn bản, bạn có thể tạo ra các layout chuyên nghiệp và thẩm mỹ một cách nhanh chóng và đơn giản.
C. Tiết kiệm thời gian và nâng cao hiệu suất làm việc:
Sử dụng tính năng căn chữ vào giữa ô không chỉ giúp bạn tiết kiệm thời gian mà còn tăng cường hiệu suất làm việc. Thay vì phải thực hiện điều chỉnh thủ công từng chi tiết, việc sử dụng tính năng này giúp bạn hoàn thành công việc một cách nhanh chóng và hiệu quả hơn, cho phép bạn tập trung vào các nhiệm vụ quan trọng khác.
Tóm lại, việc căn chữ vào giữa ô trong Word 2016 mang lại nhiều lợi ích đáng kể, từ việc tạo ra văn bản chuyên nghiệp đến tăng cường hiệu suất làm việc và sáng tạo.
Việc căn chữ vào giữa ô trong Word 2016 không chỉ là một tính năng cơ bản mà còn mang lại nhiều lợi ích quan trọng. Bằng cách căn chữ vào giữa ô, bạn tạo ra các văn bản trình bày chuyên nghiệp, gọn gàng và dễ đọc hơn. Điều này không chỉ tạo ra một ấn tượng tích cực với độc giả mà còn giúp nâng cao chất lượng và hiệu quả của công việc.
Tôi khuyến nghị bạn nên thực hiện việc căn chữ vào giữa ô trong tất cả các tài liệu của mình. Điều này giúp tạo ra các văn bản trình bày chuyên nghiệp và hấp dẫn hơn, từ bảng biểu, sơ đồ đến các bài thuyết trình. Bằng cách này, bạn có thể tạo ra một ấn tượng mạnh mẽ và chuyên nghiệp với độc giả và người xem. Việc nâng cao kỹ năng sử dụng các tính năng của Word 2016, bao gồm tính năng căn chữ vào giữa ô, là rất quan trọng để tạo ra các tài liệu chất lượng cao và thu hút người đọc. Điều này không chỉ tăng tính chuyên nghiệp mà còn nâng cao hiệu suất làm việc và tạo ra những sản phẩm cuối cùng ấn tượng. Hãy đầu tư thời gian để học và làm chủ các tính năng này để trở thành một người sử dụng Word hiệu quả và thành công.
Word -Word Bị Lag: Nguyên Nhân, Cách Khắc Phục và Lời Khuyên để Duy Trì Hiệu Suất
Mẹo Và Công Thức Chi Tiết công thức tính thuế TNCN Excel
Hướng dãn chi tiết cách cộng ngày trong Excel
Hướng dẫn chi tiết cách loại bỏ dấu phẩy trong Excel
Hướng Dẫn tắt Research trong Excel: Tối Ưu Hóa Trải Nghiệm
Cách đọc số tiền bằng chữ trong Excel dễ thực hiện
Cách tính thâm niên trong Excel và Quản lý Nhân Sự