Hướng Dẫn Chi Tiết Cách Giãn Dòng Trong Word Hiệu Quả
Microsoft Word là công cụ soạn thảo văn bản phổ biến được sử dụng rộng rãi trong công việc, học tập và nhiều lĩnh vực khác. Một trong những tính năng cơ bản nhưng cực kỳ quan trọng để tạo ra một tài liệu chuyên nghiệp chính là điều chỉnh khoảng cách dòng. Việc giãn dòng phù hợp không chỉ giúp tài liệu của bạn dễ đọc hơn mà còn thể hiện sự chuyên nghiệp trong soạn thảo. Dưới đây là các bước chi tiết giúp bạn biết cách giãn dòng trong Word, từ cơ bản đến nâng cao.
Nội Dung Bài Viết
1. Hiểu về Khoảng Cách Dòng
Khoảng cách dòng là khoảng trống giữa các dòng trong một đoạn văn. Trong Word, bạn có thể chọn giữa các tùy chọn khoảng cách dòng như đơn (1.0), 1.5 dòng, kép (2.0), hoặc tùy chỉnh theo nhu cầu riêng. Khoảng cách dòng phù hợp sẽ tạo ra sự cân bằng về mặt thị giác, giúp người đọc dễ dàng theo dõi nội dung hơn.
2. Cách Điều Chỉnh Khoảng Cách Dòng
Bước 1: Mở Tài Liệu Word
Khởi động Microsoft Word và mở tài liệu mà bạn muốn chỉnh sửa. Bạn có thể tạo tài liệu mới hoặc mở một tài liệu đã có sẵn.
Bước 2: Chọn Đoạn Văn Cần Điều Chỉnh
Sử dụng chuột để chọn đoạn văn bản mà bạn muốn điều chỉnh khoảng cách dòng. Bạn có thể chọn một đoạn, một phần của đoạn hoặc toàn bộ văn bản trong tài liệu.
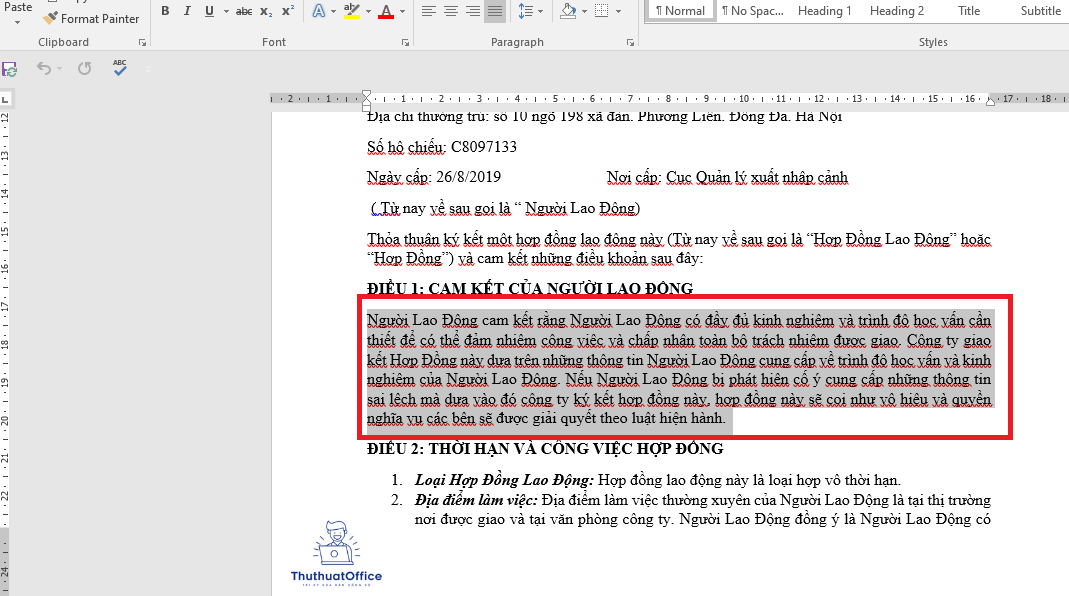
Bước 3: Truy Cập Tới Các Tùy Chọn Khoảng Cách Dòng
Trên thanh công cụ, tìm đến tab “Home” (Trang chủ), nhìn vào nhóm “Paragraph” (Đoạn văn). Tại đây, bạn sẽ thấy một biểu tượng gồm các dòng chữ có các dấu mũi tên chỉ lên và xuống, đây là nơi để điều chỉnh khoảng cách dòng.
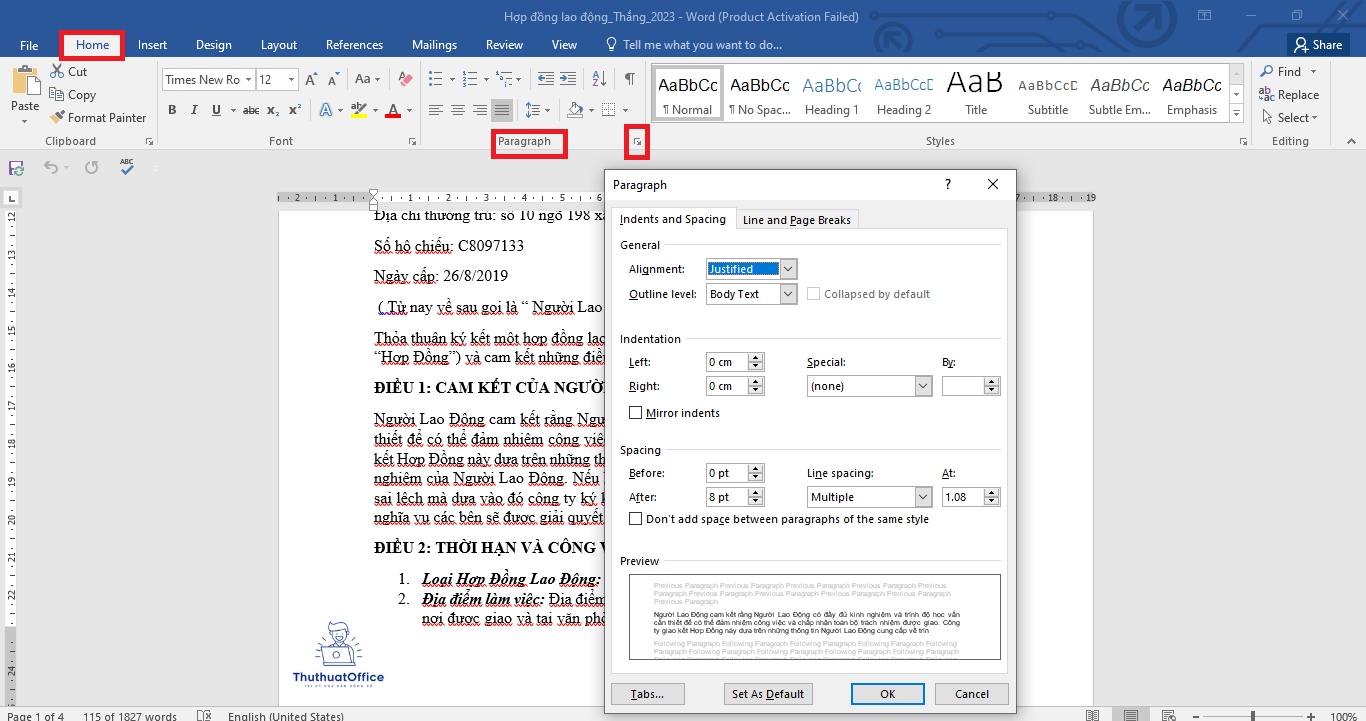
Bước 4: Điều Chỉnh Khoảng Cách Dòng
Nhấp vào biểu tượng này và một menu sẽ hiện ra với các tùy chọn như: “1.0”, “1.15”, “1.5”, “2.0”, “2.5”, “3.0” và “Multiple” (Nhiều lần). Chọn khoảng cách phù hợp với nhu cầu của bạn. Nếu bạn muốn tùy chỉnh chi tiết hơn, chọn “Line Spacing Options” (Tùy chọn khoảng cách dòng) ở cuối menu để mở hộp thoại “Paragraph” (Đoạn văn).
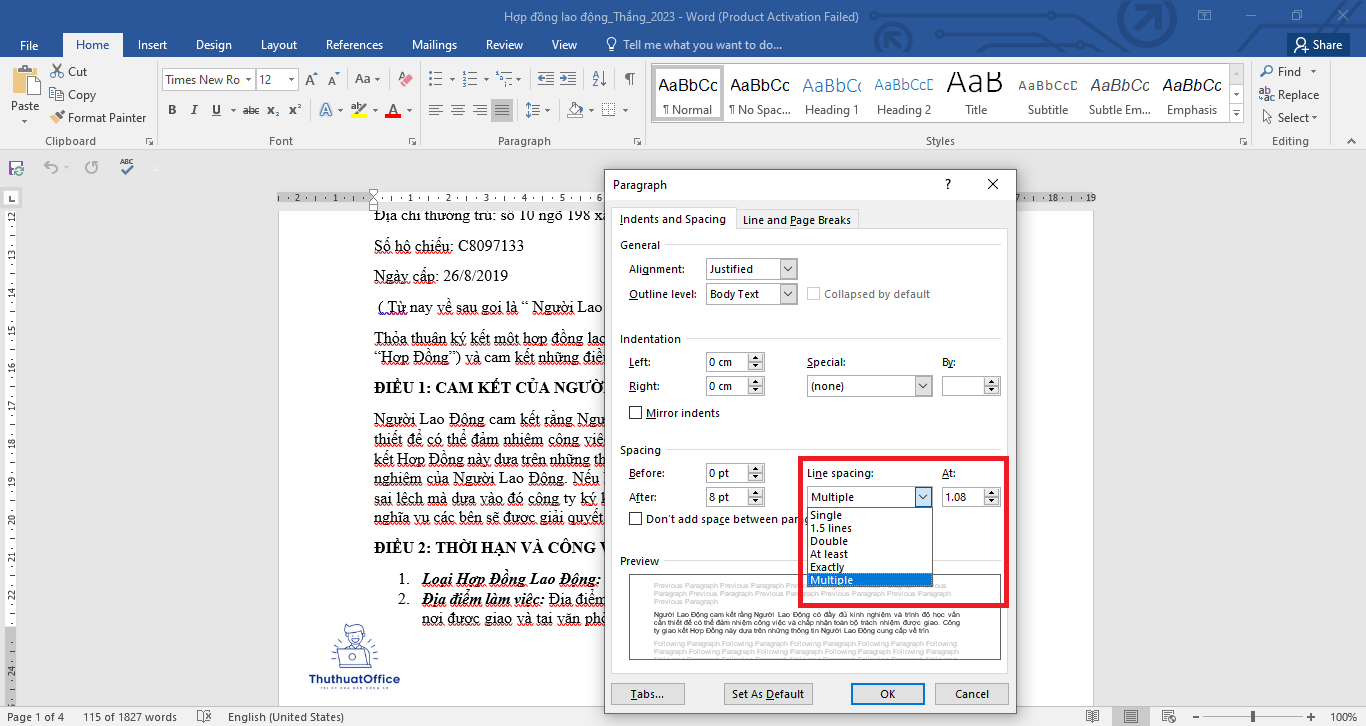
3. Tùy Chọn Khoảng Cách Dòng Nâng Cao
Trong hộp thoại “Paragraph”, bạn có thể điều chỉnh không chỉ khoảng cách dòng mà còn khoảng cách trước và sau đoạn văn. Điều này rất hữu ích khi bạn cần phân tách các phần văn bản rõ ràng hơn trong tài liệu của mình.
Khoảng Cách Trước và Sau Đoạn Văn
Bạn có thể điều chỉnh khoảng trảng trước hoặc sau mỗi đoạn văn bằng cách nhập số liệu mong muốn trong các ô “Before” (Trước) và “After” (Sau). Đây là cách hiệu quả để tạo ra sự phân cách giữa các đoạn văn, đặc biệt là trong các tài liệu có nhiều mục và tiêu đề.
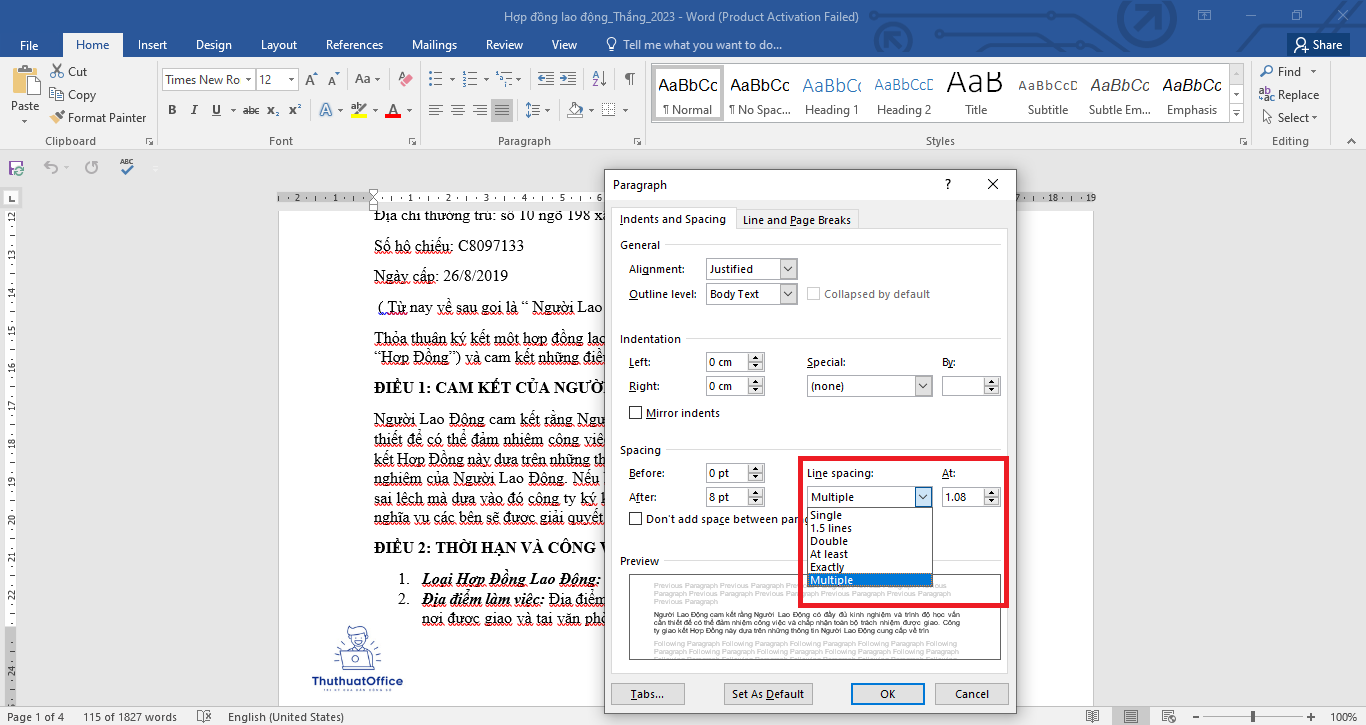
Đặt Khoảng Cách Dòng Mặc Định
Nếu bạn muốn áp dụng một khoảng cách dòng nhất định cho toàn bộ tài liệu, bạn có thể thiết lập điều này trong hộp thoại “Paragraph”. Sau khi thiết lập, mọi đoạn văn bạn tạo trong tài liệu này sẽ tự động có khoảng cách dòng theo thiết lập.
4. Lưu Ý Khi Điều Chỉnh Khoảng Cách Dòng
Luôn xem trước tài liệu trước khi in hoặc gửi để đảm bảo khoảng cách dòng đã được áp dụng như ý muốn.
Điều chỉnh khoảng cách dòng có thể ảnh hưởng đến số trang của tài liệu, vì vậy hãy cân nhắc điều này nếu có yêu cầu về số trang tối thiểu hoặc tối đa.
Việc hiểu và biết cách giãn dòng trong Word là kỹ năng cần thiết cho bất kỳ ai sử dụng công cụ này để soạn thảo văn bản. Bằng cách theo dõi các bước trên, bạn sẽ có thể tạo ra những tài liệu chuyên nghiệp, dễ đọc và thẩm mỹ.
Word -Khám Phá Chức Năng Chính Của Microsoft Word Là Gì?
Hướng Dẫn Cách Căn Lề Chuẩn Trong Word Đơn Giản Nhất
Hướng Dẫn Cách Đánh Số Thứ Tự Trong Word Một Cách Dễ Dàng
Hướng Dẫn Cách Xóa 1 Trang Trong Word Đơn Giản
Hướng dẫn chi tiết cách thêm trang trong Word đơn giản nhất
Hướng Dẫn Cách Lưu File Word Đơn Giản Tiện Lợi
Tổng Hợp Tải Mẫu CV Xin Việc File Word Đẹp Nhất