Hướng Dẫn Chi Tiết Cách Sử Dụng Dấu Tích Trong Word
Việc chèn dấu tích vào Word có thể được thực hiện thông qua vài bước đơn giản, nhưng không phải ai cũng biết cách tận dụng tối đa tính năng này. Dấu tích có thể được chèn dưới nhiều hình thức khác nhau, từ dấu kiểm cơ bản đến các biểu tượng sáng tạo hơn, phù hợp với mục đích sử dụng của mỗi người. Bài viết này sẽ hướng dẫn bạn cách chèn dấu tích trong Word, cũng như cách tùy chỉnh để phù hợp với nhu cầu riêng của bạn, từ đơn giản đến nâng cao, giúp bạn làm chủ tính năng này một cách dễ dàng.
Nội Dung Bài Viết
Các phương pháp chèn dấu tích trong Word
Có nhiều phương pháp để chèn dấu tích trong Word, phụ thuộc vào nhu cầu và sở thích của người dùng:
Sử dụng bảng ký tự
Microsoft Word cung cấp một bảng các ký tự đặc biệt, nơi bạn có thể tìm thấy các loại dấu tích khác nhau. Để sử dụng phương pháp này, bạn thực hiện theo các bước sau:
Vào tab “Insert” trên thanh công cụ.
Chọn “Symbol” và sau đó chọn “More Symbols.”
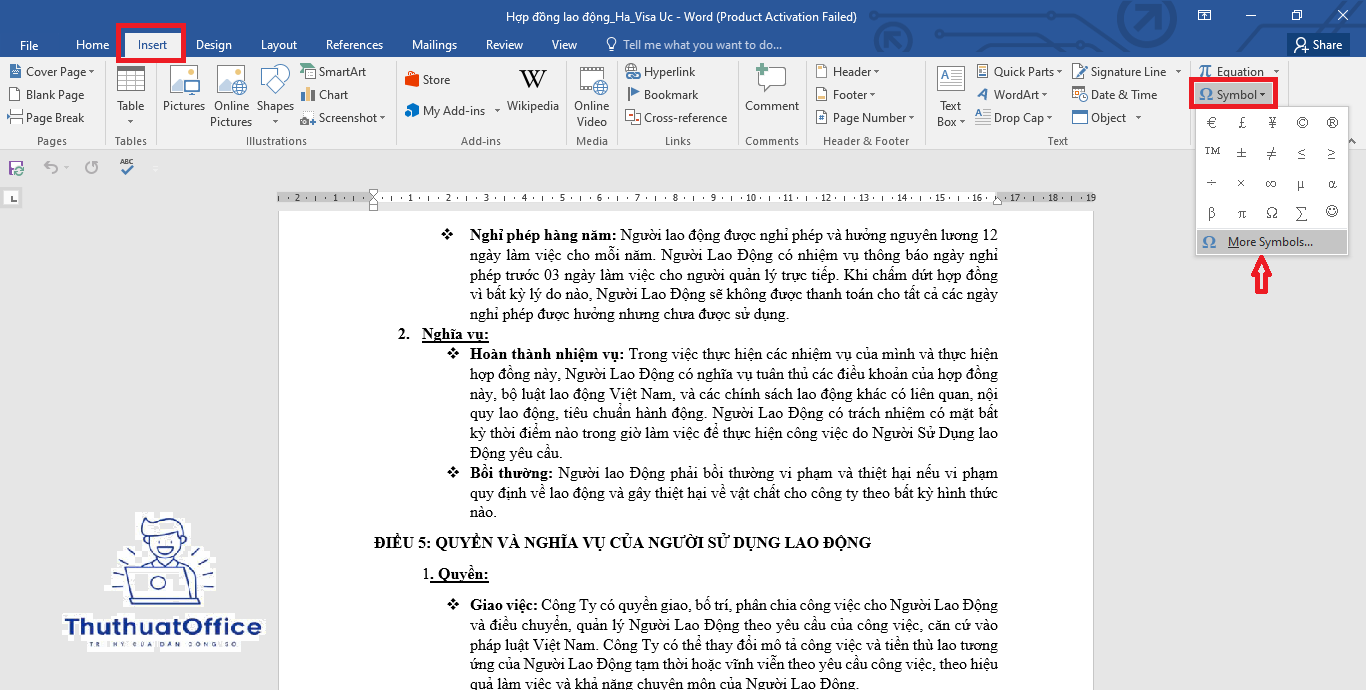
Trong hộp thoại mở ra, chọn bảng “Special Characters” hoặc tìm trong các bảng ký tự Unicode.
Chọn dấu tích bạn muốn và nhấn “Insert.”
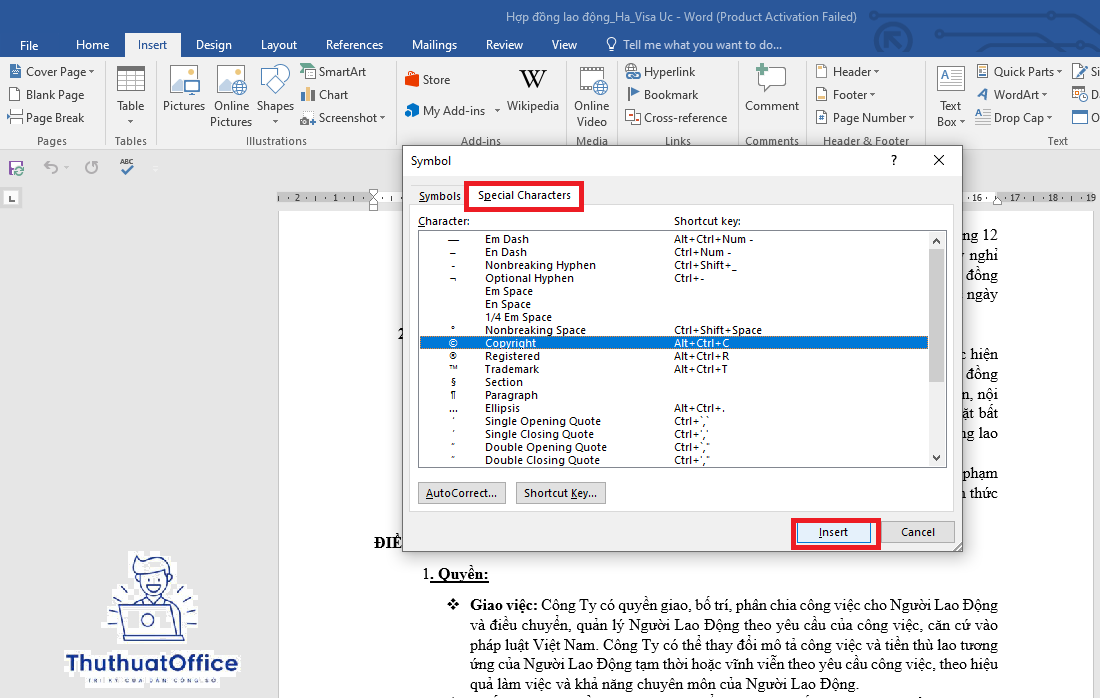
Sử dụng phím tắt
Để chèn nhanh một dấu tích đơn giản, bạn có thể sử dụng phím tắt. Cách này rất tiện lợi khi bạn cần chèn nhanh một dấu tích mà không muốn mở rộng các menu:
Nhấn Alt + 0252 để chèn dấu tích (√).
Nhấn Alt + 0254 để chèn một biểu tượng dấu tích đậm (■).
Thêm dấu tích từ danh sách kiểu dấu đầu dòng
Word cũng cho phép bạn sử dụng dấu tích như một dấu đầu dòng, điều này rất hữu ích cho các danh sách kiểm tra hoặc các ghi chú:
Chọn đoạn văn bạn muốn áp dụng dấu tích.
Vào tab “Home,” chọn “Bullets,” và chọn “Define New Bullet.”
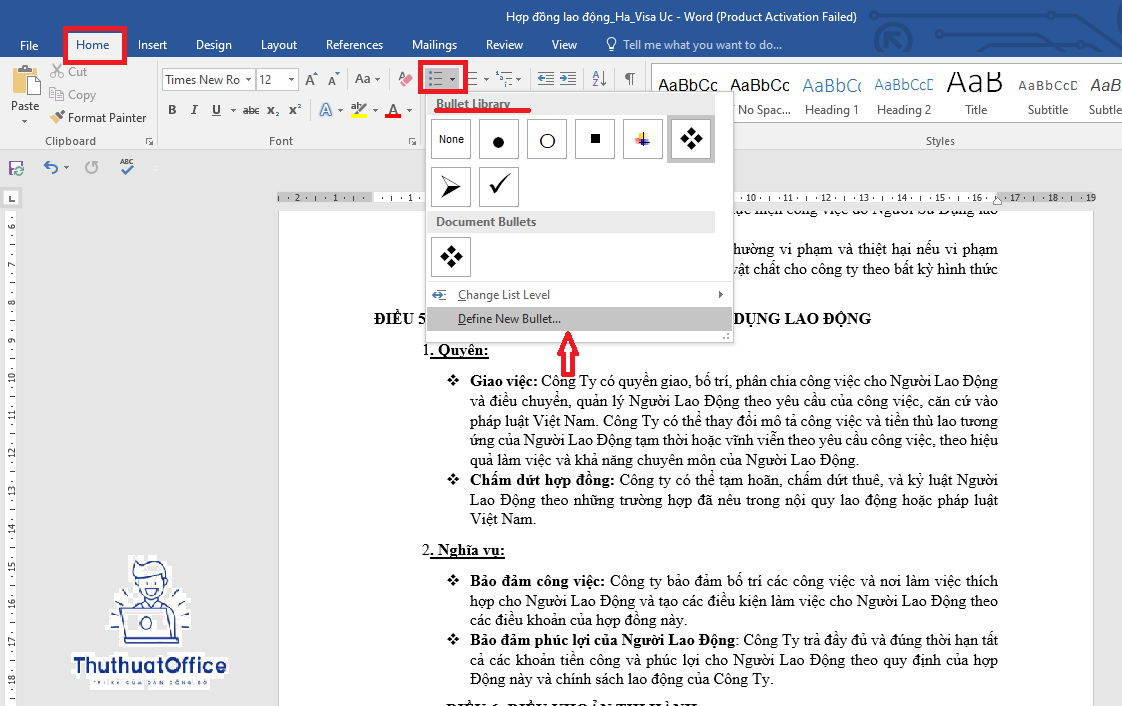
Chọn “Symbol” và lựa chọn dấu tích mong muốn từ danh sách.
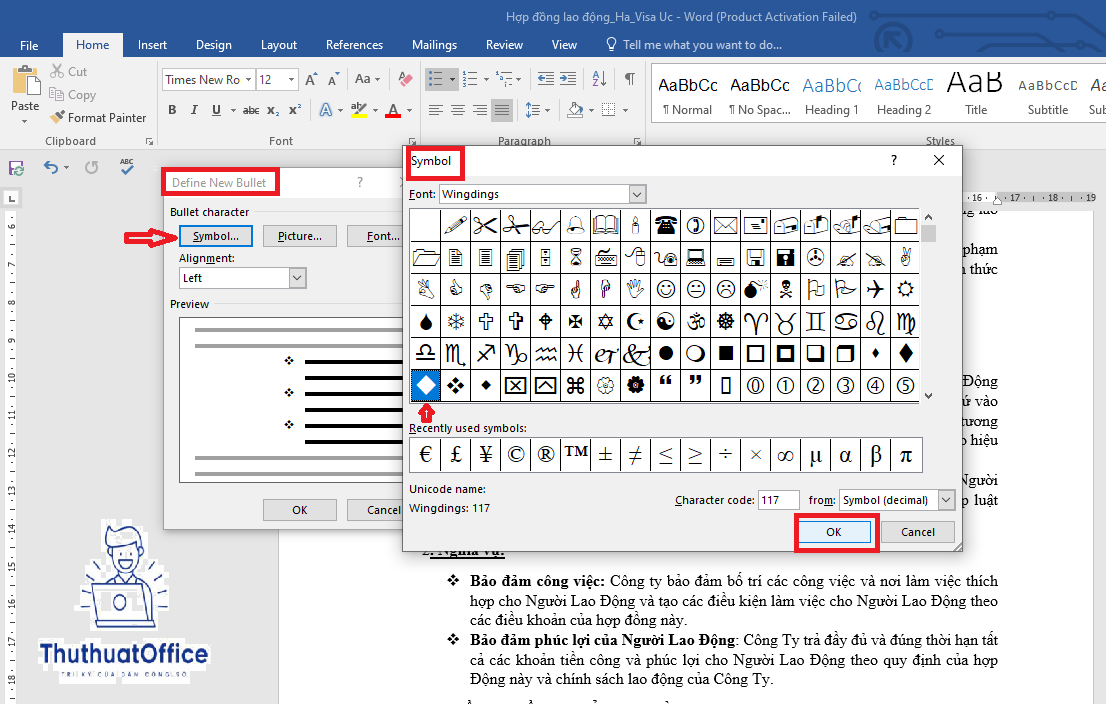
Cách tùy chỉnh dấu tích
Bạn có thể tùy chỉnh kích thước, màu sắc và phông chữ của dấu tích để phù hợp với bố cục và thiết kế của tài liệu:
Sau khi chèn dấu tích, bạn có thể định dạng nó như một ký tự bình thường bằng cách sử dụng các công cụ định dạng văn bản trên tab “Home.”
Để thay đổi màu sắc, chọn dấu tích và sử dụng tùy chọn “Font Color.”
Để điều chỉnh kích thước, sử dụng tùy chọn “Font Size.”
Các bước trên không chỉ đơn giản hóa việc thêm dấu tích vào tài liệu của bạn mà còn cho phép bạn tạo ra một văn bản chuyên nghiệp và thẩm mỹ hơn.
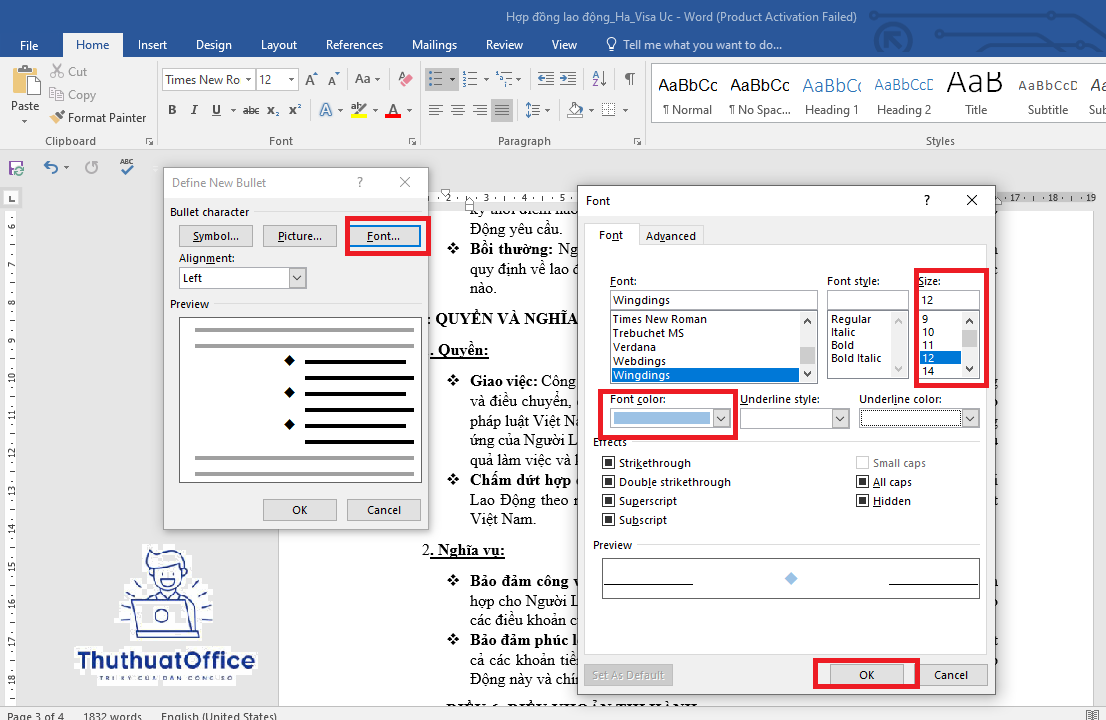
Mẹo sử dụng dấu tích hiệu quả
Khi sử dụng Microsoft Word, việc chèn dấu tích không chỉ đơn thuần là thêm một biểu tượng vào tài liệu của bạn mà còn là một cách để cải thiện đáng kể tính chuyên nghiệp và hiệu quả của nội dung. Dưới đây là một số mẹo hữu ích để sử dụng dấu tích một cách hiệu quả nhất:
Kết hợp với các công cụ khác
Dấu tích có thể được kết hợp một cách hiệu quả với các bảng, danh sách hoặc đoạn văn. Điều này không chỉ giúp cải thiện tính logic và dễ theo dõi của tài liệu mà còn làm cho thông tin được trình bày một cách rõ ràng và dễ tiếp cận. Ví dụ, trong một bảng, bạn có thể sử dụng dấu tích để chỉ ra những mục đã hoàn thành hoặc các điểm chính, giúp người đọc dễ dàng nắm bắt thông tin chính.
Sử dụng mẫu
Một cách để tiết kiệm thời gian và công sức khi làm việc với các dấu tích là lưu trữ các tài liệu có sử dụng các loại dấu tích thường xuyên vào mục mẫu của Word. Bằng cách này, bạn có thể nhanh chóng tạo mới một tài liệu mà không cần phải chèn lại các dấu tích từ đầu. Điều này rất hữu ích cho các doanh nghiệp hoặc cá nhân thường xuyên cần tạo các biểu mẫu hoặc danh sách kiểm tra chuẩn.
Chú ý đến chi tiết
Để đảm bảo tính chuyên nghiệp và thống nhất của tài liệu, điều quan trọng là phải chú ý đến việc sử dụng dấu tích một cách nhất quán. Điều này bao gồm việc sử dụng cùng một kiểu dấu tích trong suốt tài liệu và đảm bảo rằng tất cả các dấu tích đều có cùng kích thước và màu sắc. Sự nhất quán này không chỉ giúp tài liệu trông gọn gàng và tổ chức tốt hơn mà còn tránh gây nhầm lẫn cho người đọc.
5. Kết luận
Việc sử dụng dấu tích trong Word không chỉ giúp làm nổi bật các phần quan trọng của tài liệu mà còn góp phần vào việc tổ chức nội dung một cách rõ ràng và hiệu quả. Bằng cách áp dụng các bước và mẹo đã được trình bày, bạn có thể dễ dàng chèn và tùy chỉnh dấu tích theo ý muốn, làm cho tài liệu của mình trở nên chuyên nghiệp và dễ hiểu hơn. Sử dụng dấu tích một cách thông minh không chỉ tiết kiệm thời gian mà còn nâng cao giá trị truyền thông của tài liệu, giúp bạn truyền đạt thông điệp một cách hiệu quả và thu hút sự chú ý của người đọc.
Bài Viết Chi Tiết Về Mẫu CV Xin Việc File Word
Hướng Dẫn Chi Tiết Cách Vẽ Sơ Đồ Trong Word Đơn Giản và Hiệu Quả
Hướng Dẫn Chi Tiết Cách Chỉnh Khoảng Cách Dòng Trong Word Cho Người Mới Bắt Đầu
Hướng Dẫn Chi Tiết Cách Gộp Ô Trong Word
Hướng Dẫn Từng Bước Cách Ngắt Trang Trong Word
Cách Xoay Ngang Một Trang Trong Word
Hướng Dẫn Cách Xóa Trang Trống Trong Word Đơn Giản Nhất