Hướng Dẫn Toàn Diện Về Cách Điều Chỉnh Căn Lề Word
Một trong những lợi ích chính của việc điều chỉnh lề là tăng cường khả năng đọc của tài liệu. Khi lề được căn chỉnh hợp lý, khoảng cách giữa các đoạn văn và lề trang sẽ tạo ra sự thoải mái cho mắt khi đọc, giúp người đọc dễ dàng theo dõi dòng chữ mà không bị mỏi mắt. Thêm vào đó, căn lề Word còn hỗ trợ trong việc tổ chức thông tin một cách rõ ràng và mạch lạc, giúp người đọc nhanh chóng nắm bắt được nội dung chính mà không bị phân tâm bởi việc trình bày lộn xộn.
Ngoài ra, việc điều chỉnh lề còn giúp tối ưu hóa không gian trang, đảm bảo rằng toàn bộ nội dung được hiển thị đầy đủ mà không bị cắt xén hoặc lan man. Điều này không chỉ giúp tiết kiệm giấy khi in ấn mà còn làm cho tài liệu trông gọn gàng và chuyên nghiệp hơn. Hơn nữa, căn lề Word còn hỗ trợ trong việc tuân thủ các quy chuẩn định dạng văn bản, từ đó giúp tài liệu của bạn phù hợp với các yêu cầu cụ thể của từng tổ chức hoặc mục đích sử dụng.
Tóm lại, căn lề Word không chỉ là một thao tác kỹ thuật đơn giản mà còn là một yếu tố quan trọng góp phần nâng cao chất lượng và tính chuyên nghiệp của bất kỳ tài liệu nào. Việc hiểu rõ và áp dụng đúng cách căn lề sẽ mang lại nhiều lợi ích thiết thực, từ việc cải thiện khả năng đọc đến việc tạo dựng hình ảnh chuyên nghiệp cho người dùng.
Nội Dung Bài Viết
Hiểu Về Lề Trong Word
Định nghĩa và Tầm quan trọng
Lề trong Microsoft Word là khoảng trống bao quanh nội dung của tài liệu, được tính từ mép của trang giấy đến đoạn văn bản. Lề có vai trò quan trọng trong thiết kế tài liệu vì nó không chỉ tạo khoảng trống giúp tài liệu dễ đọc hơn mà còn định hình cấu trúc tổng thể của trang, đảm bảo sự cân đối và thẩm mỹ. Việc căn lề đúng cách giúp nội dung trông gọn gàng và chuyên nghiệp, đặc biệt quan trọng trong các văn bản chính thức như báo cáo, hợp đồng, hoặc luận văn.
Cài đặt mặc định
Trong Word, các cài đặt lề tiêu chuẩn thường được thiết lập mặc định với kích thước 1 inch (2.54 cm) cho tất cả các cạnh (trên, dưới, trái, phải). Cài đặt này phù hợp cho hầu hết các loại tài liệu văn bản phổ biến, đảm bảo sự cân đối và dễ đọc. Tuy nhiên, tùy thuộc vào mục đích sử dụng, người dùng có thể cần điều chỉnh lại lề để đáp ứng các yêu cầu cụ thể hơn, chẳng hạn như lề hẹp cho các tài liệu yêu cầu tiết kiệm không gian hoặc lề rộng cho báo cáo chính thức.
Cách Điều Chỉnh Lề Trong Word
Hướng dẫn từng bước
Truy cập vào Menu Bố cục Trang
Để điều chỉnh lề trong Word, người dùng cần truy cập vào tab Bố cục trên thanh công cụ. Sau đó, chọn mục Lề trong phần Thiết lập Trang. Tại đây, các tùy chọn lề mặc định và tùy chỉnh sẽ được hiển thị.
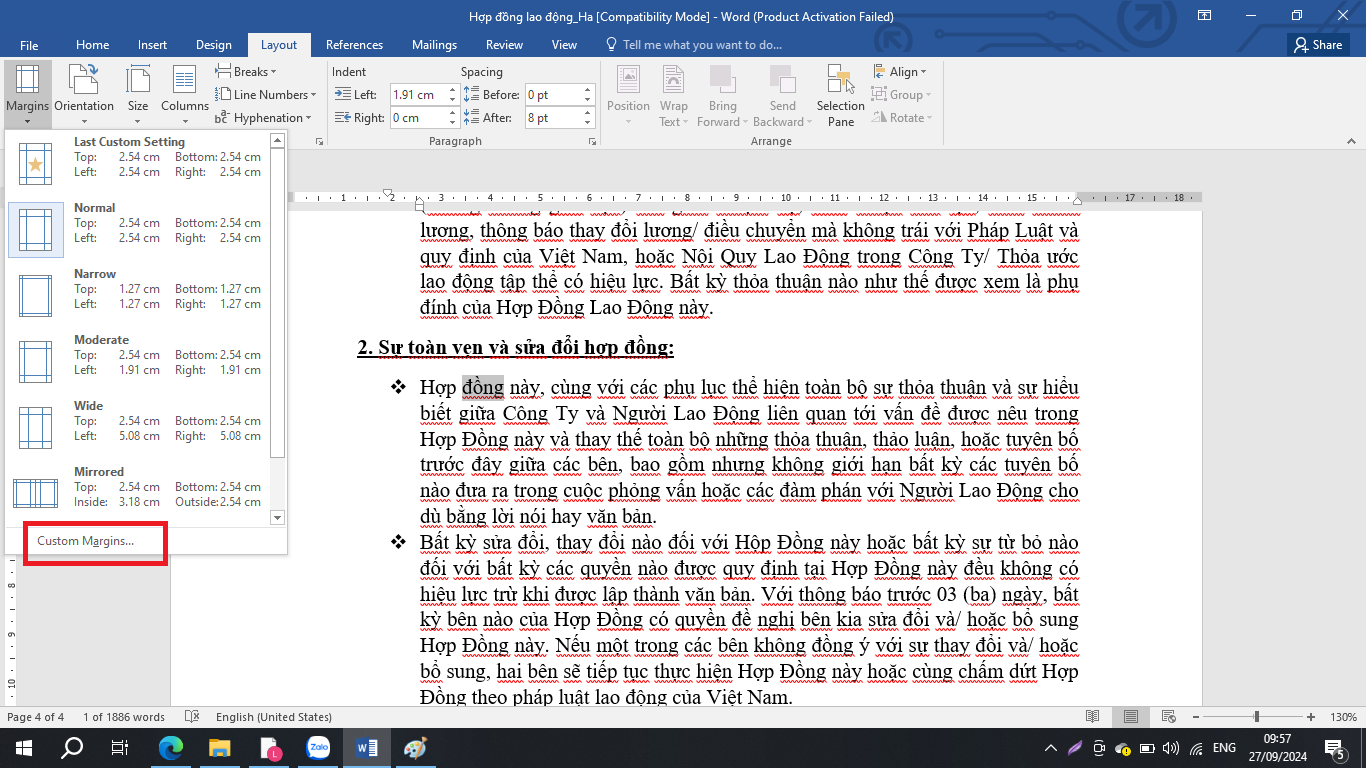
Tùy chỉnh Lề
Người dùng có thể điều chỉnh thủ công các cạnh lề bằng cách chọn Lề tùy chỉnh. Trong cửa sổ Thiết lập Trang, bạn có thể thay đổi kích thước lề cho các cạnh trên, dưới, trái, và phải theo nhu cầu. Ví dụ, nếu cần tăng không gian trống phía trên trang, bạn chỉ cần thay đổi giá trị của lề trên và nhấn OK để áp dụng.
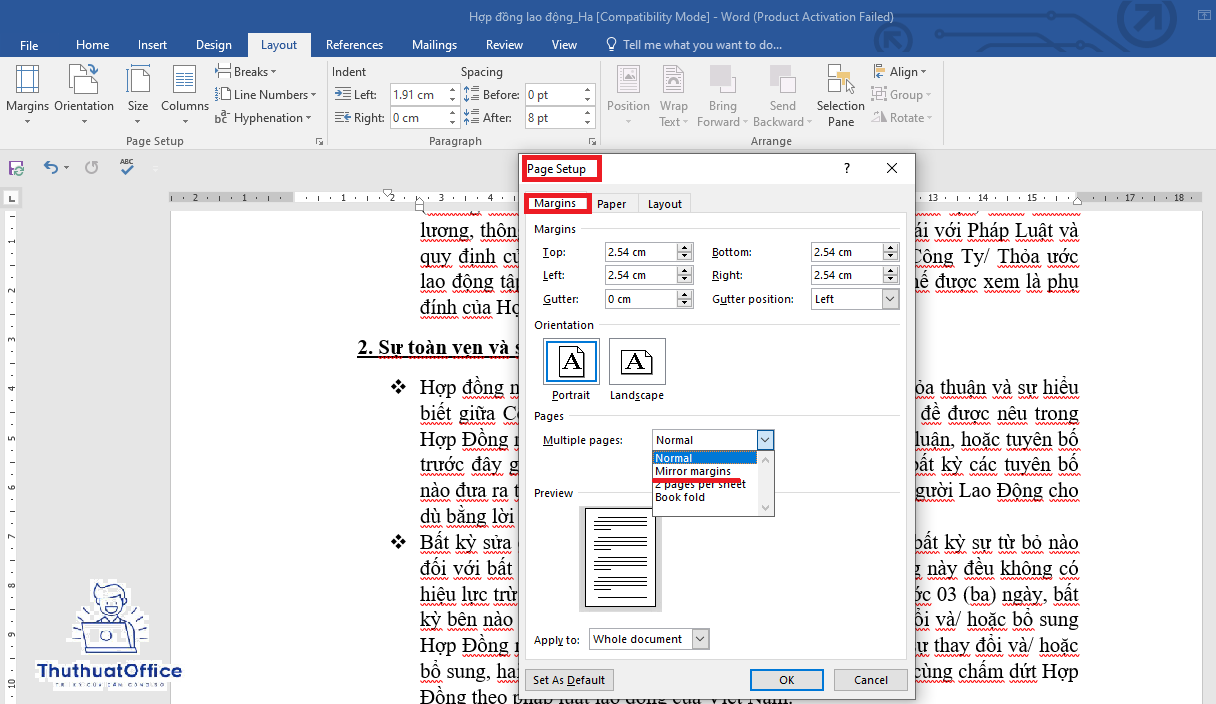
Sử dụng các tùy chọn Lề có sẵn
Word cung cấp nhiều tùy chọn lề mặc định như Hẹp (0.5 inch cho mỗi cạnh), Bình thường (1 inch), và Rộng (1.5 inch). Các tùy chọn này rất hữu ích khi bạn muốn thay đổi nhanh chóng mà không cần chỉnh sửa thủ công. Chọn một tùy chọn phù hợp và tài liệu sẽ được điều chỉnh ngay lập tức theo cài đặt đó.
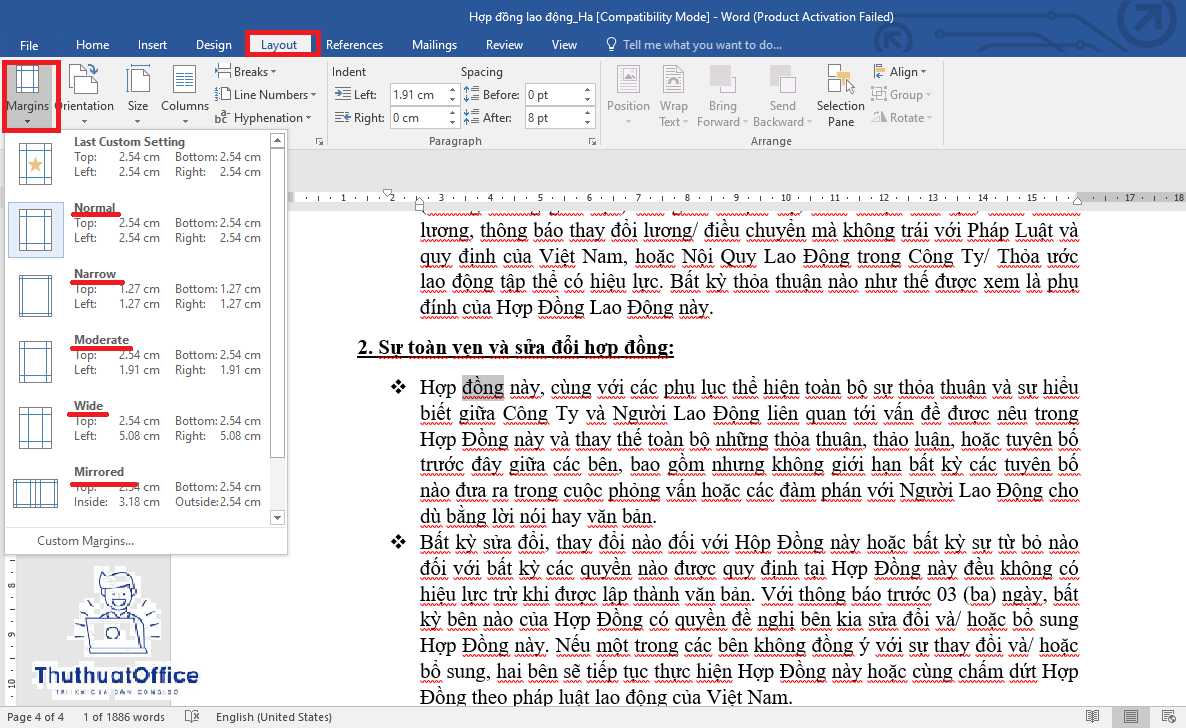
Tạo Cài đặt Lề Tùy chỉnh
Nếu bạn thường xuyên sử dụng một kiểu lề cụ thể, bạn có thể lưu lại cài đặt đó để sử dụng trong tương lai. Đầu tiên, hãy chỉnh lề theo mong muốn, sau đó chọn Mặc định trong cửa sổ Thiết lập Trang để lưu lại. Lần tới khi bạn mở tài liệu mới, cài đặt lề đã lưu sẽ được áp dụng mặc định.
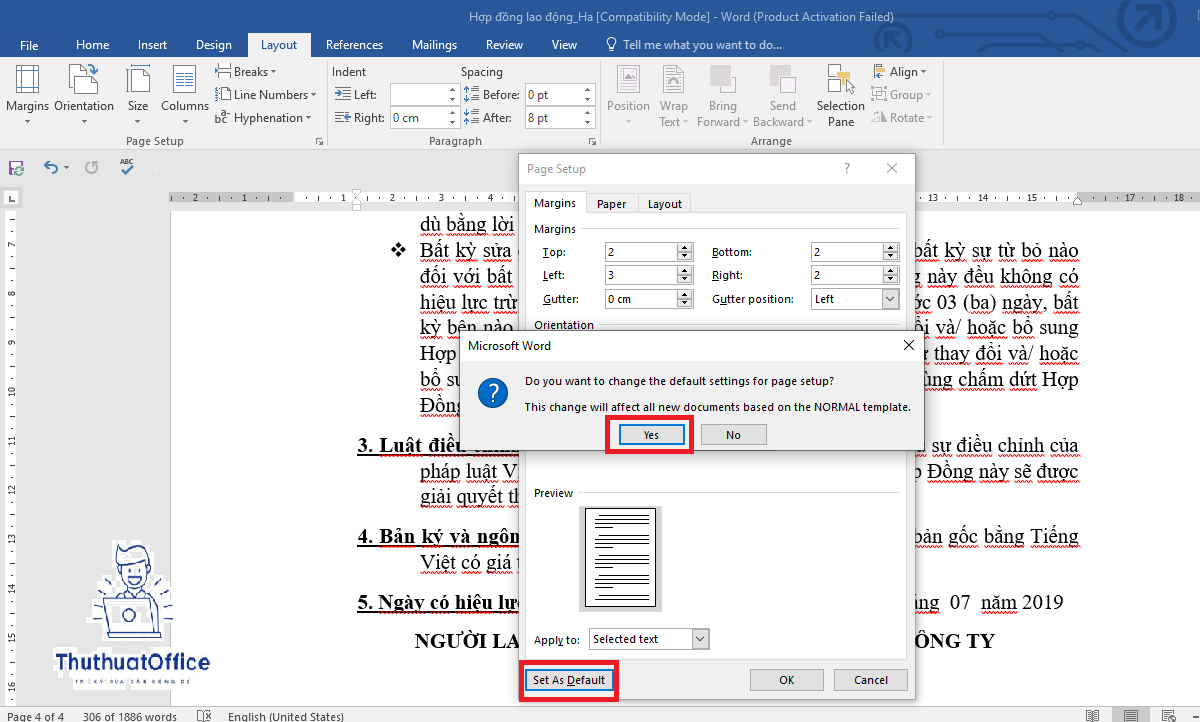
Sử dụng Thước Đo để Điều chỉnh Chính xác
Thước đo là một công cụ hữu ích trong Word giúp bạn căn lề một cách chính xác hơn. Để sử dụng thước, chỉ cần kéo các thanh trượt trên thước để điều chỉnh lề trái và lề phải theo ý muốn. Cách này đặc biệt hiệu quả khi bạn muốn điều chỉnh từng đoạn văn bản mà không cần phải thay đổi toàn bộ cài đặt lề cho tài liệu.
Cài Đặt Lề Nâng Cao
Lề Khác Nhau Cho Các Trang Khác Nhau
Trong một số trường hợp, bạn cần thiết lập các lề khác nhau cho từng trang hoặc từng phần trong một tài liệu. Để làm điều này, bạn có thể sử dụng tính năng Ngắt Phần trong Word. Trước tiên, hãy đặt con trỏ tại vị trí muốn bắt đầu một phần mới, sau đó vào tab Bố cục, chọn Ngắt Phần và chọn Trang Tiếp Theo. Tiếp theo, bạn có thể điều chỉnh lề cho từng phần riêng biệt bằng cách vào Thiết lập Trang và chọn Lề Tùy chỉnh cho từng phần.
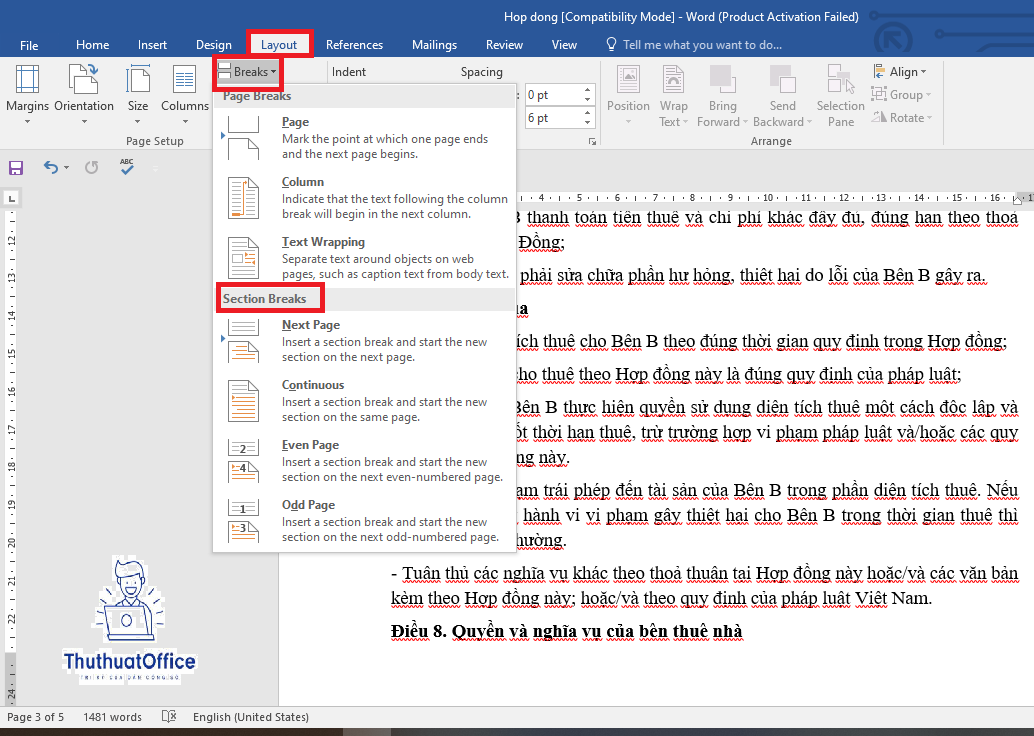
Lề Đối Xứng Cho In Ấn Sách
Khi tạo tài liệu dự định in thành sách hoặc tập tài liệu, bạn có thể cần điều chỉnh lề để trang trái và trang phải có lề đối xứng nhau. Để làm điều này, hãy vào tab Bố cục, chọn Lề, sau đó chọn tùy chọn Lề đối diện. Điều này sẽ giúp đảm bảo rằng các trang khi in ra có khoảng trống hợp lý cho việc đóng gáy, giúp tài liệu trông chuyên nghiệp hơn.
Xử Lý Các Vấn Đề Phổ Biến
Một số vấn đề thường gặp khi điều chỉnh lề bao gồm việc nội dung bị tràn ra khỏi trang hoặc các đoạn văn bản không căn chỉnh chính xác. Để khắc phục vấn đề tràn nội dung, bạn có thể kiểm tra lại kích thước lề, giảm bớt văn bản hoặc điều chỉnh khoảng cách giữa các đoạn. Nếu văn bản không căn chỉnh đều nhau, hãy kiểm tra lại cài đặt lề, thụt đầu dòng và khoảng cách dòng trong Định dạng Đoạn để đảm bảo tính nhất quán.
Ứng Dụng Thực Tế Và Mẹo
Một số loại tài liệu cần điều chỉnh lề đặc biệt bao gồm:
- Luận văn học thuật: Cần có lề rộng hơn để phù hợp với yêu cầu in ấn và đóng bìa.
- Báo cáo kinh doanh: Thường sử dụng lề hẹp để tối ưu hóa không gian văn bản.
- Sơ yếu lý lịch (CV): Sử dụng lề cân đối để tạo ấn tượng chuyên nghiệp.
Mẹo để đảm bảo tính nhất quán giữa các tài liệu là lưu lại các thiết lập lề tùy chỉnh và sử dụng chúng cho tất cả tài liệu tương tự.
Kết Luận
Hiểu và sử dụng chính xác việc điều chỉnh căn lề Word là một kỹ năng quan trọng, giúp tài liệu của bạn trở nên chuyên nghiệp và dễ đọc hơn. Bằng cách áp dụng các cài đặt lề phù hợp, bạn có thể tối ưu hóa bố cục trang, cải thiện khả năng trình bày và đáp ứng các yêu cầu cụ thể của từng loại tài liệu. Hãy thử nghiệm các tùy chọn lề khác nhau để tìm ra thiết lập tốt nhất phù hợp với nhu cầu của bạn, từ luận văn học thuật đến báo cáo kinh doanh hay sơ yếu lý lịch.
Hướng Dẫn Chi Tiết Cách Sử Dụng Dấu Tích Trong Word
Bài Viết Chi Tiết Về Mẫu CV Xin Việc File Word
Hướng Dẫn Chi Tiết Cách Vẽ Sơ Đồ Trong Word Đơn Giản và Hiệu Quả
Hướng Dẫn Chi Tiết Cách Chỉnh Khoảng Cách Dòng Trong Word Cho Người Mới Bắt Đầu
Hướng Dẫn Chi Tiết Cách Gộp Ô Trong Word
Hướng Dẫn Từng Bước Cách Ngắt Trang Trong Word
Cách Xoay Ngang Một Trang Trong Word