Khám Phá Cách Đánh Số Trang Bất Kỳ Trong Word Dành Cho Người Mới Bắt Đầu
Giới thiệu về cách đánh số trang bất kỳ trong Word bắt đầu từ việc hiểu rõ mục đích của việc đánh số trang. Trong Microsoft Word, việc đánh số trang giúp người dùng dễ dàng theo dõi và quản lý nội dung tài liệu một cách có hệ thống. Điều này đặc biệt hữu ích trong các tài liệu dài như luận văn, báo cáo khoa học hoặc bất kỳ tài liệu nào yêu cầu sự rõ ràng và dễ theo dõi. Không chỉ giúp người đọc dễ dàng tìm kiếm thông tin, số trang còn là một phần quan trọng trong việc định dạng văn bản chuyên nghiệp.
Tính năng Page Number của Word cung cấp nhiều lựa chọn để đánh số trang, từ đơn giản đến phức tạp, bao gồm cả khả năng bắt đầu đánh số từ bất kỳ trang nào trong tài liệu. Điều này cho phép người dùng có thể bắt đầu số trang mới sau một trang bìa hoặc mục lục mà không ảnh hưởng đến trang đầu tiên hoặc các trang tiếp theo.
Để áp dụng cách đánh số trang bất kỳ trong Word, bạn cần truy cập vào tab ‘Insert’, chọn ‘Page Number’, và sau đó chọn vị trí hiển thị số trang trong tài liệu của mình. Bạn có thể chọn đánh số trang ở cuối trang, đầu trang, hoặc các góc của trang, tùy thuộc vào sở thích và yêu cầu định dạng của từng tài liệu cụ thể.
Ngoài ra, Word cũng cho phép bạn tùy chỉnh số trang bắt đầu từ một trang bất kỳ. Bằng cách sử dụng tính năng ‘Section Breaks’ và bỏ chọn ‘Link to Previous’, bạn có thể thiết lập phần đầu của tài liệu không đánh số trang hoặc bắt đầu đánh số mới từ bất kỳ trang nào. Điều này rất hữu ích trong việc tạo các tài liệu chuyên nghiệp, giúp bạn có thể linh hoạt hơn trong việc quản lý nội dung và bố cục của tài liệu.
Nội Dung Bài Viết
Đánh Số Trang Bỏ Qua Trang Bìa
Cách truy cập tính năng Page Number
Trong Microsoft Word, tính năng Page Number có thể dễ dàng được truy cập thông qua tab ‘Insert’. Tại đây, bạn sẽ thấy tùy chọn ‘Page Number’ cho phép bạn chọn vị trí và định dạng số trang trong tài liệu. Việc truy cập và sử dụng tính năng này giúp việc đánh số trang trở nên linh hoạt và phù hợp với yêu cầu định dạng của từng loại tài liệu.
Bước 1: Chọn vị trí đánh số trang
Bạn có thể chọn đánh số trang ở các vị trí khác nhau như đầu trang, cuối trang, hoặc các góc của trang. Tùy vào mục đích sử dụng và yêu cầu của tài liệu, bạn có thể lựa chọn vị trí phù hợp để đảm bảo tính thẩm mỹ và dễ dàng theo dõi.
Bước 2: Kích hoạt tính năng Different First Page
Để bỏ qua trang bìa không đánh số, bạn cần kích hoạt tính năng ‘Different First Page’ trong phần ‘Header & Footer Tools’ mà bạn có thể truy cập sau khi chọn đặt số trang. Tính năng này cho phép trang bìa hoặc trang đầu tiên có một định dạng khác biệt so với phần còn lại của tài liệu, giúp bạn tạo ra một trang bìa sạch sẽ không có số trang, làm nổi bật tính chuyên nghiệp và trang trọng của tài liệu.
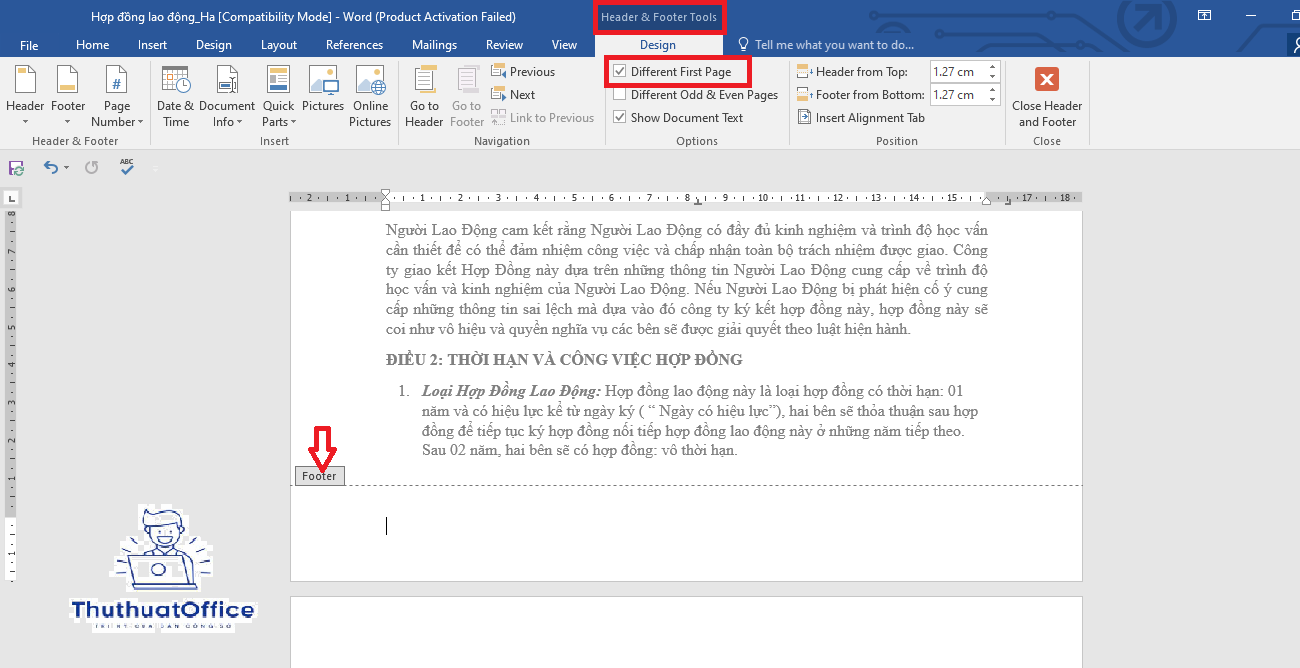
Đánh Số Trang Bắt Đầu Từ Trang Bất Kỳ
Tạo Section mới cho phần văn bản cần đánh số
Trong một số trường hợp, bạn có thể muốn bắt đầu đánh số trang từ một trang bất kỳ trong tài liệu, ví dụ sau trang mục lục hoặc chương đầu tiên. Để làm được điều này, việc tạo một Section mới là bước không thể thiếu. Section giúp phân chia tài liệu thành các phần độc lập, từ đó có thể áp dụng các thiết lập định dạng khác nhau, bao gồm cả cách đánh số trang.
Bước 1: Đặt chuột tại trang bắt đầu và chọn Next Page trong thẻ Layout
Để tạo Section mới, bạn cần đặt con trỏ tại trang mà bạn muốn bắt đầu đánh số mới, sau đó vào thẻ ‘Layout’ và chọn ‘Breaks’, sau đó chọn ‘Next Page’. Điều này sẽ tạo một ngắt Section, cho phép bạn đánh số trang mới từ trang này trở đi mà không ảnh hưởng đến các trang trước đó.
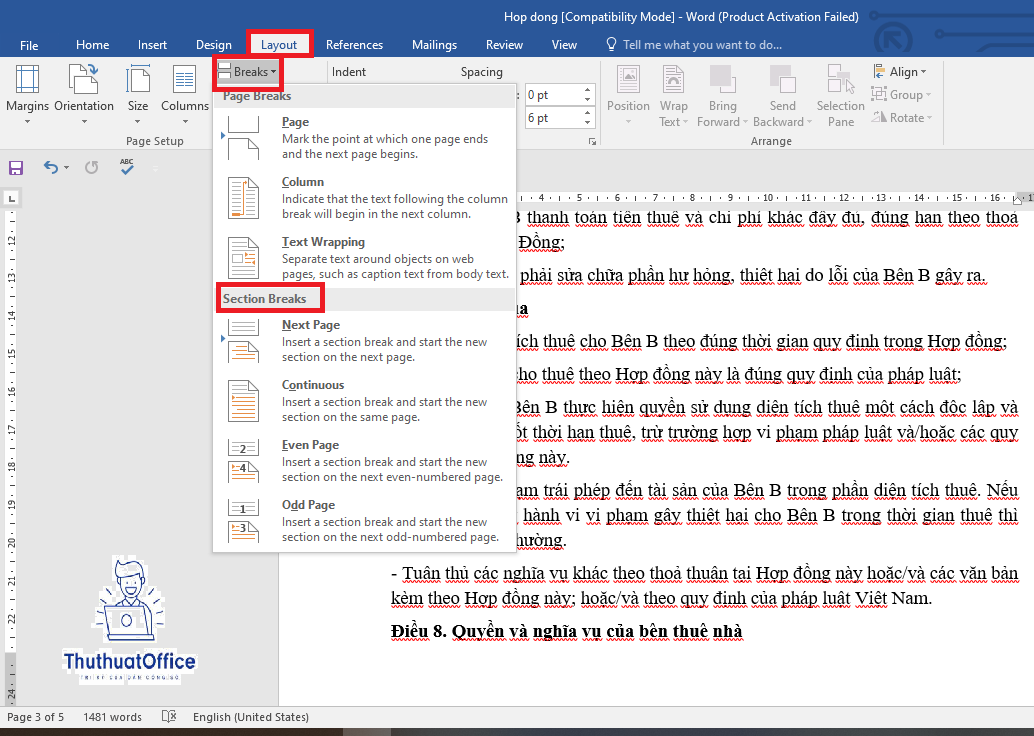
Bước 2: Đặt số trang tại thẻ Insert
Sau khi đã tạo Section mới, bạn trở lại thẻ ‘Insert’ và đặt số trang cho Section này. Bạn có thể chọn các tùy chọn đánh số trang tương tự như đã làm với toàn bộ tài liệu hoặc các phần trước đó.
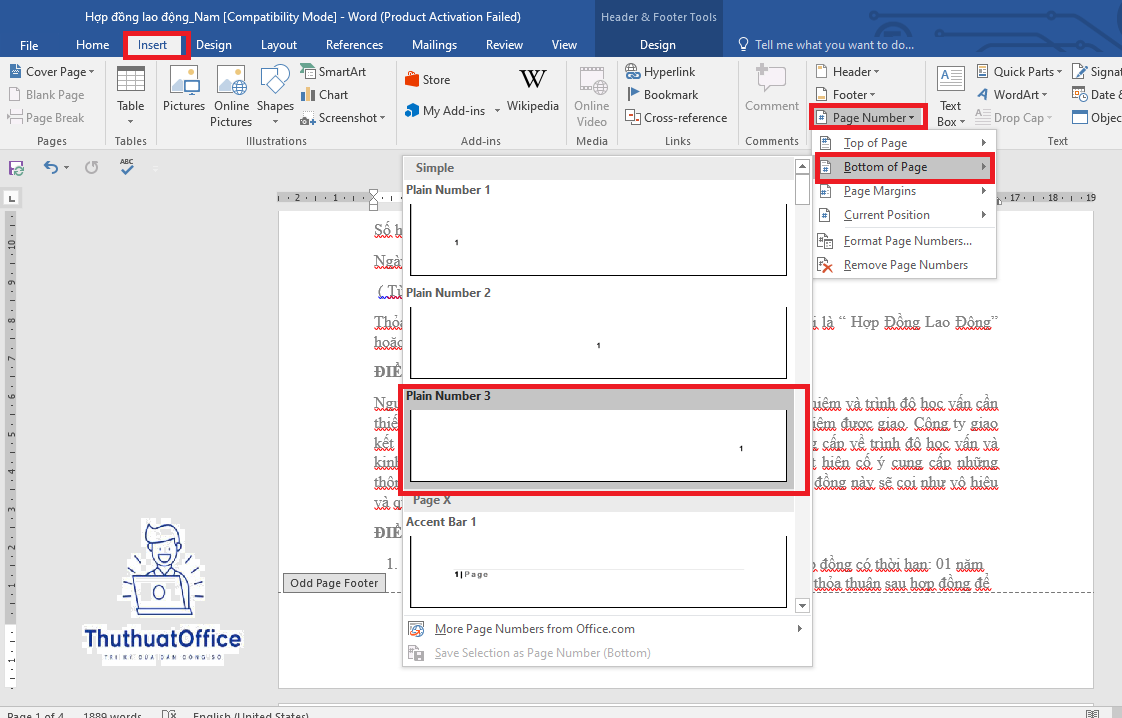
Bước 3: Hủy liên kết với phần trước (Link to previous)
Để đảm bảo rằng đánh số trang mới này không tiếp nối số trang của phần trước, bạn cần hủy liên kết với Section trước bằng cách bỏ chọn ‘Link to Previous’ trong thẻ ‘Header & Footer Tools’. Điều này đảm bảo rằng đánh số trang sẽ bắt đầu mới hoàn toàn từ Section này.
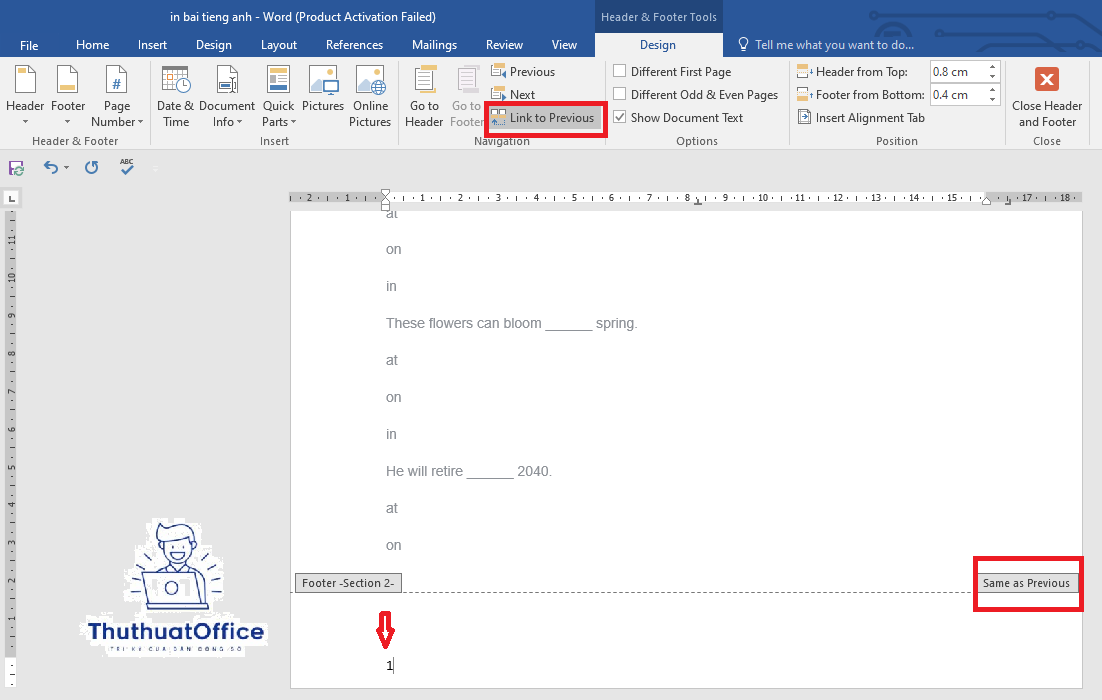
Thay Đổi Số Bắt Đầu Của Trang Đánh Số
Việc thay đổi số bắt đầu của trang đánh số trong Microsoft Word là một tính năng hữu ích, cho phép người dùng tùy chỉnh số trang bắt đầu từ một con số nhất định. Điều này đặc biệt hữu dụng trong các tài liệu chuyên nghiệp hoặc học thuật, nơi cần sự liên tục của số trang qua các tài liệu khác nhau hoặc bắt đầu đánh số trang mới sau một mục lục hoặc phụ lục.
Truy cập vào Format Page Number từ thẻ Insert
Để bắt đầu, bạn cần truy cập vào tính năng định dạng số trang trong Word bằng cách nhấp vào tab ‘Insert’ trên thanh công cụ. Sau đó, chọn ‘Page Number’ và từ đó chọn ‘Format Page Numbers…’ để mở ra hộp thoại định dạng. Hộp thoại này cung cấp nhiều tùy chọn cho phép bạn điều chỉnh cách hiển thị số trang, từ định dạng số (Arabic, Roman, letters) đến vị trí hiển thị.
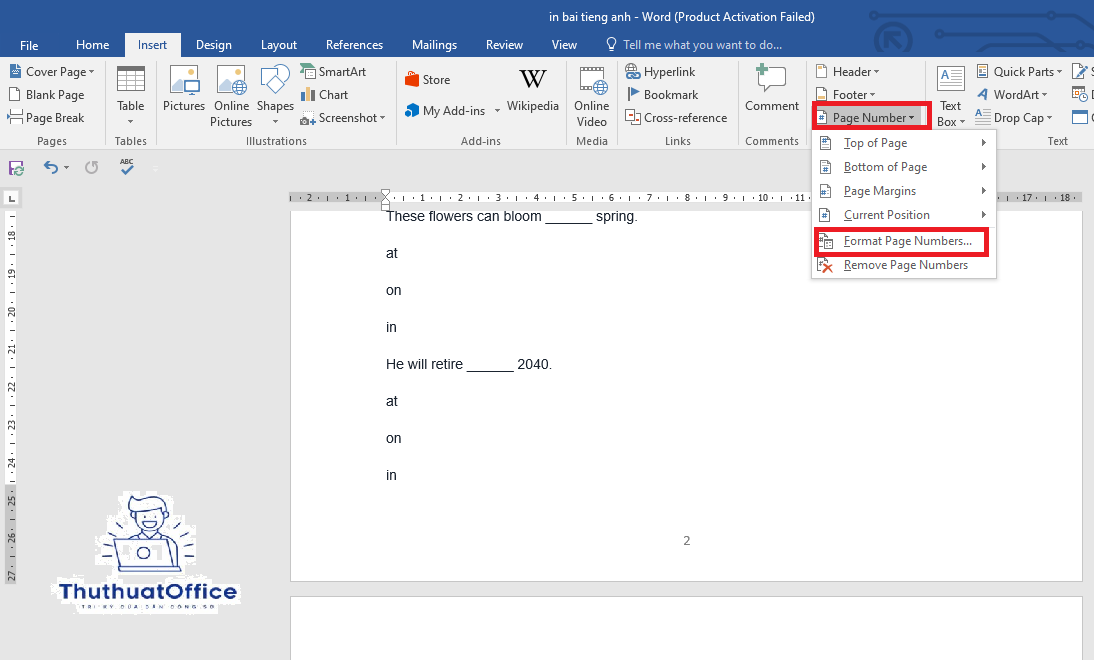
Bước 1: Chọn định dạng và bắt đầu số trang mới
Trong hộp thoại ‘Format Page Numbers’, bạn có thể chọn định dạng của số trang mà bạn muốn sử dụng. Định dạng có thể là số Ả Rập, số La Mã, hoặc chữ cái. Điều này phụ thuộc vào yêu cầu của tài liệu hoặc ngành học thuật mà bạn đang làm việc. Sau khi chọn định dạng mong muốn, bạn tiếp tục đến bước thiết lập số bắt đầu cho trang đánh số.
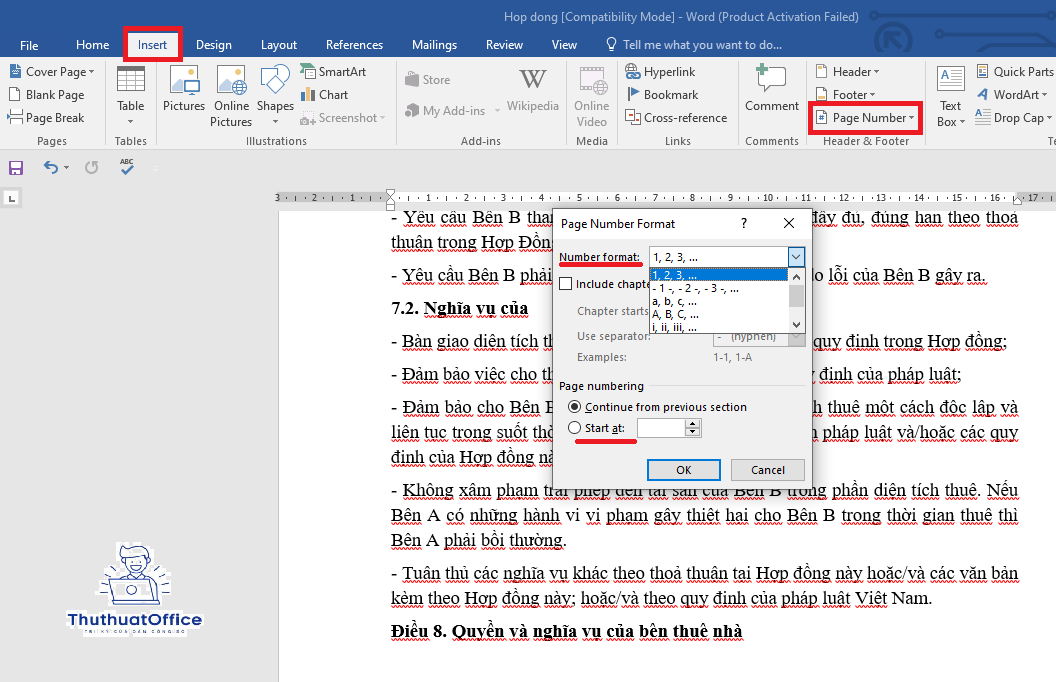
Bước 2: Điền số bắt đầu tùy chọn trong mục Start at
Trong phần ‘Start at’ của hộp thoại, bạn có thể nhập số trang mà bạn muốn bắt đầu đánh số. Điều này cho phép bạn bắt đầu đánh số từ một số bất kỳ, chẳng hạn như bắt đầu từ số 1 ở trang thứ 6 hoặc bất kỳ số nào khác tùy thuộc vào cấu trúc của tài liệu. Việc này rất hữu ích trong các tình huống bạn cần đánh số trang mà bỏ qua các mục như lời nói đầu hoặc mục lục, đồng thời đảm bảo tính liên tục và chính xác trong toàn bộ tài liệu hoặc loạt tài liệu liên quan.
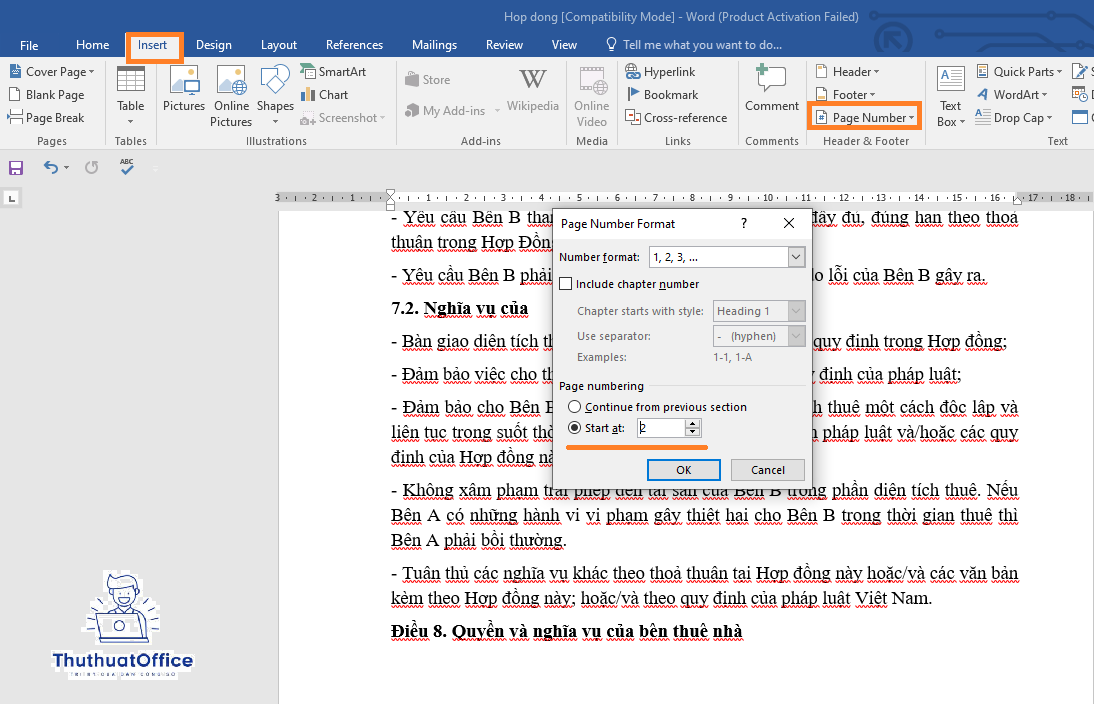
Thực hiện các bước này sẽ giúp bạn dễ dàng thay đổi số bắt đầu của trang đánh số trong bất kỳ tài liệu Word nào, mang lại tính linh hoạt và chuyên nghiệp cho công việc soạn thảo văn bản của bạn.
Trong bài viết này, chúng ta đã đi sâu vào cách đánh số trang bất kỳ trong Word, bao gồm cách bỏ qua số trang trên trang bìa và cách bắt đầu đánh số trang từ một trang bất kỳ trong tài liệu. Qua các bước chi tiết, người dùng có thể dễ dàng tùy chỉnh số trang của mình để phù hợp với yêu cầu đặc thù của từng loại tài liệu, từ báo cáo học thuật đến tài liệu chuyên nghiệp.
Cụ thể, chúng ta đã học cách truy cập tính năng Page Number, chọn vị trí cho số trang, và kích hoạt tính năng Different First Page để bỏ qua trang bìa. Đối với việc đánh số trang từ một trang cụ thể, đã được giải thích cách tạo Section mới, đặt số trang, hủy liên kết với phần trước, và cuối cùng là xóa số trang không mong muốn từ các trang đầu. Ngoài ra, việc thay đổi số bắt đầu của trang đã được thực hiện thông qua việc điều chỉnh trong hộp thoại Format Page Numbers.
Việc đánh số trang linh hoạt trong Word mang lại nhiều lợi ích. Nó không chỉ giúp tài liệu trở nên chuyên nghiệp và dễ đọc hơn mà còn tạo điều kiện thuận lợi cho việc tham khảo và trích dẫn trong các tài liệu học thuật. Ngoài ra, khả năng điều chỉnh số trang giúp người dùng có thể phối hợp nhiều tài liệu khác nhau thành một tập hợp duy nhất mà vẫn đảm bảo tính thống nhất về số trang. Tất cả những điều này làm cho cách đánh số trang bất kỳ trong Word trở thành một kỹ năng cần thiết cho bất kỳ ai thường xuyên làm việc với các tài liệu đa dạng.
Word -Cách Xóa Trang Word Thừa Đơn Giản và Hiệu Quả
Cách Đánh Số Trang Trong Word Từ Trang Bất Kỳ
Hướng Dẫn Chi Tiết Cách Căn Chỉnh Nội dung Trong Ô Bảng Word Cho Người Mới Bắt Đầu
Hướng Dẫn Toàn Diện Về Cách Điều Chỉnh Căn Lề Word
Hướng Dẫn Chi Tiết Cách Sử Dụng Dấu Tích Trong Word
Bài Viết Chi Tiết Về Mẫu CV Xin Việc File Word
Hướng Dẫn Chi Tiết Cách Vẽ Sơ Đồ Trong Word Đơn Giản và Hiệu Quả