Hướng Dẫn Đầy Đủ và Dễ Hiểu Cách Xóa Dòng Trống Trong Excel
Trong quá trình làm việc với Excel, việc gặp phải các dòng trống trong dữ liệu là điều khá phổ biến. Dòng trống có thể gây khó khăn cho việc phân tích dữ liệu, làm biểu đồ hoặc thực hiện các thao tác tính toán. Do đó, việc biết cách xóa dòng trống trở thành kỹ năng cần thiết để đảm bảo tính chính xác và dễ dàng quản lý dữ liệu. Bài viết này sẽ cung cấp một hướng dẫn chi tiết và dễ hiểu về cách xóa dòng trống trong Excel, từ cơ bản đến nâng cao, giúp bạn tối ưu hóa bảng tính của mình một cách hiệu quả.
Nội Dung Bài Viết
1. Sử Dụng Tính Năng Go To Special
Bước 1: Chọn Khu Vực Dữ Liệu
Đầu tiên, bạn cần chọn khu vực chứa dữ liệu mà bạn muốn xóa dòng trống. Bạn có thể chọn toàn bộ bảng tính bằng cách nhấn tổ hợp phím Ctrl + A hoặc chỉ chọn một vùng cụ thể.
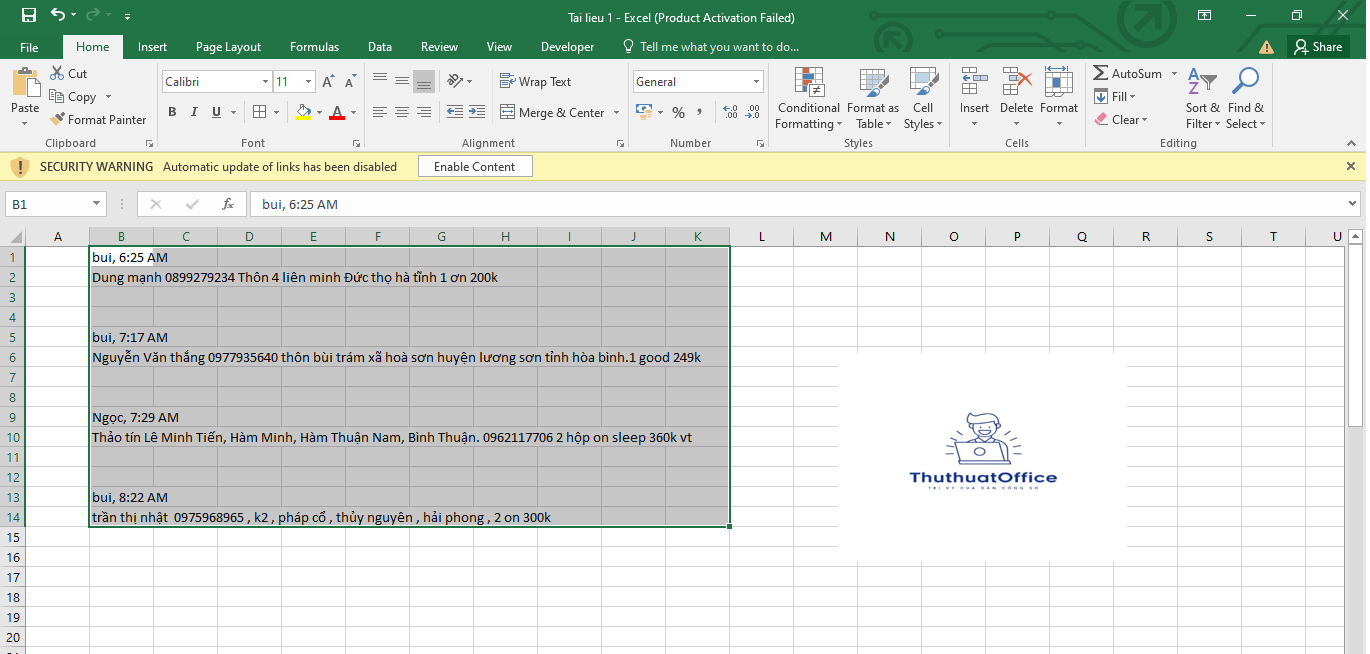
Bước 2: Truy Cập Go To Special
Trong tab “Home”, nhấp vào “Find & Select” ở góc phải của ribbon, sau đó chọn “Go To Special” từ menu xuất hiện.
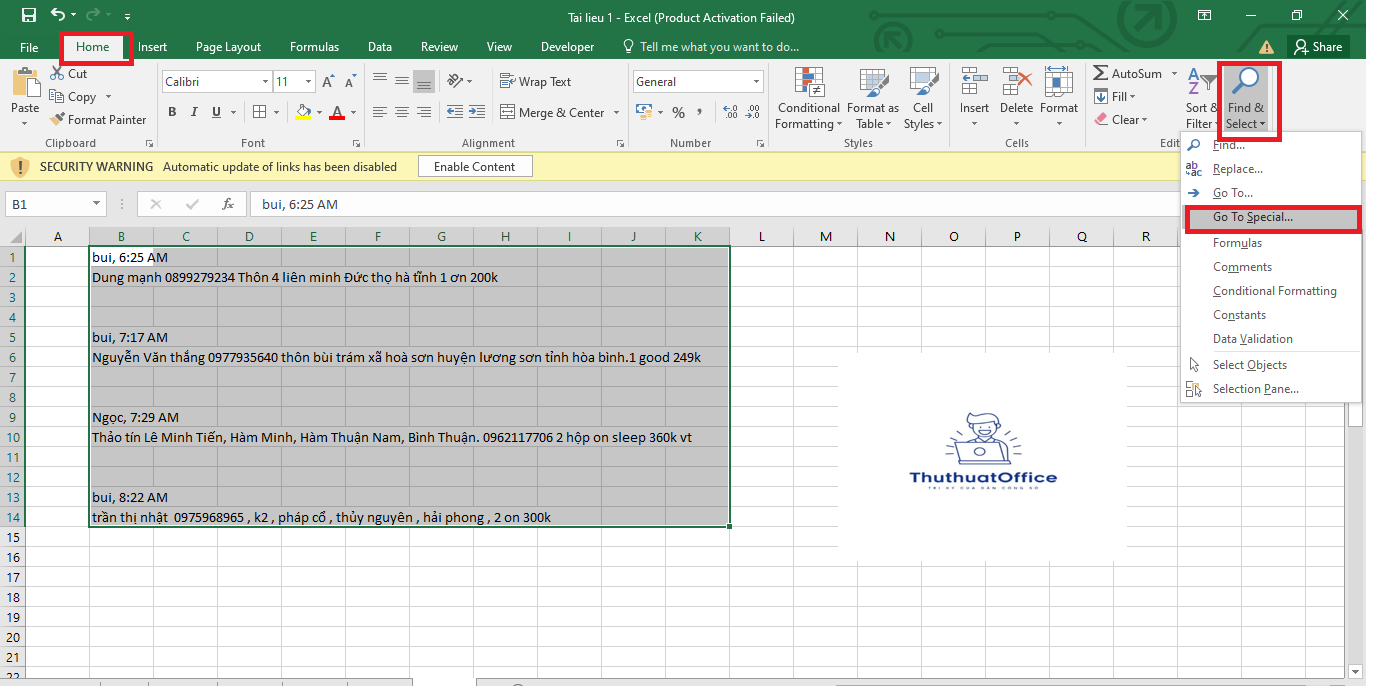
Bước 3: Chọn Blanks
Trong hộp thoại “Go To Special”, chọn tùy chọn “Blanks”. Excel sẽ tự động đánh dấu tất cả các ô trống trong khu vực bạn đã chọn. Nhấn “OK”.
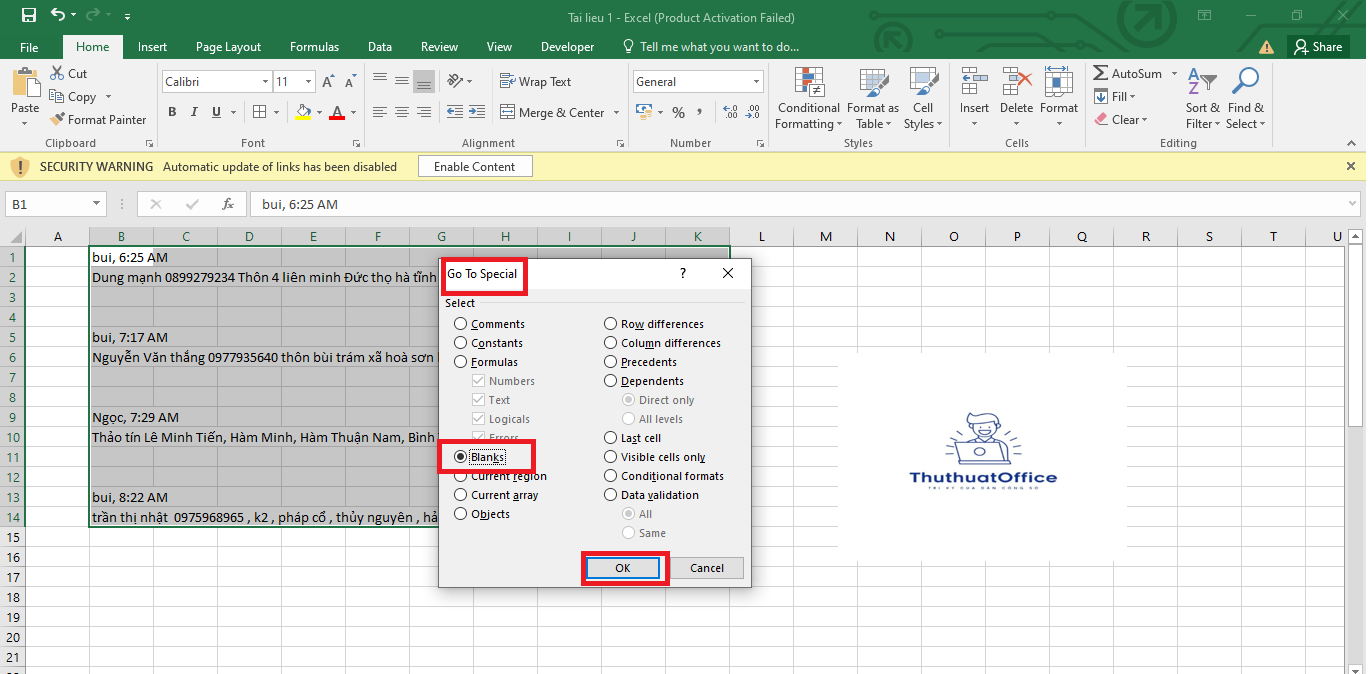
Bước 4: Xóa Dòng Trống
Với các ô trống đã được chọn, nhấn chuột phải và chọn “Delete” từ menu ngữ cảnh. Trong hộp thoại tiếp theo, chọn “Delete Sheet Rows” để xóa toàn bộ dòng chứa các ô trống đó. Nhấn “OK” để hoàn tất.
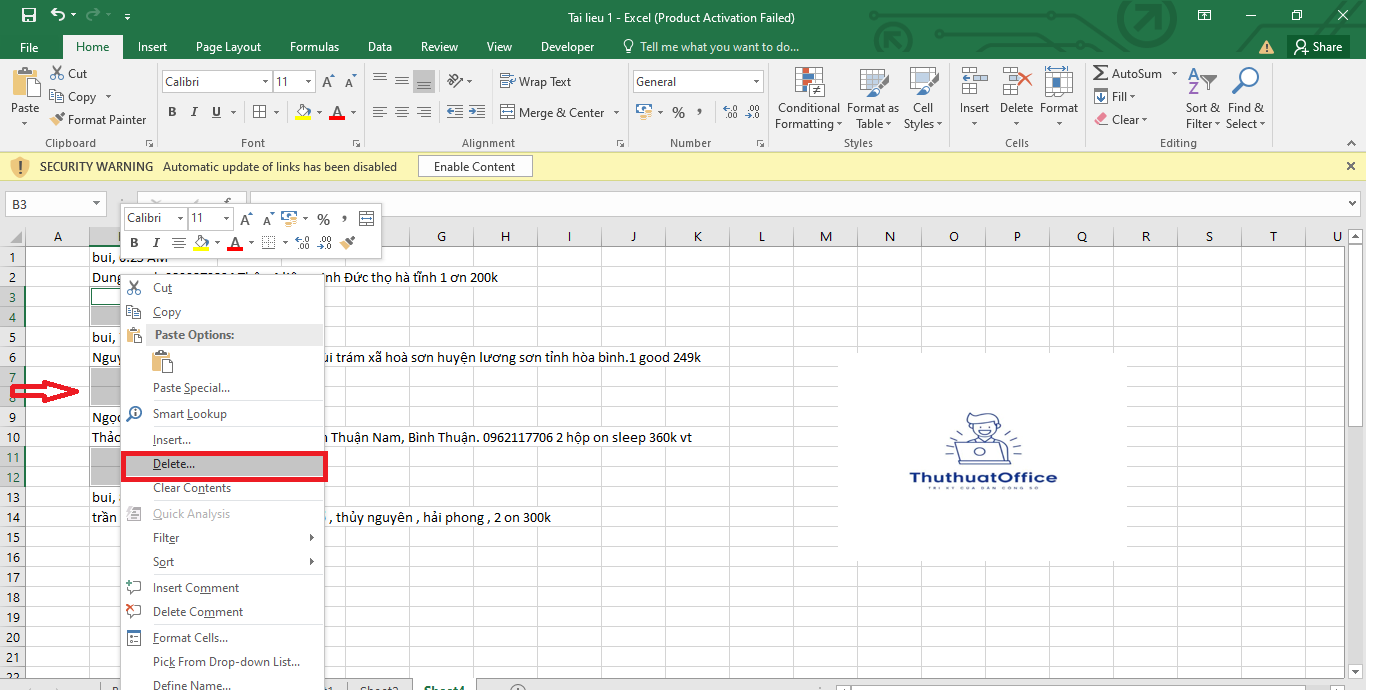
2. Lọc và Xóa Dòng Trống
Bước 1: Áp Dụng Bộ Lọc
Trên tab “Data”, nhấp vào “Filter” để áp dụng bộ lọc cho bảng tính của bạn. Mỗi cột sẽ hiện lên một mũi tên dropdown ở đầu cột.
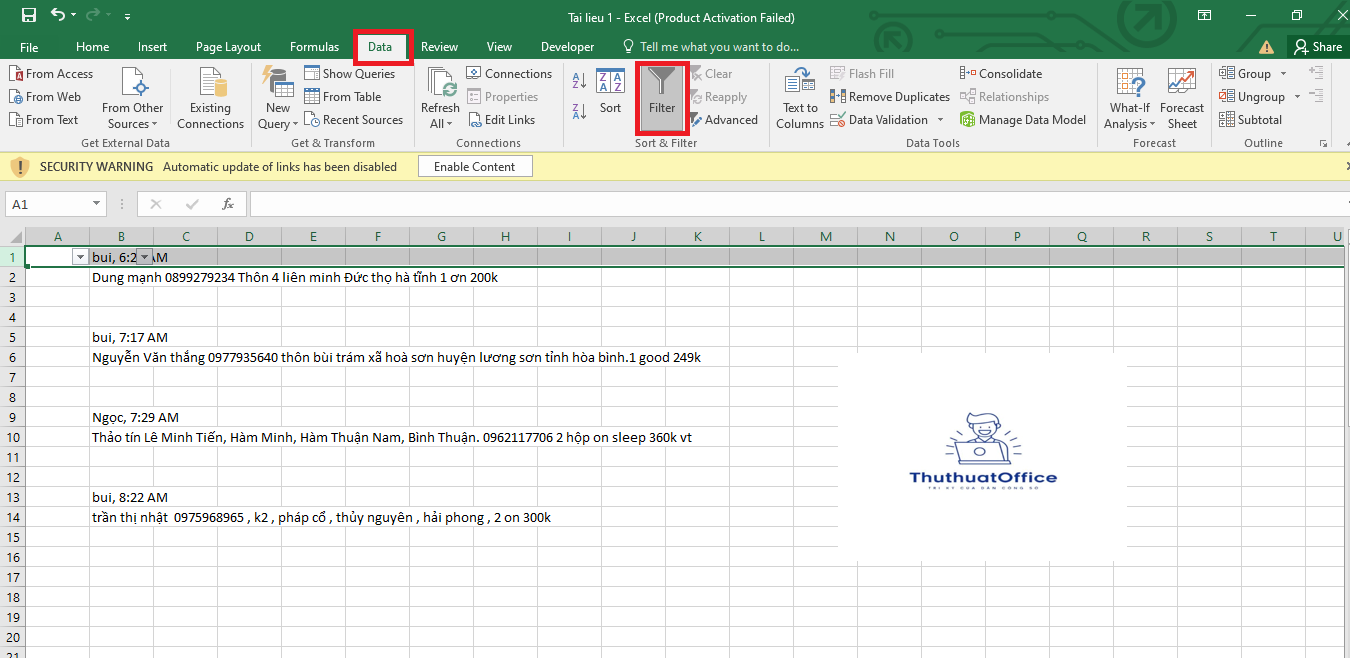
Bước 2: Lọc Dòng Trống
Nhấp vào mũi tên dropdown ở cột bạn muốn xóa dòng trống, cuộn xuống và chọn “Blanks”. Excel sẽ hiển thị tất cả các dòng có ô trống trong cột đó.
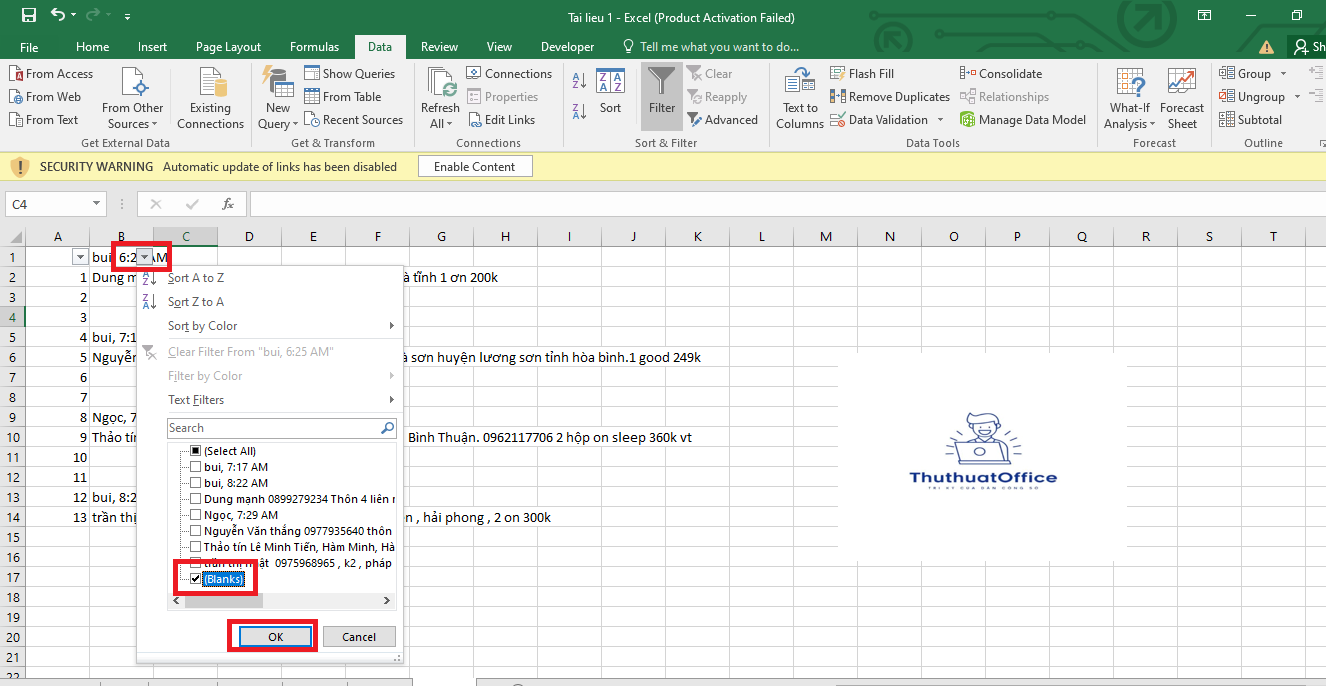
Bước 3: Xóa Dòng
Sau khi các dòng trống được hiển thị, bạn có thể chọn chúng bằng cách sử dụng chuột hoặc tổ hợp phím Shift + Click. Nhấn chuột phải và chọn “Delete Row” để xóa những dòng này.
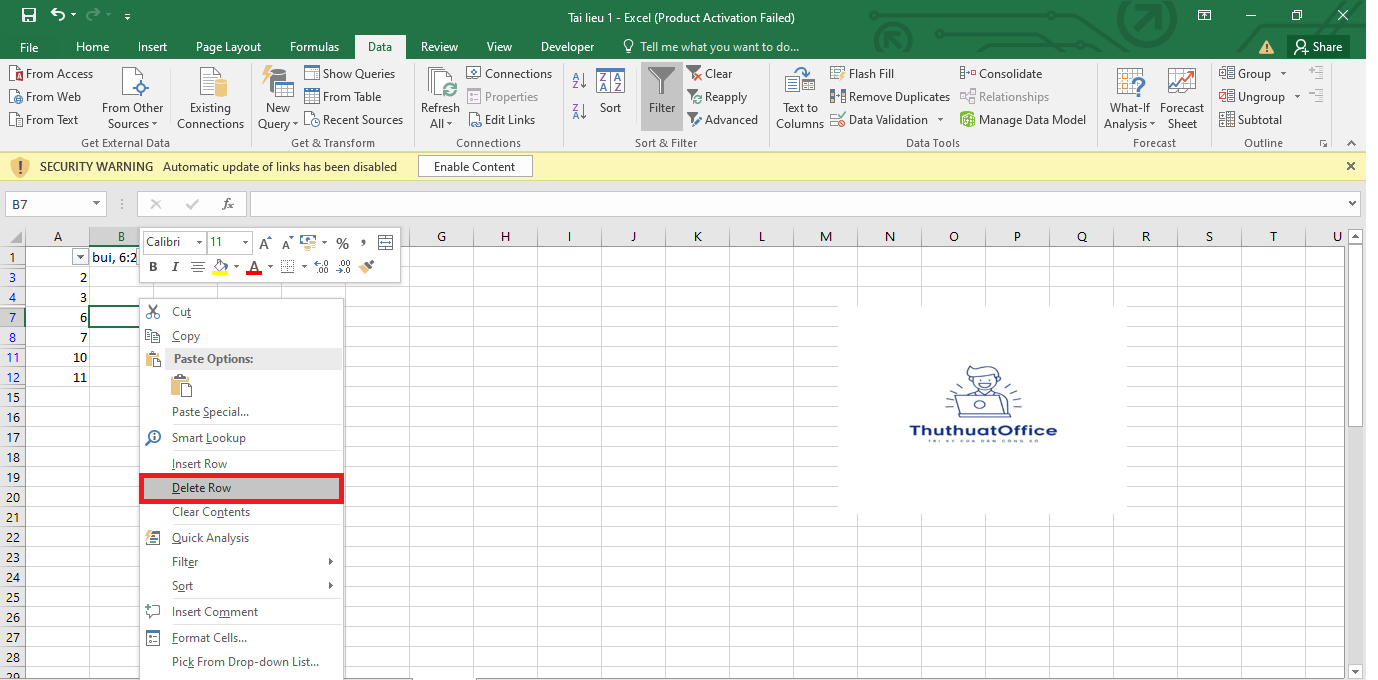
3. Sử Dụng VBA để Xóa Dòng Trống
Nếu bạn phải xóa dòng trống thường xuyên, việc sử dụng VBA để tự động hóa quá trình có thể tiết kiệm thời gian đáng kể.
Bước 1: Mở VBA Editor
Nhấn Alt + F11 để mở VBA Editor.
Bước 2: Tạo Macro
Trong VBA Editor, nhấp vào “Insert” và chọn “Module” để tạo một module mới. Sau đó, nhập đoạn code sau:
Bước 3: Chạy Macro
Sau khi nhập xong, nhấn F5 để chạy macro. Macro sẽ tự động xóa tất cả dòng trống trong bảng tính hiện tại.
Cách xóa dòng trống trong Excel là một kỹ năng quan trọng giúp bạn duy trì bảng tính gọn gàng và dễ quản lý. Bằng cách sử dụng các phương pháp trên, bạn có thể dễ dàng loại bỏ dòng trống và tối ưu hóa quá trình làm việc với dữ liệu của mình. Nếu bạn cần một giải pháp tự động, việc sử dụng VBA là lựa chọn hiệu quả để tiết kiệm thời gian và công sức.
Excel -Hướng Dẫn Chuyển Số Thành Chữ Trong Excel Cực Kỳ Nhanh Chóng
Hướng Dẫn Chi Tiết Cách Chỉnh Giá Trị Tiền Trong Excel
Bài Toán và Ước Lượng 1000 Từ Là Bao Nhiêu Trang Word?
Hướng Dẫn Chi Tiết Tắt Gạch Chân Đỏ trong Word MacBook
Tổng hợp mẫu cáo phó file word
Tổng hợp mẫu vé gửi xe đám cưới file word
Optimiser l’Expérience de Cyclisme : Guide de Calcul des Rapports de Vélo sur Excel | Calcul Braquet Vélo Excel