Hướng Dẫn Chi Tiết Cách Chỉnh Giá Trị Tiền Trong Excel
Excel là một công cụ mạnh mẽ được sử dụng rộng rãi trong quản lý dữ liệu, phân tích tài chính và kế toán. Một trong những nhu cầu phổ biến nhất của người dùng Excel là chỉnh giá trị tiền trong các bảng tính. Việc định dạng số dưới dạng tiền tệ không chỉ giúp bảng tính trông chuyên nghiệp hơn mà còn làm cho dữ liệu dễ đọc và hiểu hơn. Để chỉnh giá trị tiền trong Excel, người dùng cần áp dụng định dạng số tiền tệ hoặc kế toán cho các ô chứa giá trị số. Bạn có thể áp dụng định dạng số tiền tệ mặc định bằng cách chọn ô hoặc phạm vi ô, sau đó nhấn vào nút Định dạng Số Kế toán trong nhóm Số trên tab Trang đầu. Để áp dụng nhanh định dạng Tiền tệ, bạn có thể nhấn tổ hợp phím Ctrl+Shift+$ sau khi chọn các ô cần định dạng. Điều này sẽ hiển thị số với biểu tượng tiền tệ mặc định, chẳng hạn như $, €, hoặc các ký hiệu tiền tệ khác.
Nếu bạn muốn tùy chỉnh sâu hơn, Excel cung cấp các công cụ mạnh mẽ để bạn thay đổi các khía cạnh khác của định dạng. Bạn có thể mở hộp thoại Định dạng Ô bằng cách nhấn Ctrl+1 hoặc nhấp vào Công cụ Khởi động Hộp thoại bên cạnh nhóm Số trên tab Trang đầu. Trong hộp thoại này, bạn có thể chọn Tiền tệ hoặc Kế toán từ danh sách Thể loại và tùy chỉnh ký hiệu tiền tệ, số chữ số thập phân, và cách hiển thị số âm. Điều này giúp bạn kiểm soát hoàn toàn cách hiển thị giá trị tiền trong bảng tính của mình.
Nội Dung Bài Viết
I. Định dạng Số Dưới Dạng Tiền Tệ
1. Áp Dụng Định Dạng Số Tiền Tệ Mặc Định
Để hiển thị số dưới dạng tiền tệ trong Excel, bạn có thể sử dụng định dạng số tiền tệ mặc định mà Excel cung cấp. Quá trình này khá đơn giản và có thể thực hiện chỉ với vài bước cơ bản. Trước tiên, bạn cần chọn ô hoặc phạm vi ô mà bạn muốn áp dụng định dạng tiền tệ. Sau đó, trên tab Trang đầu, bạn tìm đến nhóm Số. Tại đây, bạn sẽ thấy biểu tượng của định dạng kế toán, thường là một nút có biểu tượng đồng đô la ($). Bạn chỉ cần nhấp vào biểu tượng này và Excel sẽ tự động áp dụng định dạng số tiền tệ mặc định cho các ô đã chọn. Ký hiệu tiền tệ mặc định sẽ phụ thuộc vào cài đặt ngôn ngữ và khu vực của Excel. Đối với người dùng Việt Nam, ký hiệu tiền tệ mặc định có thể là VND (₫).
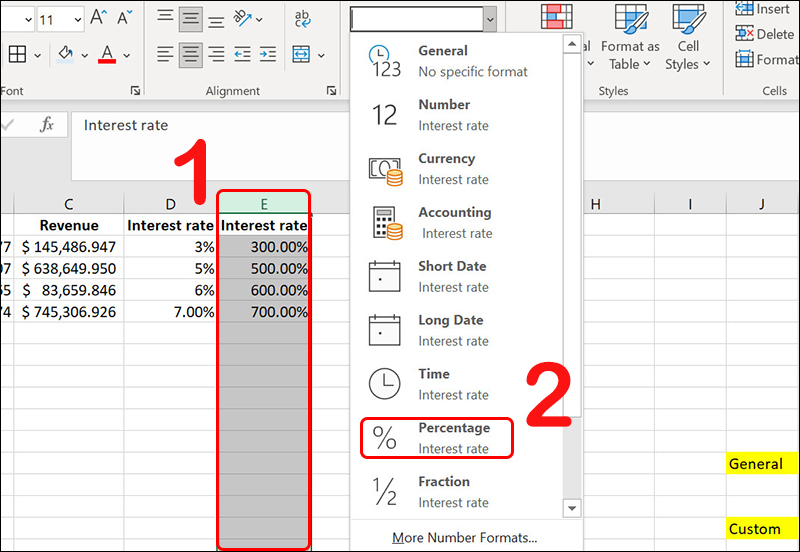
2. Áp Dụng Định Dạng Tiền Tệ Bằng Cách Chọn Ô Và Sử Dụng Các Phím Tắt
Một cách nhanh chóng để áp dụng định dạng tiền tệ trong Excel là sử dụng các phím tắt. Sau khi chọn ô hoặc phạm vi ô mà bạn muốn định dạng, bạn có thể nhấn tổ hợp phím Ctrl+Shift+$. Đây là phím tắt để áp dụng định dạng tiền tệ nhanh chóng, giúp bạn tiết kiệm thời gian thay vì phải tìm biểu tượng định dạng tiền tệ trên thanh công cụ. Việc sử dụng phím tắt này đặc biệt hữu ích khi bạn cần định dạng nhiều ô cùng một lúc hoặc khi bạn thường xuyên phải làm việc với các bảng tính chứa giá trị tiền tệ.
3. Thực Hiện Tùy Chỉnh Định Dạng Số Tiền Tệ
Excel cung cấp nhiều tùy chọn để bạn có thể tùy chỉnh định dạng số tiền tệ theo nhu cầu cụ thể của mình. Để thực hiện điều này, bạn cần mở hộp thoại Định dạng Ô. Bạn có thể mở hộp thoại này bằng cách nhấn tổ hợp phím Ctrl+1 hoặc nhấp vào nút Công cụ Khởi động Hộp thoại bên cạnh nhóm Số trên tab Trang đầu.
Trong hộp thoại Định dạng Ô, bạn chọn mục Tiền tệ hoặc Kế toán từ danh sách Thể loại. Tại đây, bạn có thể tùy chỉnh các khía cạnh sau:
- Ký hiệu: Chọn ký hiệu tiền tệ mà bạn muốn sử dụng từ danh sách ký hiệu có sẵn. Nếu bạn không muốn hiển thị ký hiệu tiền tệ, bạn có thể chọn tùy chọn Không có.
- Số chữ số thập phân: Nhập số lượng chữ số thập phân mà bạn muốn hiển thị sau dấu phẩy. Ví dụ, để hiển thị số nguyên không có chữ số thập phân, bạn nhập 0.
- Số âm: Chọn kiểu hiển thị số âm. Bạn có thể chọn hiển thị số âm trong ngoặc đơn hoặc với dấu trừ phía trước. Lưu ý rằng tùy chọn này không khả dụng khi bạn chọn định dạng số kế toán, vì định dạng kế toán luôn hiển thị số âm trong ngoặc đơn.
Sau khi thực hiện các tùy chỉnh, bạn có thể xem trước kết quả trong hộp Mẫu. Khi bạn đã hài lòng với các tùy chỉnh, nhấn OK để áp dụng định dạng cho các ô đã chọn.
II. Loại Bỏ Định Dạng Tiền Tệ
Nếu bạn muốn loại bỏ định dạng tiền tệ và quay trở lại định dạng số chung, Excel cung cấp các bước đơn giản để thực hiện điều này. Trước tiên, bạn cần chọn các ô có định dạng tiền tệ mà bạn muốn loại bỏ. Sau đó, trên tab Trang đầu, trong nhóm Số, bạn nhấp vào tùy chọn Chung. Việc này sẽ đưa các ô đã chọn về định dạng số mặc định, tức là không có bất kỳ định dạng số cụ thể nào như tiền tệ, phần trăm hay ngày tháng. Định dạng Chung là định dạng mặc định của Excel và không thêm bất kỳ ký hiệu hoặc định dạng đặc biệt nào cho giá trị số.
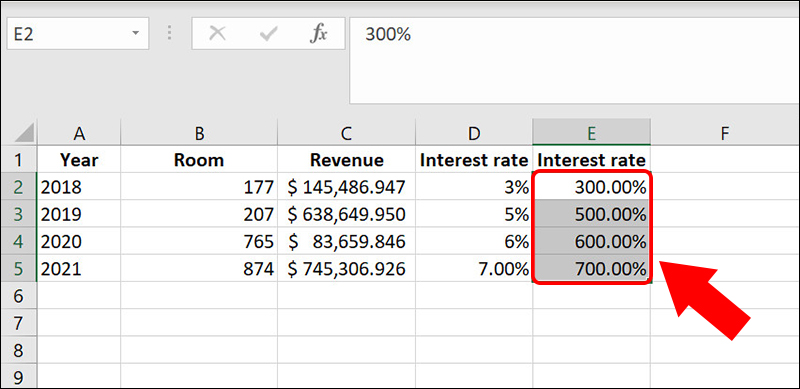
Việc loại bỏ định dạng tiền tệ có thể hữu ích khi bạn muốn chuẩn hóa dữ liệu hoặc khi bạn cần chuẩn bị dữ liệu cho các phép tính hoặc phân tích mà không cần ký hiệu tiền tệ. Chỉ với vài bước đơn giản, bạn có thể linh hoạt chuyển đổi giữa các định dạng số để phù hợp với nhu cầu công việc và đảm bảo tính nhất quán trong bảng tính của mình.
III. Sự Khác Nhau Giữa Định Dạng Tiền Tệ và Kế Toán
Excel cung cấp hai định dạng phổ biến để hiển thị các giá trị tiền tệ: Tiền tệ và Kế toán. Mặc dù cả hai đều được sử dụng để hiển thị số tiền, nhưng chúng có một số khác biệt quan trọng mà người dùng cần hiểu rõ để áp dụng đúng trong các bảng tính.
Định Dạng Tiền Tệ
Định dạng Tiền tệ hiển thị ký hiệu tiền tệ ngay bên cạnh giá trị số. Khi bạn áp dụng định dạng này, bạn có thể tùy chỉnh số chữ số thập phân, cách hiển thị số âm và có thể sử dụng dấu phân cách hàng nghìn. Ví dụ, nếu bạn định dạng một số là Tiền tệ và chọn ký hiệu $, số đó sẽ được hiển thị như $1,234.56. Bạn cũng có thể tùy chỉnh số chữ số thập phân và cách hiển thị số âm theo ý muốn.
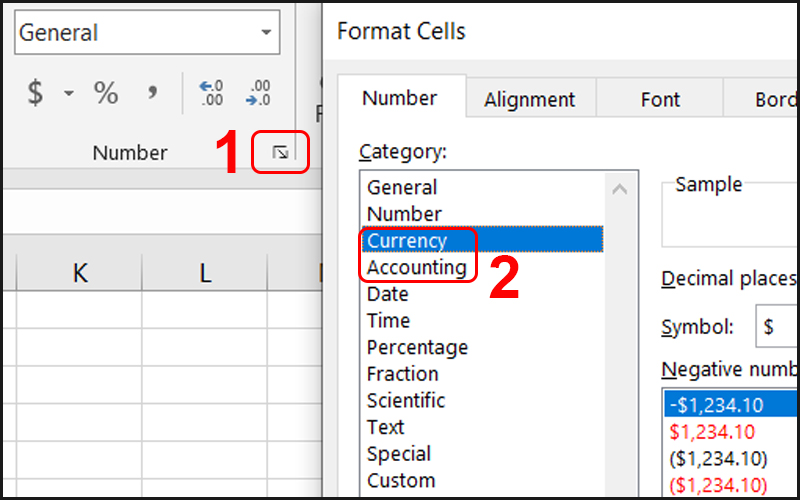
Một mẹo nhanh để áp dụng định dạng Tiền tệ là chọn các ô cần định dạng và nhấn tổ hợp phím Ctrl+Shift+$. Điều này sẽ nhanh chóng chuyển đổi các giá trị số trong các ô thành định dạng Tiền tệ mặc định với ký hiệu $.
Định Dạng Kế Toán
Định dạng Kế toán cũng được sử dụng để hiển thị các giá trị tiền tệ nhưng có một số đặc điểm khác biệt quan trọng so với định dạng Tiền tệ. Thứ nhất, định dạng Kế toán luôn căn thẳng ký hiệu tiền tệ và dấu thập phân của các số trong một cột. Điều này giúp cho việc so sánh và đọc các giá trị tiền tệ trở nên dễ dàng hơn, đặc biệt là trong các bảng báo cáo tài chính.
Ngoài ra, định dạng Kế toán hiển thị giá trị không thành những gạch ngang ( – ) và số âm trong ngoặc đơn. Điều này tuân theo tiêu chuẩn kế toán, giúp dễ dàng nhận biết các giá trị âm và không giá trị. Một mẹo nhanh để áp dụng định dạng Kế toán là chọn ô hoặc phạm vi ô bạn muốn định dạng, sau đó trên tab Trang đầu, trong nhóm Số, nhấp vào nút Định dạng Số Kế toán.
Dưới đây là bảng tóm tắt sự khác nhau giữa định dạng Tiền tệ và Kế toán:
| Định dạng | Mô tả | Ví dụ |
|---|---|---|
| Tiền tệ | Ký hiệu tiền tệ xuất hiện ngay cạnh số đầu tiên trong ô. Có thể tùy chỉnh số chữ số thập phân và cách hiển thị số âm. | $1,234.56 hoặc (€1.234,56) |
| Kế toán | Ký hiệu tiền tệ và dấu thập phân được căn thẳng trong cột. Giá trị không được hiển thị bằng gạch ngang và số âm trong ngoặc đơn. | $ 1,234.56 (kế toán) và (1.234,56)€ |
IV. Tạo Một Mẫu Sổ Làm Việc Có Thiết Đặt Định Dạng Tiền Tệ Nhất Định
Nếu bạn thường xuyên làm việc với các định dạng tiền tệ trong Excel, việc tạo một mẫu sổ làm việc có các thiết đặt định dạng tiền tệ nhất định có thể giúp tiết kiệm thời gian và đảm bảo tính nhất quán. Dưới đây là các bước để tạo một mẫu sổ làm việc với định dạng tiền tệ tùy chỉnh:
Bước 1: Tạo Sổ Làm Việc Mới
Mở Excel và tạo một sổ làm việc mới. Chọn các ô hoặc cột mà bạn muốn áp dụng định dạng tiền tệ. Bạn có thể định dạng toàn bộ cột nếu bạn biết rằng tất cả các giá trị trong cột đó sẽ là tiền tệ.
Bước 2: Áp Dụng Định Dạng Tiền Tệ
Chọn các ô hoặc cột mà bạn muốn định dạng, sau đó áp dụng định dạng Tiền tệ hoặc Kế toán theo cách đã hướng dẫn ở phần trên. Bạn có thể sử dụng các tùy chọn định dạng để điều chỉnh số chữ số thập phân, ký hiệu tiền tệ và cách hiển thị số âm theo nhu cầu của mình.
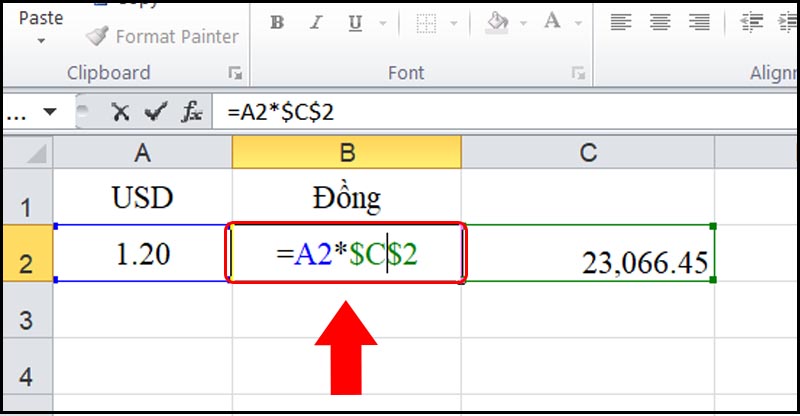
Bước 3: Thực Hiện Các Tùy Chỉnh Khác
Ngoài việc định dạng tiền tệ, bạn có thể thực hiện các tùy chỉnh khác cho sổ làm việc của mình như thiết lập công thức, định dạng bảng biểu, thêm tiêu đề và ghi chú. Hãy đảm bảo rằng sổ làm việc của bạn đã sẵn sàng và hoàn chỉnh trước khi lưu làm mẫu.
Bước 4: Lưu Sổ Làm Việc Làm Mẫu
Để lưu sổ làm việc dưới dạng mẫu, bạn nhấn vào Tệp, sau đó chọn Lưu dưới dạng. Trong hộp thoại Lưu dưới dạng, chọn Mẫu Excel (*.xltx) trong danh sách Kiểu tệp. Đặt tên cho mẫu của bạn và chọn vị trí lưu trữ thích hợp. Thông thường, đường dẫn lưu trữ mẫu cá nhân là: C:\Users\[Tên người dùng]\Documents\Custom Office Templates.
Bước 5: Sử Dụng Mẫu
Để sử dụng mẫu bạn vừa tạo, mở Excel và chọn Tệp, sau đó chọn Mới. Trong mục Cá nhân, bạn sẽ thấy mẫu của mình. Nhấp đúp vào mẫu để mở một sổ làm việc mới dựa trên các thiết đặt định dạng tiền tệ mà bạn đã cấu hình.
Việc tạo một mẫu sổ làm việc với định dạng tiền tệ tùy chỉnh không chỉ giúp tiết kiệm thời gian mà còn đảm bảo rằng tất cả các sổ làm việc của bạn tuân theo cùng một chuẩn mực, giúp nâng cao hiệu quả công việc và sự chuyên nghiệp trong các báo cáo tài chính của bạn.
Việc chỉnh giá trị tiền trong Excel là một kỹ năng quan trọng giúp bạn quản lý và trình bày dữ liệu tài chính một cách rõ ràng và chính xác. Qua các bước hướng dẫn chi tiết, từ áp dụng định dạng số tiền tệ mặc định, sử dụng phím tắt để nhanh chóng định dạng tiền tệ, đến việc tùy chỉnh định dạng số để phù hợp với yêu cầu cụ thể, bạn có thể dễ dàng làm việc với các số liệu tài chính trong Excel.
Sự khác biệt giữa định dạng Tiền tệ và Kế toán cũng được làm rõ, giúp bạn lựa chọn đúng định dạng cho từng trường hợp cụ thể. Định dạng Tiền tệ cho phép tùy chỉnh linh hoạt về số chữ số thập phân và cách hiển thị số âm, trong khi định dạng Kế toán đảm bảo sự căn thẳng ký hiệu tiền tệ và dấu thập phân, giúp dễ dàng đọc và so sánh các giá trị trong báo cáo tài chính.
Việc tạo một mẫu sổ làm việc với định dạng tiền tệ nhất định giúp bạn tiết kiệm thời gian và đảm bảo tính nhất quán cho các bảng tính. Bằng cách lưu các thiết đặt định dạng tiền tệ trong một mẫu, bạn có thể nhanh chóng tạo ra các sổ làm việc mới mà không cần phải thiết lập lại định dạng từ đầu. Điều này không chỉ nâng cao hiệu quả công việc mà còn giúp bạn duy trì sự chuyên nghiệp trong các báo cáo tài chính của mình.
Tóm lại, chỉnh giá trị tiền trong Excel không chỉ là việc thay đổi cách hiển thị số liệu, mà còn là cách bạn quản lý, phân tích và trình bày thông tin tài chính một cách hiệu quả và chuyên nghiệp. Việc nắm vững các kỹ năng này sẽ giúp bạn tối ưu hóa công việc, đảm bảo sự chính xác và rõ ràng trong các báo cáo tài chính, góp phần vào sự thành công và phát triển của tổ chức. Với các công cụ mạnh mẽ mà Excel cung cấp, việc quản lý dữ liệu tài chính trở nên dễ dàng và hiệu quả hơn bao giờ hết.
Excel -Bài Toán và Ước Lượng 1000 Từ Là Bao Nhiêu Trang Word?
Hướng Dẫn Chi Tiết Tắt Gạch Chân Đỏ trong Word MacBook
Tổng hợp mẫu cáo phó file word
Tổng hợp mẫu vé gửi xe đám cưới file word
Optimiser l’Expérience de Cyclisme : Guide de Calcul des Rapports de Vélo sur Excel | Calcul Braquet Vélo Excel
Exercices Excel Débutants : Guide Pratique pour Maîtriser les Bases
Tổng quan về Khôi Phục Sheet Đã Xóa trong Excel