Hướng Dẫn Chi Tiết Tắt Gạch Chân Đỏ trong Word MacBook
Tắt gạch chân đỏ trong Word MacBook giúp cải thiện vẻ đẹp của văn bản mà không cần phải lo lắng về những dòng gạch chân đỏ làm phiền mắt. Trên Word, việc có những dòng gạch đỏ dưới chân từ thường gây ra sự phân tâm và làm mất đi sự chuyên nghiệp của văn bản. Điều này đặc biệt đáng chú ý khi bạn muốn trình bày một tài liệu hoặc báo cáo quan trọng.
Bài viết này cung cấp hướng dẫn chi tiết về cách tắt gạch chân đỏ trong Word trên MacBook. Thay vì mất thời gian để thủ công loại bỏ từng dấu gạch đỏ một cách cực kỳ mệt mỏi, bạn chỉ cần làm theo các bước đơn giản được hướng dẫn dưới đây.
Bước đầu tiên là mở Word trên MacBook của bạn và truy cập vào cài đặt “Preferences”. Từ đó, bạn có thể dễ dàng điều chỉnh cài đặt liên quan đến kiểm tra chính tả và ngữ pháp. Bằng cách này, không chỉ loại bỏ được gạch chân đỏ mà còn đảm bảo văn bản của bạn không bị lỗi chính tả.
Với sự hỗ trợ từ hướng dẫn này, bạn có thể nhanh chóng tinh chỉnh cài đặt của Word trên MacBook một cách đơn giản và tiện lợi. Điều này sẽ giúp tăng tính chuyên nghiệp và sự hoàn thiện của văn bản, giúp bạn tập trung vào nội dung hơn là những chi tiết nhỏ nhặt.
Nội Dung Bài Viết
Cách Bỏ Dấu Gạch Đỏ Trong Word trên MacBook: Hướng Dẫn Chi Tiết
Bạn đã từng gặp phải tình huống mất thẩm mỹ khi những dòng gạch đỏ xuất hiện dưới chân từ trong văn bản trên Word trên MacBook? Đừng lo lắng, vì dưới đây là một hướng dẫn chi tiết để bạn có thể loại bỏ chúng một cách nhanh chóng và dễ dàng.
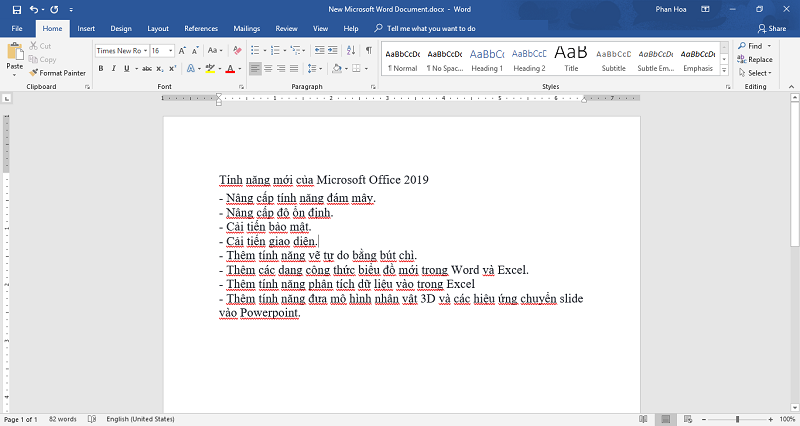
Bước 1: Mở Word và Truy Cập vào Cài Đặt
Trước tiên, bạn cần mở Word trên MacBook của mình. Sau đó, hãy di chuyển con trỏ chuột lên thanh menu trên cùng của màn hình và chọn “Word”. Một menu xuất hiện, từ đó bạn chọn “Preferences”. Điều này sẽ mở ra cửa sổ Preferences, nơi bạn có thể tinh chỉnh các cài đặt của Word.
Bước 2: Chọn Mục “Spelling & Grammar”
Trong cửa sổ Preferences, bạn sẽ thấy một số tùy chọn khác nhau. Tìm và chọn mục “Spelling & Grammar”. Đây là nơi mà bạn có thể điều chỉnh các cài đặt liên quan đến kiểm tra chính tả và ngữ pháp trong Word.
Bước 3: Tắt Tính Năng Kiểm Tra Chính Tả và Ngữ Pháp
Trong mục “Spelling & Grammar”, bạn sẽ thấy các tùy chọn để kiểm tra chính tả và ngữ pháp tự động. Để tắt tính năng này, bạn chỉ cần bỏ chọn các mục Spelling và Grammar. Khi bạn hoàn thành bước này, tính năng kiểm tra chính tả và ngữ pháp trong Word sẽ được vô hiệu hóa.
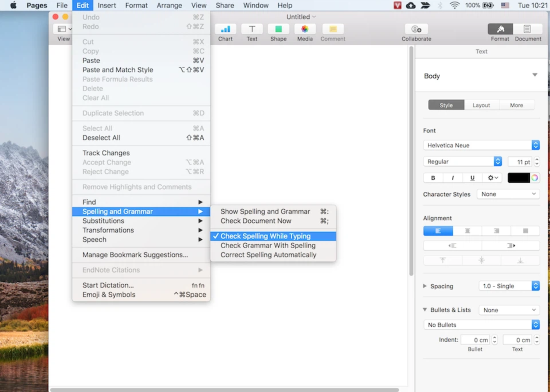
Sau khi bạn hoàn thành ba bước đơn giản này, Word trên MacBook của bạn sẽ không còn hiển thị những dòng gạch đỏ dưới chân từ nữa. Điều này giúp tăng tính thẩm mỹ và chuyên nghiệp của văn bản của bạn. Hơn nữa, việc tắt tính năng kiểm tra chính tả và ngữ pháp cũng có thể giúp giảm bớt các sự gián đoạn trong quá trình viết văn bản.
Hãy thử áp dụng hướng dẫn trên và trải nghiệm sự khác biệt mà nó mang lại cho quá trình làm việc của bạn trên Word trên MacBook. Bạn sẽ cảm thấy thoải mái hơn khi viết văn bản mà không cần phải lo lắng về những dòng gạch đỏ phiền toái.
Cách Bật Kiểm Tra Chính Tả Bằng Công Cụ Có Sẵn Trên Word: Hướng Dẫn Chi Tiết
Bạn muốn đảm bảo rằng văn bản của mình không chứa lỗi chính tả khi viết trên Word trên MacBook? Hãy thực hiện các bước sau đây để bật kiểm tra chính tả tự động trong Word một cách dễ dàng.
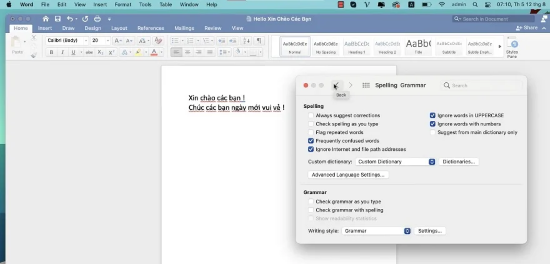
Bước 1: Mở Word và Truy Cập vào Cài Đặt
Đầu tiên, hãy mở Word trên MacBook của bạn. Di chuyển con trỏ chuột lên thanh menu ở phía trên cùng của màn hình và chọn “Word”. Một menu sẽ xuất hiện, từ đó bạn chọn “Preferences”. Điều này sẽ mở ra cửa sổ Preferences, nơi bạn có thể tinh chỉnh các cài đặt của Word.
Bước 2: Chọn Mục “Spelling & Grammar”
Trong cửa sổ Preferences, bạn sẽ thấy một loạt các tùy chọn khác nhau. Tìm và chọn mục “Spelling & Grammar”. Đây là nơi mà bạn có thể điều chỉnh các cài đặt liên quan đến kiểm tra chính tả và ngữ pháp trong Word.
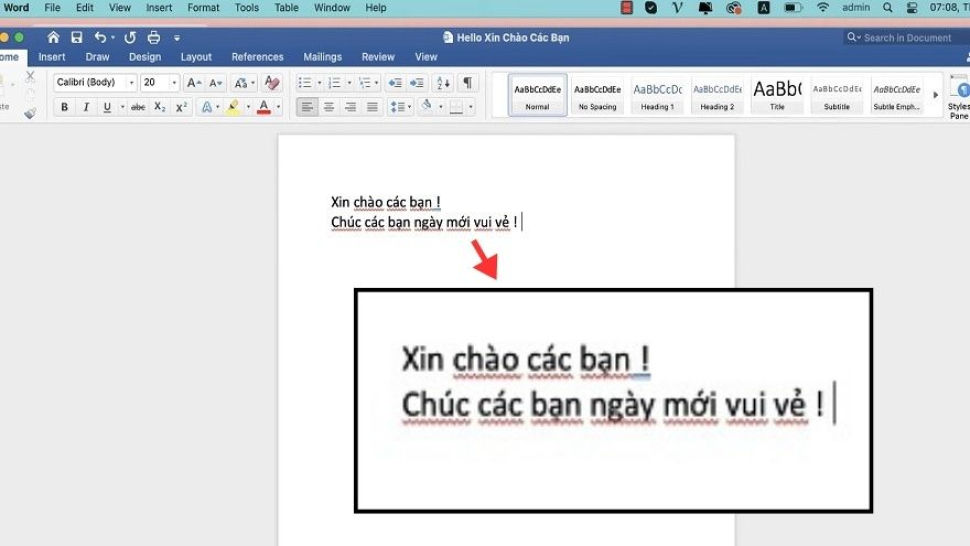
Bước 3: Tích vào Tùy Chọn “Check Spelling as You Type”
Trong mục “Spelling & Grammar”, bạn sẽ thấy một tùy chọn có tên là “Check spelling as you type”. Đảm bảo rằng tùy chọn này được tích vào. Điều này sẽ bật kiểm tra chính tả tự động trong Word mỗi khi bạn nhập văn bản.
Khi bạn hoàn thành ba bước đơn giản này, Word trên MacBook của bạn sẽ tự động kiểm tra chính tả khi bạn nhập văn bản. Điều này giúp đảm bảo rằng văn bản của bạn không chứa lỗi chính tả và ngữ pháp, giúp tăng tính chuyên nghiệp và thẩm mỹ của văn bản.
Việc bật kiểm tra chính tả tự động cũng giúp bạn tiết kiệm thời gian và công sức so với việc phải kiểm tra thủ công sau khi viết xong văn bản. Hơn nữa, đây cũng là một cách hiệu quả để học từ những lỗi chính tả của mình và ngăn chặn chúng trong tương lai.
Hãy thử áp dụng hướng dẫn trên và trải nghiệm sự tiện lợi mà việc bật kiểm tra chính tả tự động mang lại cho quá trình làm việc của bạn trên Word trên MacBook. Bạn sẽ cảm thấy tự tin hơn với văn bản của mình khi biết rằng chúng đã được kiểm tra kỹ lưỡng trước khi chia sẻ với người đọc.
Việc tắt gạch chân đỏ trong Word MacBook không chỉ giúp làm sạch văn bản mà còn tạo điều kiện cho quá trình viết trở nên trơn tru và hiệu quả hơn. Bạn không cần phải lo lắng về những gạch chân đỏ làm mất đi vẻ đẹp của văn bản nữa. Hơn nữa, bằng cách bật kiểm tra chính tả tự động, bạn có thể đảm bảo rằng mỗi từ và câu trong văn bản đều được viết đúng ngữ pháp và chính tả. Điều này không chỉ giúp tăng tính chuyên nghiệp của văn bản mà còn làm cho thông điệp của bạn trở nên rõ ràng và dễ hiểu hơn đối với độc giả. Với những bước đơn giản và hiệu quả như vậy, bạn có thể tự tin hơn khi làm việc trên Word trên MacBook và tạo ra những tài liệu hoàn hảo mà không cần phải lo lắng về các lỗi chính tả và ngữ pháp nhỏ nhặt.
Excel -Tổng hợp mẫu cáo phó file word
Tổng hợp mẫu vé gửi xe đám cưới file word
Optimiser l’Expérience de Cyclisme : Guide de Calcul des Rapports de Vélo sur Excel | Calcul Braquet Vélo Excel
Exercices Excel Débutants : Guide Pratique pour Maîtriser les Bases
Tổng quan về Khôi Phục Sheet Đã Xóa trong Excel
Sổ Quỹ Nội Bộ trong Excel: Quản Lý Thu Chi Đơn Giản
Hướng dẫn chi tiết cách so sánh 2 cột trong Excel