Hướng dẫn chi tiết cách so sánh 2 cột trong Excel
Cách so sánh 2 cột trong Excel là một công việc quan trọng và thường xuyên được thực hiện để phân tích dữ liệu và tìm ra sự khác biệt giữa chúng. Mục đích chính của việc so sánh hai cột là:
- Phát hiện sự khác biệt: So sánh hai cột giúp bạn tìm ra những giá trị khác nhau giữa chúng. Điều này có thể giúp bạn xác định sự thay đổi trong dữ liệu hoặc phát hiện các lỗi hoặc thiếu sót.
- Kiểm tra tính nhất quán: So sánh có thể giúp bạn kiểm tra tính nhất quán giữa các cột dữ liệu, đặc biệt khi bạn làm việc với nhiều nguồn dữ liệu khác nhau.
- Phân tích dữ liệu: Bằng cách so sánh hai cột, bạn có thể nắm bắt thông tin quan trọng về xu hướng, biểu đồ, hoặc mối quan hệ giữa chúng, giúp bạn đưa ra các quyết định thông minh dựa trên dữ liệu.
Cách so sánh 2 cột trong Excel đóng vai trò quan trọng trong việc phân tích và quản lý dữ liệu, đảm bảo tính chính xác và đáng tin cậy của thông tin bạn làm việc.
Nội Dung Bài Viết
Mở tệp Excel và truy cập dữ liệu
Để mở một tệp Excel và truy cập dữ liệu, bạn có thể thực hiện các bước sau:
- Mở Microsoft Excel: Bạn cần mở ứng dụng Microsoft Excel trên máy tính của bạn.
- Chọn tệp cần mở: Trong giao diện Excel, nhấp vào nút “Mở” hoặc sử dụng tổ hợp phím Ctrl+O. Sau đó, duyệt đến vị trí lưu tệp Excel mà bạn muốn mở và chọn tệp đó.
- Truy cập dữ liệu: Sau khi tệp được mở, bạn có thể thấy các dữ liệu trong các ô của bảng tính. Bạn có thể di chuyển qua lại giữa các ô, sao chép, dán hoặc thực hiện các phép tính để truy cập và so sánh dữ liệu giữa các cột.
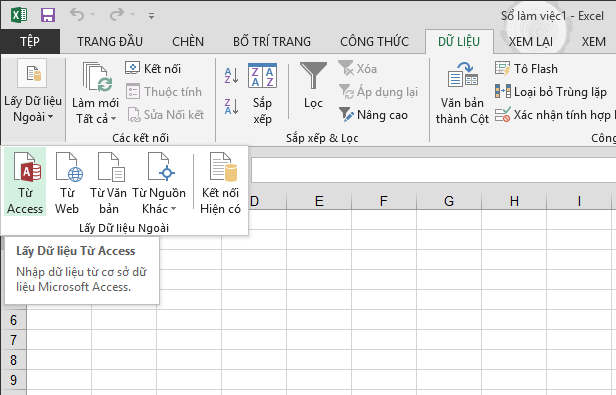
Làm theo các bước trên giúp bạn mở tệp Excel và truy cập dữ liệu để thực hiện các phân tích và so sánh một cách dễ dàng.
Cách so sánh 2 cột trong Excel bằng hàm IF
Hàm IF trong Excel là một công cụ mạnh mẽ để so sánh các giá trị trong hai cột và trả về kết quả dựa trên điều kiện. Dưới đây là cách sử dụng hàm IF:
- Cú pháp hàm IF: Hàm IF có cú pháp như sau:
=IF(điều_kiện, giá_trị_nếu_đúng, giá_trị_nếu_sai). Điều kiện là biểu thức bạn muốn kiểm tra, giá trị nếu đúng là kết quả nếu điều kiện đúng, và giá trị nếu sai là kết quả nếu điều kiện sai. - Ví dụ: Để so sánh giá trị trong hai cột A và B và trả về “Đúng” nếu giá trị trong cột A lớn hơn giá trị trong cột B, bạn có thể sử dụng hàm IF như sau:
=IF(A1>B1, "Đúng", "Sai"). Kết quả sẽ là “Đúng” nếu điều kiện A1 > B1 đúng, và “Sai” nếu điều kiện sai. - Kéo xuống: Sau khi tính toán cho một dòng, bạn có thể kéo công thức xuống để áp dụng cho nhiều dòng dữ liệu khác nhau.
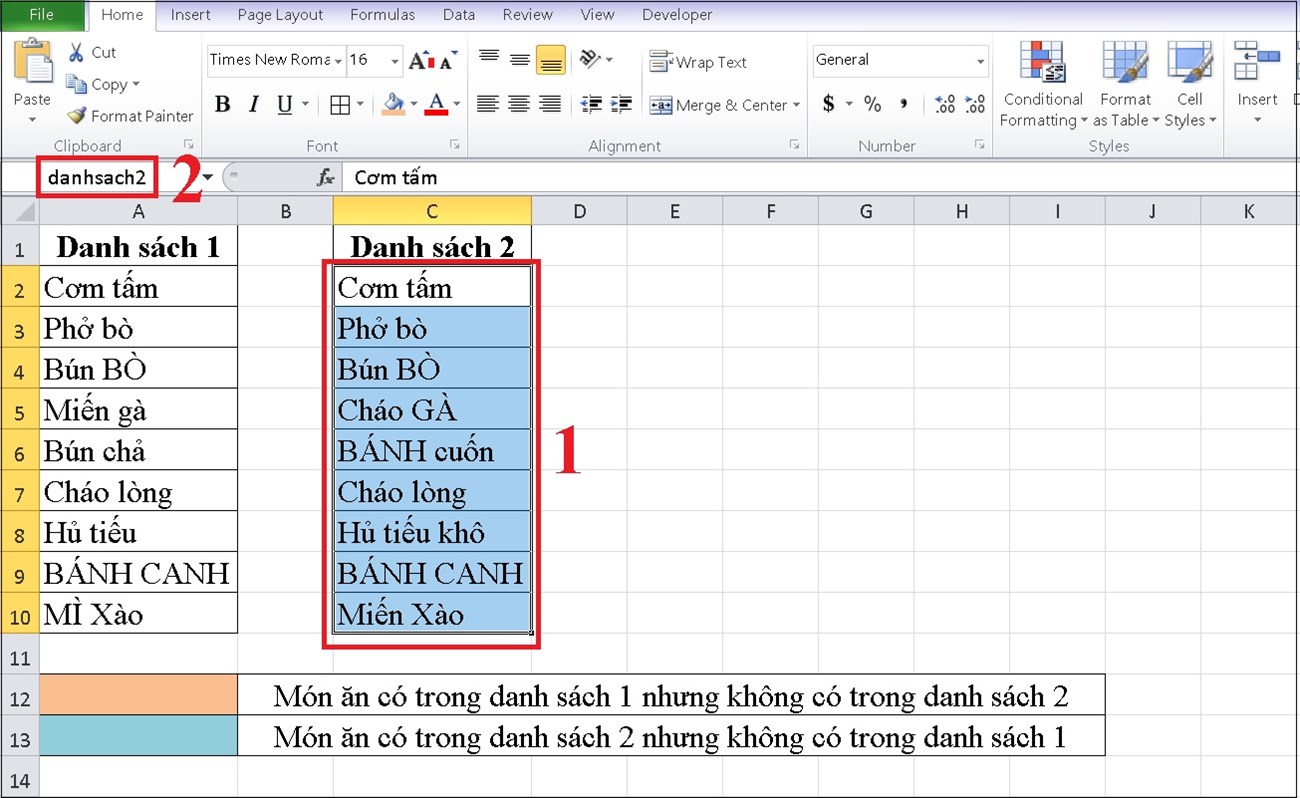
Hàm IF là một công cụ quan trọng trong Excel giúp bạn tự động so sánh và phân loại dữ liệu dựa trên điều kiện bạn định.
Cách so sánh 2 cột trong Excel bằng dấu =
Để so sánh giá trị trong hai cột và trả về kết quả True hoặc False trong Excel, bạn có thể sử dụng toán tử ‘=’. Dưới đây là cách thực hiện:
- Chọn ô cần so sánh: Nhấp vào ô trong cột thứ nhất mà bạn muốn so sánh, sau đó nhập toán tử ‘=’.
- Chọn ô cần so sánh với: Sau khi nhập toán tử ‘=’, nhấp vào ô trong cột thứ hai mà bạn muốn so sánh.
- Nhấn Enter: Nhấn phím Enter sau khi đã chọn cả hai ô. Excel sẽ tự động so sánh giá trị của hai ô này và trả về kết quả True nếu chúng giống nhau hoặc False nếu chúng khác nhau.
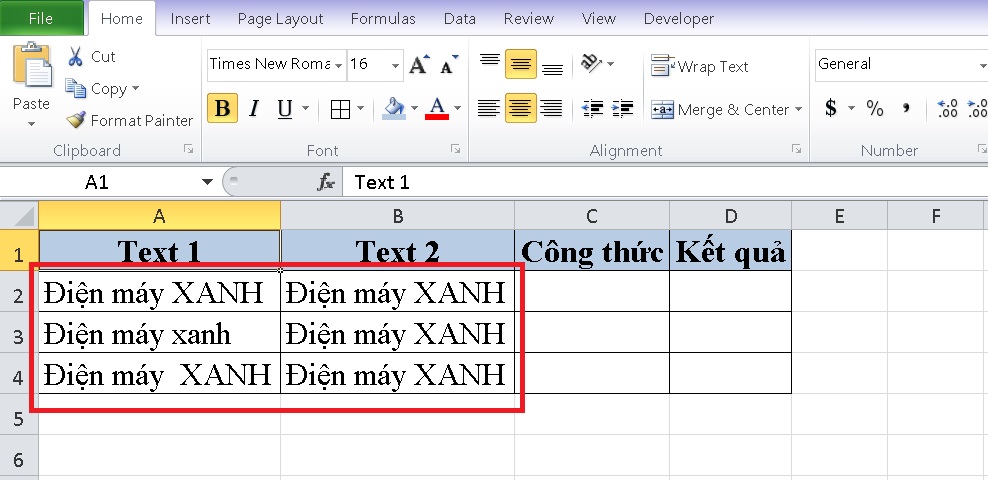
Công thức sử dụng toán tử ‘=’ giúp bạn kiểm tra tính bằng nhau của hai giá trị và có thể áp dụng cho nhiều ô khác nhau để so sánh trong bảng tính Excel.
Cách so sánh 2 cột trong Excel bằng hàm IFERROR
Hàm IFERROR trong Excel là một công cụ mạnh mẽ để xử lý lỗi và so sánh giá trị trong hai cột một cách an toàn. Hàm IFERROR giúp bạn kiểm tra một biểu thức hoặc hàm nào đó và trả về một giá trị nếu không có lỗi, hoặc trả về một giá trị xác định nếu có lỗi.
Dưới đây là cách sử dụng hàm IFERROR để so sánh giá trị trong hai cột:
- Cú pháp hàm IFERROR:
=IFERROR(điều_kiện, giá_trị_nếu_lỗi). Điều kiện là biểu thức hoặc hàm bạn muốn kiểm tra, và giá trị nếu lỗi là giá trị bạn muốn trả về nếu có lỗi xảy ra. - Ví dụ: Để so sánh giá trị trong hai ô A1 và B1 và trả về “Giống nhau” nếu chúng bằng nhau hoặc “Khác nhau” nếu có lỗi (ví dụ, một trong hai ô chứa văn bản), bạn có thể sử dụng công thức sau:
=IFERROR(IF(A1=B1, "Giống nhau", "Khác nhau"), "Khác nhau"). Kết quả sẽ là “Giống nhau” nếu A1 và B1 bằng nhau, và “Khác nhau” nếu có lỗi xảy ra.
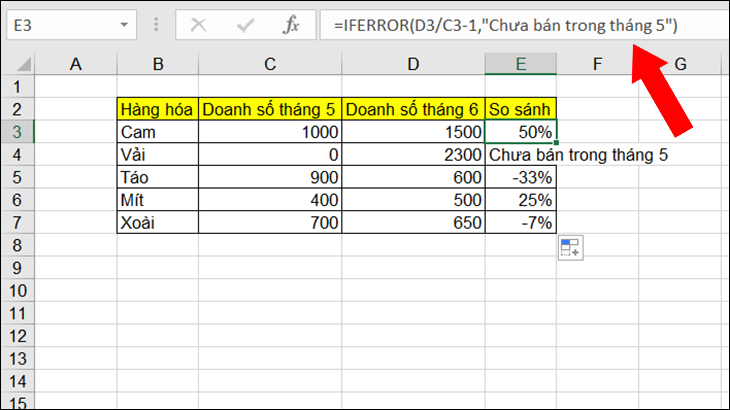
Hàm IFERROR giúp bạn kiểm tra và xử lý các lỗi trong quá trình so sánh giá trị, đảm bảo tính chính xác của kết quả trong Excel.
Cách so sánh 2 cột trong Excel bằng điều kiện AND và OR
Sử dụng các toán tử AND và OR trong Excel cho phép bạn so sánh nhiều điều kiện trong hai cột hoặc nhiều cột khác nhau. Dưới đây là cách sử dụng chúng:
- Toán tử AND:
- Toán tử AND kiểm tra nếu tất cả các điều kiện đều đúng. Ví dụ:
=AND(A1>5, B1<10)sẽ trả về TRUE nếu cả hai điều kiện A1>5 và B1<10 đều đúng.
- Toán tử AND kiểm tra nếu tất cả các điều kiện đều đúng. Ví dụ:
- Toán tử OR:
- Toán tử OR kiểm tra nếu ít nhất một trong các điều kiện là đúng. Ví dụ:
=OR(A1=5, B1=10)sẽ trả về TRUE nếu ít nhất một trong hai điều kiện A1=5 hoặc B1=10 đúng.
- Toán tử OR kiểm tra nếu ít nhất một trong các điều kiện là đúng. Ví dụ:
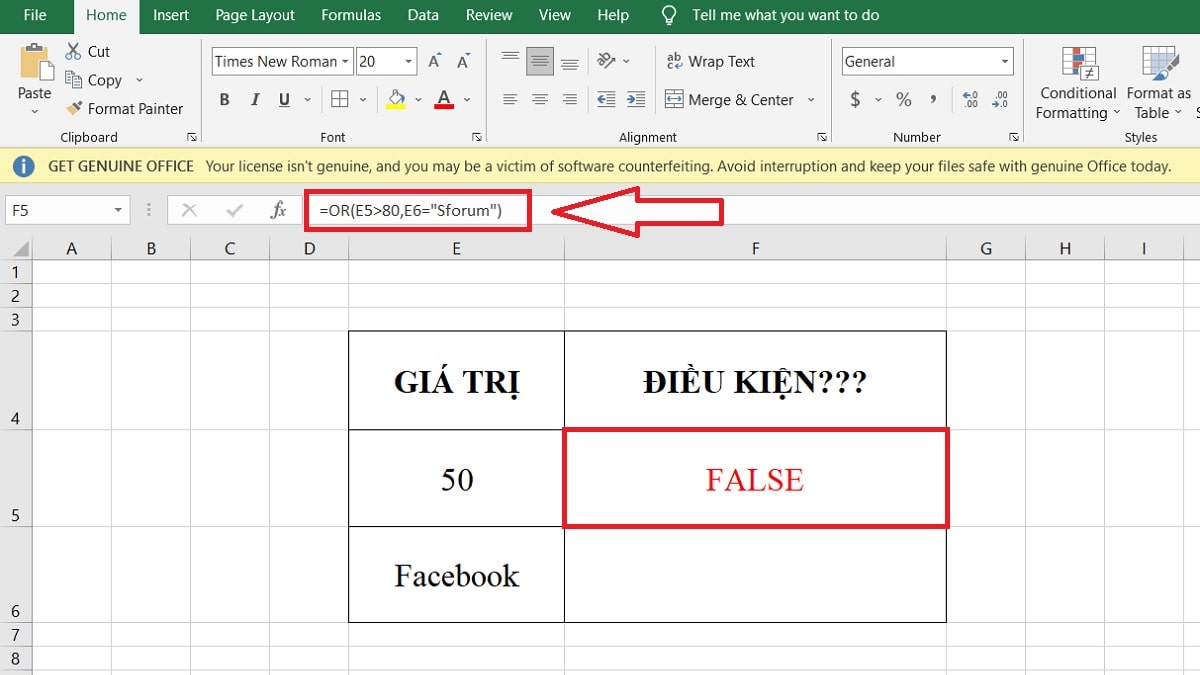
- Kết hợp AND và OR: Bạn có thể kết hợp cả hai toán tử này để tạo ra các điều kiện phức tạp hơn. Ví dụ:
=AND(OR(A1=5, A1=10), B1<20)sẽ kiểm tra nếu A1 bằng 5 hoặc 10 và B1 nhỏ hơn 20.
Sử dụng AND và OR giúp bạn thực hiện các so sánh phức tạp và xác định kết quả dựa trên nhiều điều kiện trong Excel.
Sắp xếp dữ liệu để dễ dàng so sánh
Để tạo điều kiện thuận lợi cho việc so sánh dữ liệu trong Excel, bạn có thể sắp xếp dữ liệu theo cột hoặc theo các tiêu chí cụ thể. Dưới đây là cách thực hiện:
- Chọn dữ liệu: Đầu tiên, chọn phạm vi dữ liệu mà bạn muốn sắp xếp.
- Sắp xếp tăng dần hoặc giảm dần: Sử dụng tính năng “Sắp xếp” trong tab “Dữ liệu” hoặc nhấp chuột phải vào tiêu đề cột và chọn “Sắp xếp Tăng dần” hoặc “Sắp xếp Giảm dần”. Điều này sẽ giúp bạn nhóm các giá trị tương tự lại gần nhau, tạo điều kiện thuận lợi cho việc so sánh và phân tích dữ liệu.
- Lưu ý: Đảm bảo rằng bạn đã chọn toàn bộ dòng dữ liệu để giữ tính nhất quán trong việc sắp xếp.
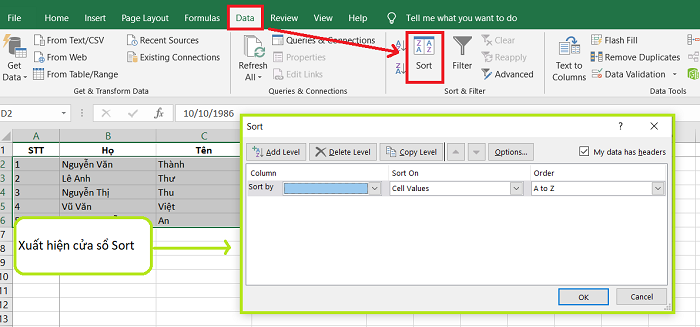
Sử dụng điều kiện tìm kiếm VLOOKUP
Hàm VLOOKUP trong Excel là một công cụ mạnh mẽ để tìm kiếm giá trị trong một cột dựa trên giá trị trong cột khác và so sánh chúng. Dưới đây là cách sử dụng hàm VLOOKUP:
- Cú pháp hàm: Cú pháp cơ bản của hàm VLOOKUP như sau:
=VLOOKUP(giá_trị_tìm_kiếm, bảng_điều_kiện, số_cột, [sắp_xếp]).giá_trị_tìm_kiếm: Giá trị bạn muốn tìm kiếm.bảng_điều_kiện: Phạm vi dữ liệu mà bạn muốn tìm kiếm trong đó.số_cột: Số cột trong phạm vi dữ liệu mà bạn muốn lấy giá trị từ.[sắp_xếp]: Tùy chọn, có thể là TRUE hoặc FALSE, để xác định liệu bạn muốn sắp xếp phạm vi dữ liệu trước khi tìm kiếm hay không.
- Ví dụ: Để tìm giá trị tương ứng của “A1” trong cột A và trả về giá trị từ cột B, bạn có thể sử dụng công thức sau:
=VLOOKUP(A1, A:B, 2, FALSE). Kết quả sẽ là giá trị tìm thấy trong cột B dựa trên giá trị trong cột A.
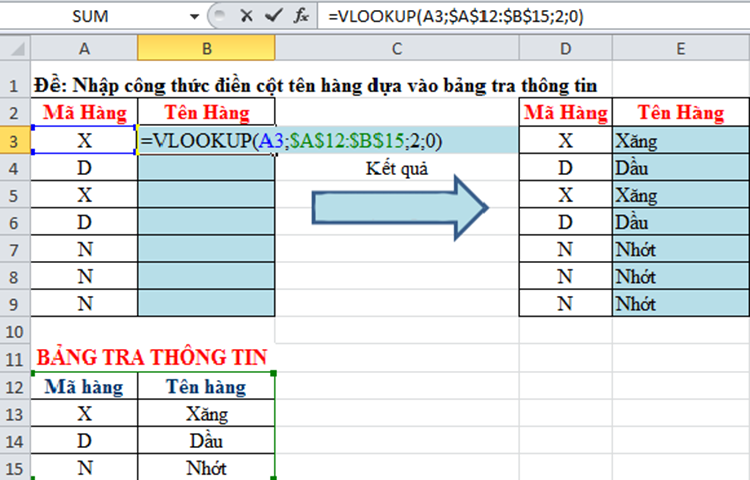
Hàm VLOOKUP là một công cụ hữu ích để tìm và so sánh giá trị dựa trên điều kiện trong Excel.
Để tổng hợp và so sánh dữ liệu từ hai cột khác nhau trong Excel, bạn có thể sử dụng PivotTable, một công cụ mạnh mẽ cho phân tích dữ liệu. Dưới đây là hướng dẫn cơ bản:
- Chọn dữ liệu: Bắt đầu bằng việc chọn toàn bộ dữ liệu bạn muốn tổng hợp và so sánh.
- Tạo PivotTable: Trong tab “Chèn” hoặc “Dữ liệu,” chọn “Tạo PivotTable.”
- Thiết lập PivotTable: Kéo các trường dữ liệu vào giữa các vùng “Giá trị” và “Hàng hoặc Cột” của PivotTable.
- Tổng hợp và so sánh: Sử dụng PivotTable để tổng hợp và so sánh dữ liệu từ hai cột bằng cách chọn các phép toán như tổng, trung bình, hoặc đếm.
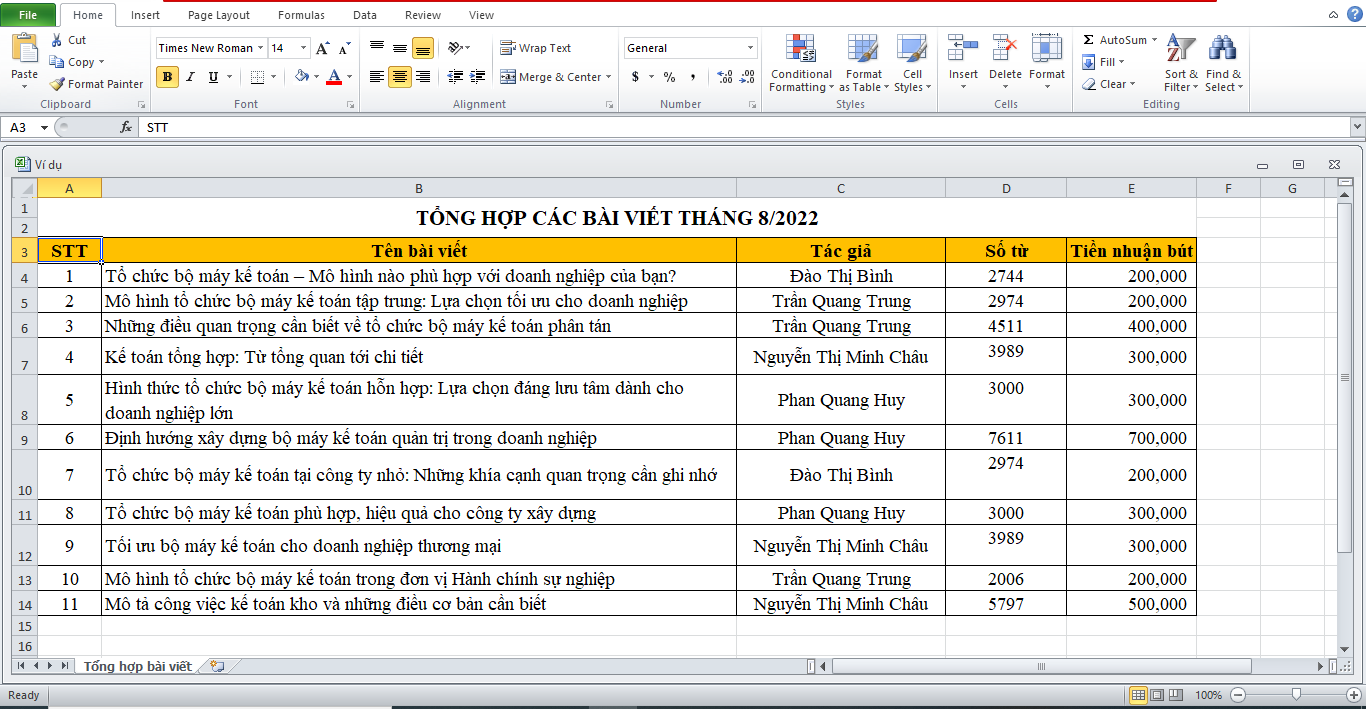
PivotTable giúp cách so sánh 2 cột trong Excel dễ dàng và giúp hiểu rõ hơn về mối quan hệ và xu hướng trong dữ liệu của bạn.
Hướng dẫn chi tiết cách in File Excel không bị mất cột
Hướng dẫn chi tiết cách tạo bảng tính lương Excel
Hướng dẫn cách tạo bảng dự toán chi phí mở nhà hàng Excel
Hướng dẫn chi tiết cách tắt Protected View trong Excel
Hướng dẫn chi tiết phương pháp tạo dấu chấm trong Excel
Hướng dẫn chi tiết cách tách sheet trong Excel
Nguyên nhân và cách khắc phục tình trạng Excel bị đơ