Hướng dẫn chi tiết phương pháp tạo dấu chấm trong Excel
Mục tiêu của bài viết này là hướng dẫn cách tạo dấu chấm trong Excel. Để làm điều này, bạn có thể sử dụng các tính năng như “Định dạng điều kiện” để tự động thêm dấu chấm dựa trên các điều kiện nhất định, hoặc bạn có thể thêm dấu chấm thủ công bằng cách sử dụng các biểu tượng hoặc ký hiệu. Bài viết sẽ cung cấp hướng dẫn chi tiết để bạn có thể sử dụng dấu chấm hiệu quả trong Excel.
Nội Dung Bài Viết
Cách chèn dấu chấm vào dữ liệu
Để chèn dấu chấm vào dữ liệu trong Excel, bạn có thể tuân theo các bước sau:
- Chọn ô mà bạn muốn chèn dấu chấm hoặc tạo một ô mới cho dấu chấm.
- Nhấn chuột phải vào ô và chọn “Định dạng ô” hoặc sử dụng tổ hợp phím
Ctrl + 1để mở hộp thoại Định dạng ô. - Trong hộp thoại Định dạng ô, chọn tab “Số”.
- Trong phần “Loại”, bạn có thể thêm dấu chấm vào ô “Tùy chỉnh” và sử dụng các ký tự đặc biệt như
0,#, hoặc?để đại diện cho các chữ số. Ví dụ: nếu bạn muốn chèn dấu chấm sau ba chữ số thập phân, bạn có thể nhập0.000trong ô “Tùy chỉnh”. - Bạn cũng có thể tùy chỉnh màu sắc, kích thước và kiểu của dấu chấm bằng cách sử dụng các tùy chọn trong các tab “Màu sắc”, “Bảng ký tự”, và “Kích thước” trong hộp thoại Định dạng ô.
- Sau khi bạn đã tùy chỉnh dấu chấm theo ý muốn, nhấn “OK” để áp dụng định dạng vào ô bạn đã chọn.
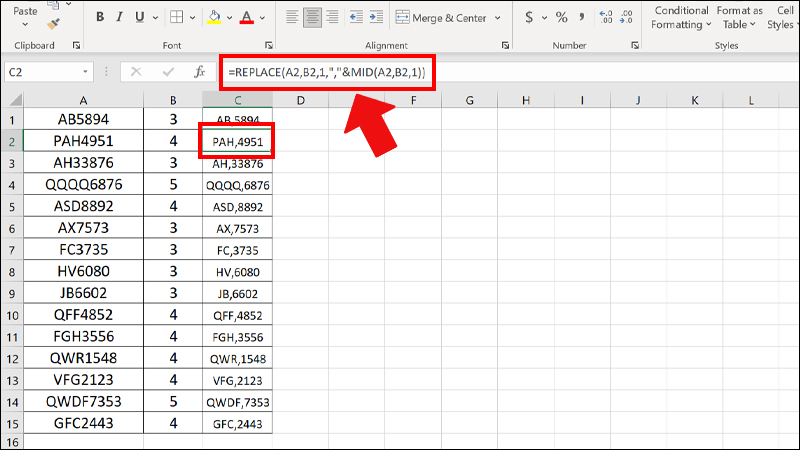
Bây giờ, dấu chấm sẽ xuất hiện trong ô và sẽ tự động cập nhật khi bạn thay đổi giá trị của ô.
Sử dụng dấu chấm trong biểu đồ và đồ thị
Tạo dấu chấm trong excel là một cách hiệu quả để làm nổi bật điểm dữ liệu hoặc tạo ra những thông tin quan trọng. Dưới đây là cách bạn có thể thực hiện điều này:
Thêm dấu chấm vào biểu đồ:
-
- Tạo biểu đồ của bạn bình thường, bằng cách chọn dữ liệu và chọn loại biểu đồ.
- Sau đó, nhấn chuột phải vào một điểm dữ liệu cụ thể trên biểu đồ và chọn “Định dạng dấu chấm”.
- Bạn có thể chọn loại dấu chấm, kích thước, màu sắc và kiểu của chúng.
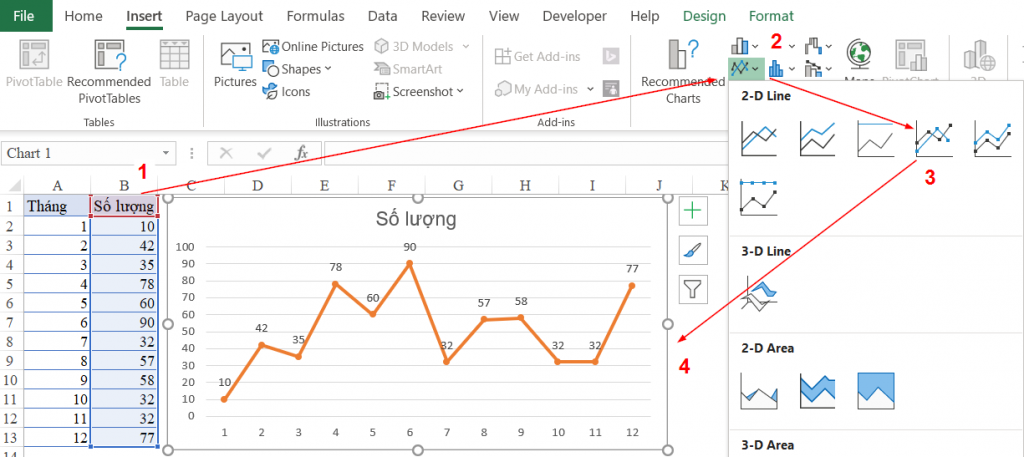
Tùy chỉnh thông số của dấu chấm:
-
- Để tùy chỉnh các thông số của dấu chấm, bạn có thể nhấn chuột phải vào điểm dữ liệu và chọn “Định dạng dấu chấm” hoặc mở hộp thoại “Định dạng dấu chấm” từ thanh công cụ.
- Trong hộp thoại này, bạn có thể thay đổi màu sắc, kích thước và kiểu của dấu chấm. Bạn cũng có thể tùy chỉnh nhãn cho dấu chấm để hiển thị thông tin chi tiết về điểm dữ liệu.
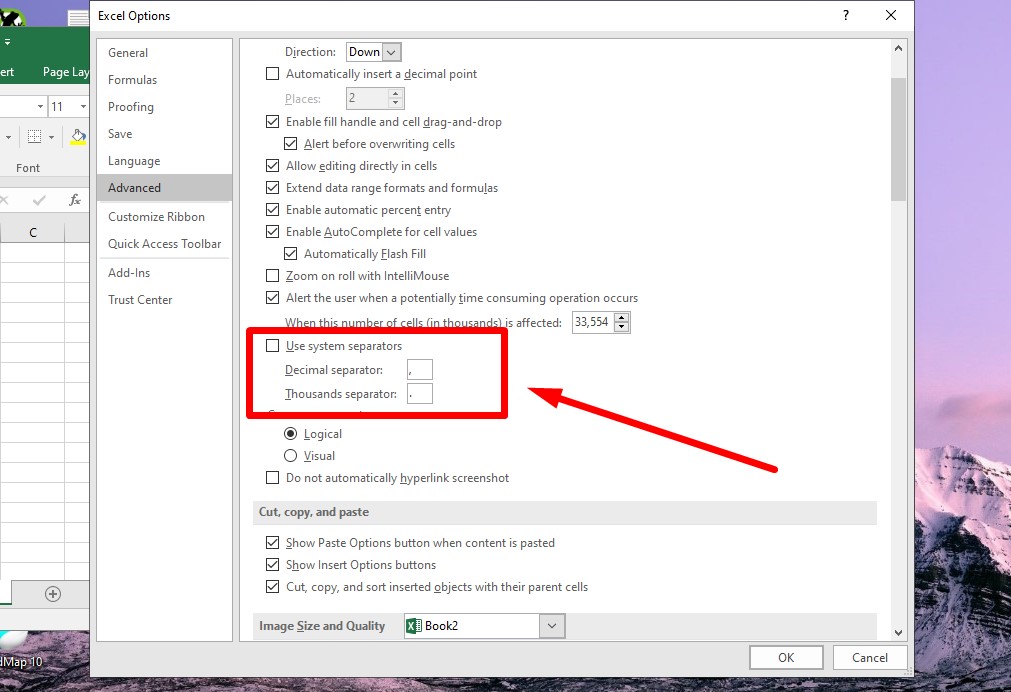
Khi bạn đã tùy chỉnh dấu chấm theo ý muốn, biểu đồ sẽ trở nên dễ đọc hơn và có thể truyền đạt thông tin quan trọng một cách hiệu quả hơn cho người xem.
Tạo danh sách có dấu chấm
Để tạo danh sách có dấu chấm trong văn bản, bạn có thể sử dụng công cụ danh sách của các ứng dụng xử lý văn bản như Microsoft Word hoặc Google Docs. Dấu chấm thường được sử dụng để đánh dấu sự liên quan và thứ tự trong danh sách. Dưới đây là cách bạn có thể thực hiện điều này:
-
Tạo danh sách:
- Bắt đầu một đoạn văn bản mới hoặc chọn một đoạn văn bản đã tồn tại mà bạn muốn chuyển thành danh sách.
- Sau đó, chọn biểu tượng “Danh sách” hoặc “Bắt đầu danh sách” từ thanh công cụ. Trong Microsoft Word, đó là biểu tượng dấu chấm số ở góc trên bên trái của thanh công cụ.
-
Thay đổi ký hiệu dấu chấm:
- Để thay đổi ký hiệu dấu chấm, hãy nhấn chuột phải vào danh sách hoặc chọn danh sách đó.
- Chọn “Định dạng danh sách” hoặc tương tự từ thanh công cụ.
- Trong hộp thoại “Định dạng danh sách”, bạn có thể thay đổi kiểu dấu chấm, ký tự bắt đầu và kết thúc danh sách, cũng như tùy chỉnh các thuộc tính khác.
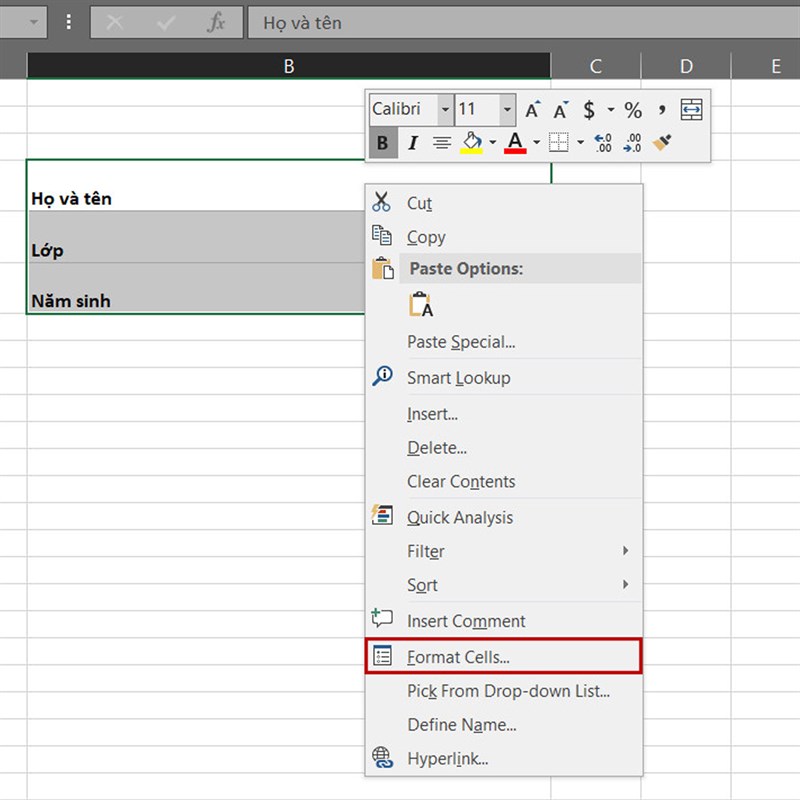
Bằng cách sử dụng công cụ danh sách và tùy chỉnh các tùy chọn, bạn có thể dễ dàng tạo dấu chấm trong excel với kiểu dáng và định dạng phù hợp cho tài liệu của mình.
Tự động tạo dấu chấm với hàm SUBSTITUTE
Hàm SUBSTITUTE trong Excel cho phép bạn thay thế các ký tự bất kỳ trong một chuỗi văn bản bằng một giá trị khác, trong trường hợp này là dấu chấm. Đây là cách sử dụng hàm SUBSTITUTE để tự động tạo dấu chấm trong văn bản:
Cú pháp hàm:
-
- Cú pháp của hàm SUBSTITUTE như sau:
SUBSTITUTE(text, old_text, new_text, [instance_num]). textlà chuỗi văn bản bạn muốn thay đổi.old_textlà chuỗi ký tự bạn muốn thay thế (trong trường hợp này, bạn có thể sử dụng khoảng trắng hoặc dấu chấm phần nguyên của số).new_textlà giá trị bạn muốn thay thế ký tự cũ (dấu chấm).[instance_num]là tùy chọn và cho biết bạn muốn thay thế bao nhiêu lần xuất hiện củaold_text. Nếu bạn bỏ trống thì tất cả các lần xuất hiện sẽ được thay thế.
- Cú pháp của hàm SUBSTITUTE như sau:
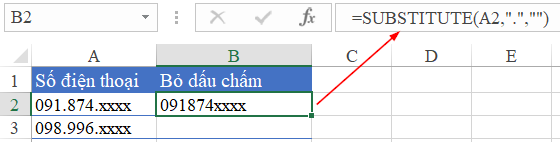
Ví dụ:
-
- Giả sử bạn có một danh sách các số thập phân trong cột A, ví dụ: 123.45, 67.89, 321.123.
- Để thay thế phần thập phân bằng dấu chấm, bạn có thể sử dụng công thức sau trong cột B:
=SUBSTITUTE(A1, ".", "."). - Kết quả sẽ là 123.45, 67.89, 321.123, với dấu chấm được tự động tạo.
Hàm SUBSTITUTE giúp bạn tự động thay thế các ký tự cụ thể trong văn bản một cách linh hoạt và tiết kiệm thời gian.
Tạo dấu chấm trong các ô điều kiện
Để tạo dấu chấm trong các ô điều kiện trong Excel, bạn có thể sử dụng các hàm IF và CONCATENATE (hoặc hàm TEXTJOIN trong Excel 2016 trở lên) để tạo điều kiện và kết hợp văn bản. Dưới đây là cách bạn có thể thực hiện điều này:
Sử dụng hàm IF và CONCATENATE:
-
- Hàm IF cho phép bạn đặt một điều kiện và trả về giá trị dựa trên kết quả của điều kiện đó.
- Hàm CONCATENATE hoặc TEXTJOIN cho phép bạn kết hợp nhiều chuỗi văn bản lại với nhau.
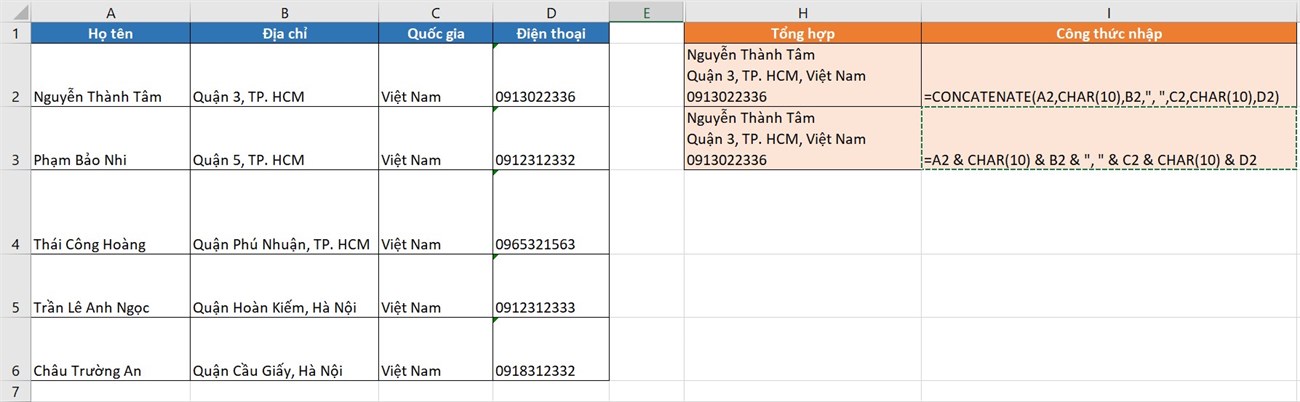
Ví dụ:
-
- Giả sử bạn có một bảng tính với danh sách họ và tên trong hai cột riêng biệt (cột A là họ, cột B là tên).
- Bạn muốn tạo một cột mới (cột C) để kết hợp họ và tên với dấu chấm ở giữa chỉ khi cả hai cột có dữ liệu. Sử dụng công thức sau trong ô C1:
=IF(AND(A1<>"", B1<>""), A1 & "." & B1, "")
- Trong công thức này, IF kiểm tra xem cả hai ô A1 và B1 có dữ liệu không. Nếu cả hai điều kiện đúng, nó sẽ kết hợp họ và tên với dấu chấm giữa chúng. Nếu không, nó trả về một chuỗi trống.
Kết quả sẽ hiển thị dấu chấm chỉ khi cả hai ô họ và tên có dữ liệu, và sẽ không hiển thị nếu bất kỳ ô nào trong hai ô đó trống.
Tạo dấu chấm trong PivotTable
Để tạo dấu chấm trong PivotTable của Excel cho dữ liệu tổng hợp, bạn có thể thực hiện các bước sau:
Chuẩn bị dữ liệu:
-
- Đảm bảo rằng dữ liệu của bạn đã được sắp xếp thành một bảng có tiêu đề và các cột dữ liệu phù hợp.
Tạo PivotTable:
-
- Chọn bất kỳ ô nào trong bảng dữ liệu của bạn.
- Trong thanh công cụ, chọn “Chèn” và sau đó chọn “Bảng tổng hợp (PivotTable)”.
- Xác định vị trí nơi bạn muốn đặt PivotTable và nhấn “OK”.
Cấu hình PivotTable:
-
- Kéo và thả các trường dữ liệu vào vùng “Giá trị” để tổng hợp dữ liệu theo yêu cầu của bạn.
- Kéo và thả các trường vào vùng “Dấu chấm” để tạo dấu chấm cho các giá trị.
Tùy chỉnh Dấu chấm:
-
- Bạn có thể tùy chỉnh cách dấu chấm hiển thị bằng cách nhấn chuột phải vào PivotTable, chọn “Tùy chỉnh lĩnh vực giá trị” và sau đó thay đổi cài đặt “Dấu chấm”.
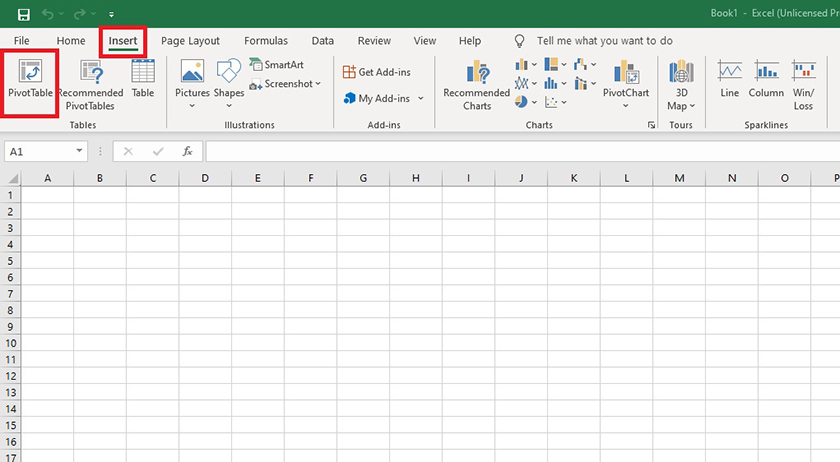
Ví dụ: Nếu bạn có bảng dữ liệu về doanh số bán hàng với thông tin về sản phẩm, ngày và doanh thu, bạn có thể sử dụng PivotTable để tổng hợp doanh thu theo sản phẩm và tháng. Sau đó, bạn có thể thêm dấu chấm vào cột doanh thu để làm cho báo cáo dễ đọc hơn và dễ theo dõi sự phát triển.
Tự động tạo dấu chấm cho hàng loạt dữ liệu
Để tự động tạo dấu chấm cho hàng loạt dữ liệu trong Excel, bạn có thể sử dụng công cụ Fill Handle. Đây là cách bạn có thể thực hiện điều này:
Chuẩn bị dữ liệu:
-
- Hãy đảm bảo rằng bạn có một cột dữ liệu đã được nhập vào một cột trong bảng tính Excel.
Tạo dấu chấm cho hàng loạt dữ liệu:
-
- Nhập dấu chấm vào ô đầu tiên của cột bên cạnh cột dữ liệu mà bạn muốn thêm dấu chấm.
- Sau đó, nhấn vào ô chứa dấu chấm đó để làm cho ô này được chọn.
Sử dụng Fill Handle:
-
- Khi ô đang được chọn, bạn sẽ thấy một hình mũi tên đứng ở góc dưới cùng bên phải của ô (gọi là Fill Handle).
- Di chuyển con trỏ chuột đến góc đó để biến con trỏ thành biểu tượng chấm chấm (mũi tên nối).
- Giữ nút trái của chuột và kéo xuống để chọn hàng loạt các ô mà bạn muốn thêm dấu chấm. Kéo xuống càng xa tạo ra hàng loạt các dấu chấm.
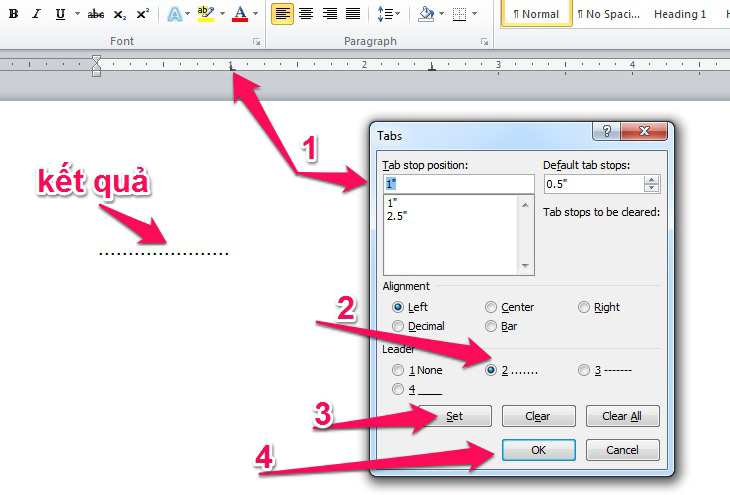
Lưu ý:
-
- Đảm bảo rằng cột dấu chấm được chọn có đủ số lượng ô để phù hợp với cột dữ liệu bạn muốn thêm dấu chấm.
- Kiểm tra kỹ các ô dấu chấm sau khi thực hiện để đảm bảo rằng dấu chấm đã được thêm vào đúng cách và không bị lỗi.
Tuỳ thuộc vào mục đích cụ thể của bạn, bạn có thể chọn phương pháp phù hợp nhất để tạo dấu chấm trong Excel. Hãy thực hành và làm quen với các công cụ và hàm này để tăng sự hiệu quả và tạo ra các báo cáo và bảng tính chuyên nghiệp. Để biết thêm thông tin và hướng dẫn chi tiết, bạn có thể tham khảo tài liệu trực tuyến của Microsoft Excel hoặc tìm kiếm các khóa học trực tuyến về Excel.
Hướng dẫn chi tiết cách tách sheet trong Excel
Nguyên nhân và cách khắc phục tình trạng Excel bị đơ
Hướng dẫn chi tiết cách tắt Research trong Excel
Cách tạo dấu chấm trong Excel và vai trò của dấu chấm trong Excel
Cách tính IRR trong Excel cho quyết định đầu tư thông minh
Hướng dẫn chi tiết cách tách sheet thành file trong Excel
Hướng dẫn chi tiết cách làm bảng chấm công trên Excel