Hướng dẫn chi tiết cách tắt Research trong Excel
Mặc dù tính năng Research rất hữu ích, nhưng có những tình huống bạn có thể muốn tắt nó. Một trong những lý do phổ biến là để bảo vệ sự riêng tư và an toàn của dữ liệu. Khi tính năng Research được bật, Excel có thể gửi các yêu cầu tới internet để truy cập thông tin, và điều này có thể gây lo ngại về việc tiết lộ thông tin quan trọng. Ngoài ra, cách tắt Research trong Excel để tối ưu hóa hiệu suất hoặc để tránh những xao lỗi không mong muốn cũng rất cần thiết.
Tóm lại, tính năng Research trong Microsoft Excel là một công cụ mạnh mẽ, nhưng việc tắt nó có thể cần thiết trong một số trường hợp để đảm bảo sự riêng tư, an toàn và hiệu suất làm việc tốt nhất.
Nội Dung Bài Viết
Khái niệm và tầm quan trọng của tính năng Research trong Excel
Tính năng Research trong Microsoft Excel là một công cụ giúp người dùng truy cập thông tin trực tiếp từ internet mà không cần phải chuyển sang trình duyệt web. Mục đích chính của tính năng này là cung cấp cho người dùng một cách nhanh chóng và thuận tiện để tìm kiếm thông tin liên quan đến dữ liệu hoặc dự án mà họ đang làm việc.
Tính năng Research có nhiều lợi ích quan trọng trong công việc hàng ngày. Đầu tiên, nó giúp tiết kiệm thời gian bằng cách loại bỏ bước chuyển sang trình duyệt web để tìm kiếm thông tin. Nó cũng giúp cải thiện độ chính xác vì thông tin được trích xuất từ nguồn đáng tin cậy. Người dùng có thể tìm kiếm định nghĩa từ điển, thông tin về ngày nghỉ lễ, biểu đồ thống kê, và nhiều dịch vụ khác mà tính năng này cung cấp.
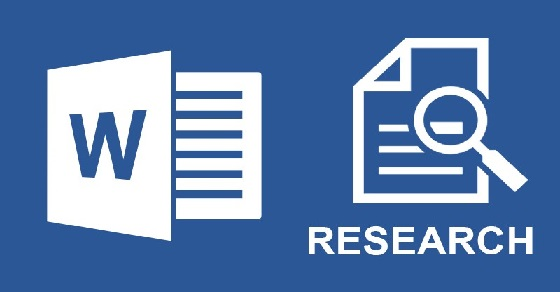
Tính năng Research còn giúp mở rộng kiến thức và khả năng nghiên cứu của người dùng, giúp họ nắm bắt thông tin quan trọng nhanh chóng và dễ dàng. Trong lĩnh vực kinh doanh và quản lý dự án, tính năng này cung cấp sự hỗ trợ tuyệt vời để phân tích dữ liệu và đưa ra quyết định thông minh.
Tóm lại, tính năng Research trong Excel có tầm quan trọng đáng kể bởi khả năng giúp người dùng tiết kiệm thời gian, cải thiện độ chính xác, và nâng cao khả năng nghiên cứu, đồng thời là một công cụ hữu ích trong nhiều lĩnh vực công việc hàng ngày.
Lý do cần tắt tính năng Research
Tính năng Research trong Microsoft Excel, mặc dù hữu ích, có thể gây ra một số vấn đề khi sử dụng, và đây là những lý do cụ thể khi cần tắt tính năng này:
- Chậm máy: Tính năng Research có thể làm cho Excel hoạt động chậm hơn, đặc biệt khi bạn thực hiện nhiều truy vấn cùng một lúc. Điều này có thể ảnh hưởng đến hiệu suất làm việc của bạn.
- Xung đột phần mềm: Tính năng Research có thể gây xung đột với các phần mềm bảo mật hoặc các tiện ích mở rộng khác trên máy tính, gây ra lỗi hoặc sự không ổn định trong Excel.
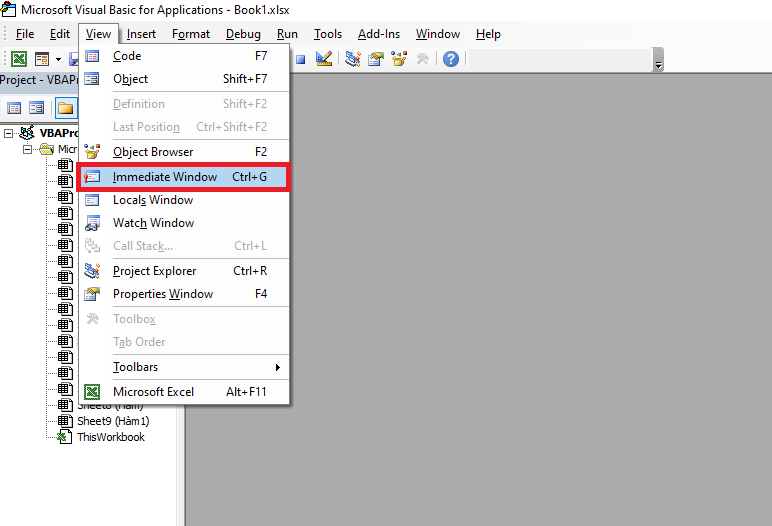
- Quyền riêng tư dữ liệu: Khi tính năng Research được bật, Excel có thể gửi các yêu cầu truy cập internet, và điều này có thể tiết lộ thông tin quan trọng hoặc nhạy cảm của bạn. Điều này đặc biệt quan trọng nếu bạn làm việc với dữ liệu nhạy cảm hoặc thông tin cá nhân.
- Trường hợp cụ thể: Có những tình huống cụ thể khi bạn cần tắt tính năng Research, ví dụ như khi làm việc trên một máy tính công cộng hoặc máy tính của người khác để đảm bảo an toàn thông tin cá nhân và tránh tiết lộ dữ liệu quan trọng.
Tóm lại, việc tắt tính năng Research trong Excel có thể cần thiết trong nhiều trường hợp để đảm bảo hiệu suất làm việc, tránh xung đột phần mềm, bảo vệ quyền riêng tư dữ liệu, và đối phó với các tình huống cụ thể đòi hỏi sự cẩn trọng.
Hướng dẫn chi tiết cách tắt Research trong Excel
Dưới đây là hướng dẫn chi tiết về cách tắt tính năng Research trong Microsoft Excel:
Bước 1: Mở Excel và sau đó mô tả giao diện của chương trình. Giao diện thường gồm thanh menu ở phía trên, bảng tính ở giữa và thanh công cụ ở phía dưới.
Bước 2: Để tìm đến phần cài đặt/tùy chọn của tính năng Research, bạn cần thực hiện các bước sau:
- Nhấn vào tab “File” ở góc trái trên cùng của cửa sổ Excel.
- Chọn “Options” hoặc “Tùy chọn” (tùy vào ngôn ngữ giao diện của bạn).
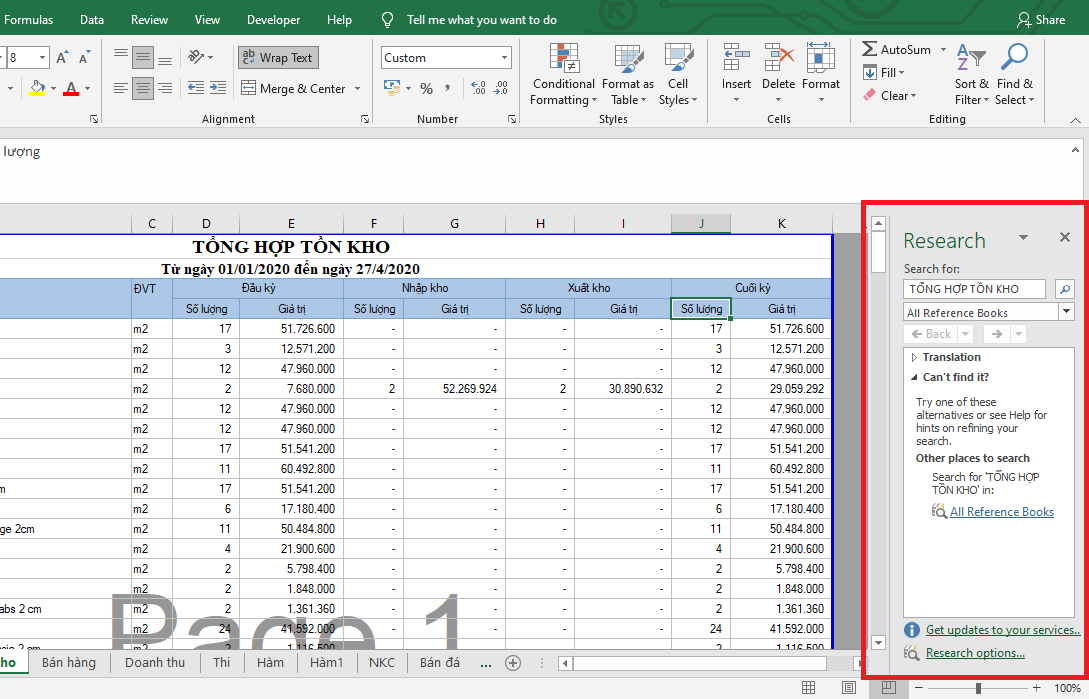
Bước 3: Dưới cửa sổ “Excel Options” (Tùy chọn Excel), thực hiện các bước sau để vô hiệu hóa tính năng Research:
- Trong cửa sổ Options, bạn sẽ thấy một danh sách các mục cài đặt bên trái. Nhấn vào mục “Proofing” hoặc “Chỉnh sửa ngôn ngữ” (tùy ngôn ngữ của bạn).
- Dọc theo danh sách tùy chọn bên phải, cuộn xuống cho đến khi bạn thấy mục “Research Options” hoặc “Tùy chọn Nghiên cứu.”
- Nhấp vào mục này để mở cài đặt của Research.
- Trong cửa sổ “Research Options,” bạn sẽ thấy một ô kiểm (checkbox) có tên “Enable Research” hoặc “Bật tính năng Nghiên cứu.” Bỏ chọn ô kiểm này để tắt tính năng Research.
- Nhấn “OK” để lưu các thay đổi của bạn và đóng cửa sổ Options.
Bây giờ, tính năng Research đã được vô hiệu hóa trong Excel của bạn và bạn có thể tiếp tục làm việc mà không lo lẫn vào các vấn đề liên quan đến tính năng này.
Xử lý sự cố khi tắt tính năng
Khi tắt tính năng Research trong Excel, có thể xảy ra một số vấn đề thường gặp, và dưới đây là cách xử lý chúng:
- Excel hoạt động không ổn định: Nếu bạn gặp sự cố khi tắt tính năng Research và Excel trở nên không ổn định, bạn có thể thử khởi động lại Excel để khắc phục tình trạng này.
- Tùy chọn không hiển thị: Nếu bạn không thấy tùy chọn “Research Options” trong danh sách cài đặt, hãy kiểm tra kỹ và đảm bảo bạn đã đi đến đúng mục “Proofing” hoặc “Chỉnh sửa ngôn ngữ.”
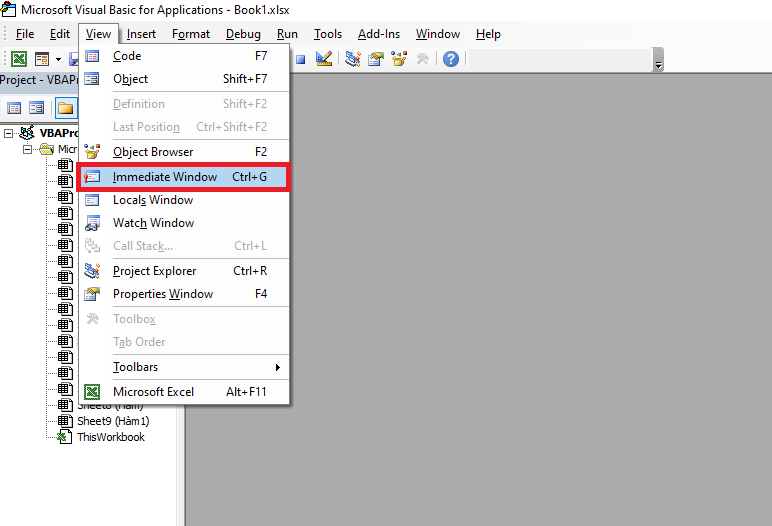
- Cài đặt không lưu lại: Đảm bảo bạn đã nhấn “OK” để lưu các thay đổi sau khi tắt tính năng Research. Nếu không lưu, tính năng vẫn sẽ hoạt động.
Nếu bạn đã thử các giải pháp trên mà vấn đề vẫn không được giải quyết, bạn có thể liên hệ với hỗ trợ kỹ thuật của Microsoft để được hỗ trợ thêm. Họ có thể cung cấp hướng dẫn cụ thể hoặc giúp bạn khắc phục bất kỳ vấn đề kỹ thuật nào liên quan đến cách tắt Research trong Excel.
Làm thế nào để kích hoạt lại tính năng Research
Để kích hoạt lại tính năng Research trong Microsoft Excel, bạn có thể thực hiện các bước sau:
Bước 1: Mở Excel và mô tả giao diện chương trình.
Bước 2: Nhấn vào tab “File” ở góc trái trên cùng của cửa sổ Excel.
Bước 3: Chọn “Options” hoặc “Tùy chọn” (tùy ngôn ngữ giao diện của bạn).
Bước 4: Trong cửa sổ “Excel Options,” tìm mục “Proofing” hoặc “Chỉnh sửa ngôn ngữ.”
Bước 5: Dọc theo danh sách tùy chọn bên phải, tìm mục “Research Options” hoặc “Tùy chọn Nghiên cứu.”
Bước 6: Trong cửa sổ “Research Options,” kiểm tra ô kiểm (checkbox) “Enable Research” hoặc “Bật tính năng Nghiên cứu” để kích hoạt lại tính năng.
Bước 7: Nhấn “OK” để lưu các thay đổi và đóng cửa sổ Options.
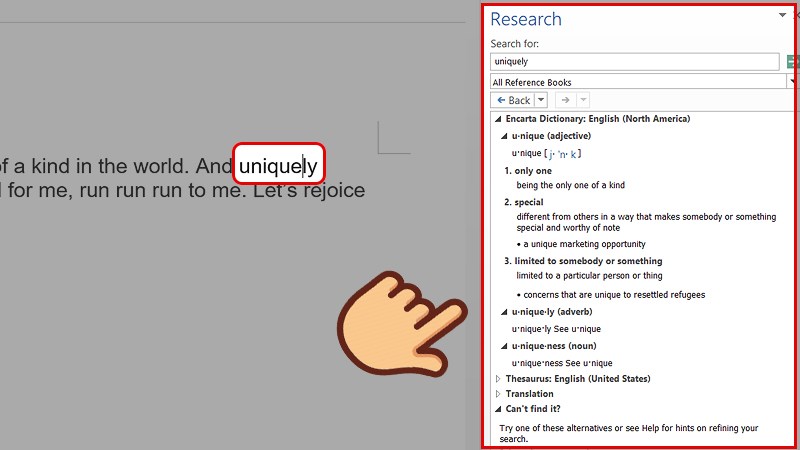
Lưu ý rằng khi bạn kích hoạt lại tính năng Research, Excel có thể gửi yêu cầu truy cập internet, vì vậy hãy đảm bảo rằng bạn đang làm việc trong môi trường mạng an toàn và có kiểm soát quyền riêng tư dữ liệu để tránh tiết lộ thông tin quan trọng.
Các tính năng thay thế và bổ sung trong Excel
Ngoài tính năng Research, Microsoft Excel còn cung cấp nhiều tính năng khác có thể sử dụng thay thế hoặc bổ sung cho việc nghiên cứu và làm việc với dữ liệu:
Tìm kiếm trực tiếp trên trang web: Thay vì sử dụng tính năng Research, bạn có thể mở trình duyệt web và sử dụng các công cụ tìm kiếm như Google để tìm thông tin trực tiếp. Điều này cung cấp sự linh hoạt hơn trong việc tìm kiếm và truy cập dữ liệu từ nhiều nguồn khác nhau.
Power Query: Power Query là một tính năng mạnh mẽ trong Excel giúp bạn kết nối và biến đổi dữ liệu từ nhiều nguồn khác nhau. Điều này cho phép bạn tự do xử lý và làm sạch dữ liệu trước khi sử dụng chúng trong bảng tính.
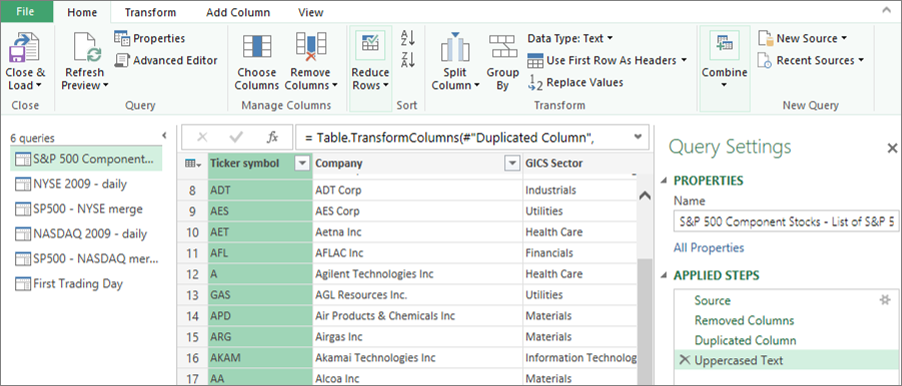
Power Pivot: Power Pivot là một công cụ cho phép bạn tạo các báo cáo và phân tích dữ liệu phức tạp một cách hiệu quả. Nó hỗ trợ tính toán dựa trên dữ liệu từ nhiều bảng và nguồn dữ liệu.
Hàm LOOKUP và hàm SEARCH: Excel cung cấp nhiều hàm tích hợp như LOOKUP và SEARCH để tìm kiếm và truy xuất thông tin từ bảng dữ liệu trong cùng một bảng tính.
Sử dụng các tính năng này giúp bạn kiểm soát tốt hơn việc xử lý dữ liệu, tìm kiếm thông tin và thực hiện phân tích. Đồng thời, chúng cung cấp sự linh hoạt và khả năng tùy chỉnh cao hơn để đáp ứng các yêu cầu cụ thể của dự án hoặc nghiên cứu của bạn.
Trong bài viết này, chúng tôi đã thảo luận về cách tắt Research trong Excel và kích hoạt lại nó. Khuyến nghị chung cho người dùng Excel là hiểu rõ các tính năng và tùy chọn cài đặt của chương trình để tùy chỉnh nó phù hợp với nhu cầu và đảm bảo an toàn thông tin cá nhân.
Cách tạo dấu chấm trong Excel và vai trò của dấu chấm trong Excel
Cách tính IRR trong Excel cho quyết định đầu tư thông minh
Hướng dẫn chi tiết cách tách sheet thành file trong Excel
Hướng dẫn chi tiết cách làm bảng chấm công trên Excel
Áp dụng 200 phím tắt trong Excel để Tăng Hiệu Quả Công Việc
Đề thi MOS Excel 2016: Mẹo Thi và Chiến Lược Ôn Tập
Cách tính thuế trong Excel và Quản Lý Tài Chính Hiệu Quả