Cách tạo dấu chấm trong Excel và vai trò của dấu chấm trong Excel
Trong bài viết này, chúng tôi sẽ hướng dẫn bạn cách tạo dấu chấm trong Excel một cách chi tiết. Chúng ta sẽ tìm hiểu cách sử dụng dấu chấm để thực hiện các phép tính, truy cập dữ liệu từ các ô khác nhau và tạo các biểu thức mạnh mẽ trong Excel. Bằng cách nắm vững cách sử dụng dấu chấm, bạn sẽ có khả năng làm việc hiệu quả hơn với Excel và tận dụng được tiềm năng to lớn của nó trong công việc và nghiên cứu cá nhân.
Excel là một ứng dụng bảng tính mạnh mẽ và phổ biến do Microsoft phát triển, sử dụng rộng rãi trong nhiều lĩnh vực công việc và cá nhân. Nó cho phép người dùng tạo, quản lý và phân tích dữ liệu một cách hiệu quả thông qua các bảng tính có thể tính toán và biểu đồ động.
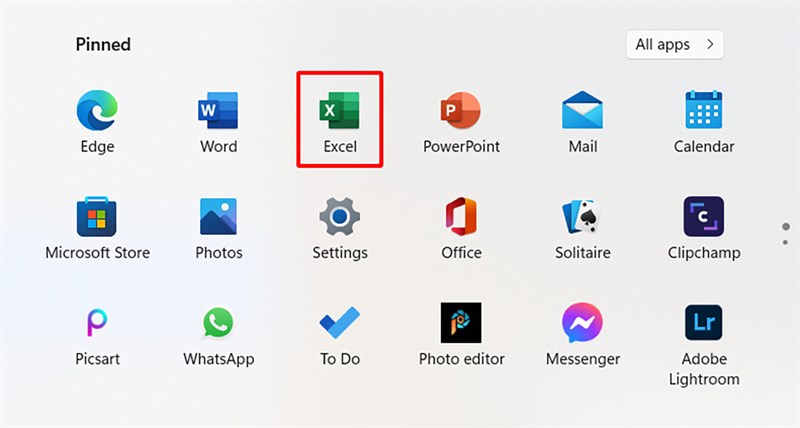
Trong Excel, dấu chấm (.) và dấu phẩy (,) là hai ký tự quan trọng và thường xuyên xuất hiện. Dấu phẩy được sử dụng để phân tách giữa các đối tượng như các ô hoặc các tham số của một hàm. Trong khi đó, dấu chấm thường được sử dụng để tham chiếu đến các thành phần trong một đối tượng, chẳng hạn như các thuộc tính hoặc phương thức của một đối tượng.
Sự hiểu biết về sự khác biệt giữa dấu chấm và dấu phẩy trong Excel là quan trọng để thực hiện các tính toán và thao tác dữ liệu một cách chính xác. Sử dụng đúng ký tự tại đúng vị trí có thể giúp bạn tạo ra các công thức và biểu thức mạnh mẽ, tối ưu hóa công việc và tận dụng được tiềm năng của Excel để quản lý và phân tích dữ liệu một cách hiệu quả.
Cách tạo dấu chấm trong Excel
Để tạo dấu chấm trong Excel, bạn có thể tuân theo các bước sau đây:
Bước 1: Mở bảng tính Excel Hãy mở tệp Excel hoặc tạo một bảng tính mới nếu bạn chưa có một bảng tính nào đang làm việc.
Bước 2: Chọn ô hoặc vùng cần đặt dấu chấm Sau khi mở bảng tính, hãy di chuyển đến ô hoặc vùng cần chứa dấu chấm. Bạn có thể nhấp chuột vào ô hoặc giữ chuột để chọn một vùng dữ liệu.
Bước 3: Sử dụng chức năng định dạng số để chèn dấu chấm Để đặt dấu chấm vào ô hoặc vùng đã chọn, bạn cần sử dụng chức năng định dạng số. Để làm điều này, bạn có thể làm theo các bước sau:
- Nhấp chuột phải vào ô hoặc vùng đã chọn.
- Chọn “Format Cells” hoặc “Định dạng ô” trong menu xuất hiện.
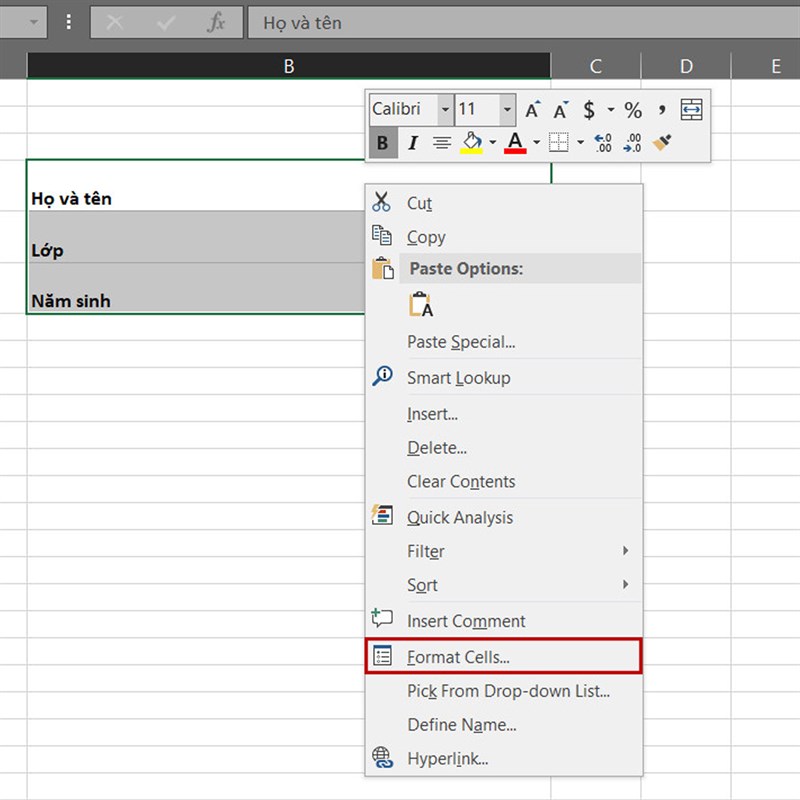
- Trong hộp thoại “Format Cells” hoặc “Định dạng ô”, chọn tab “Number” hoặc “Số”.
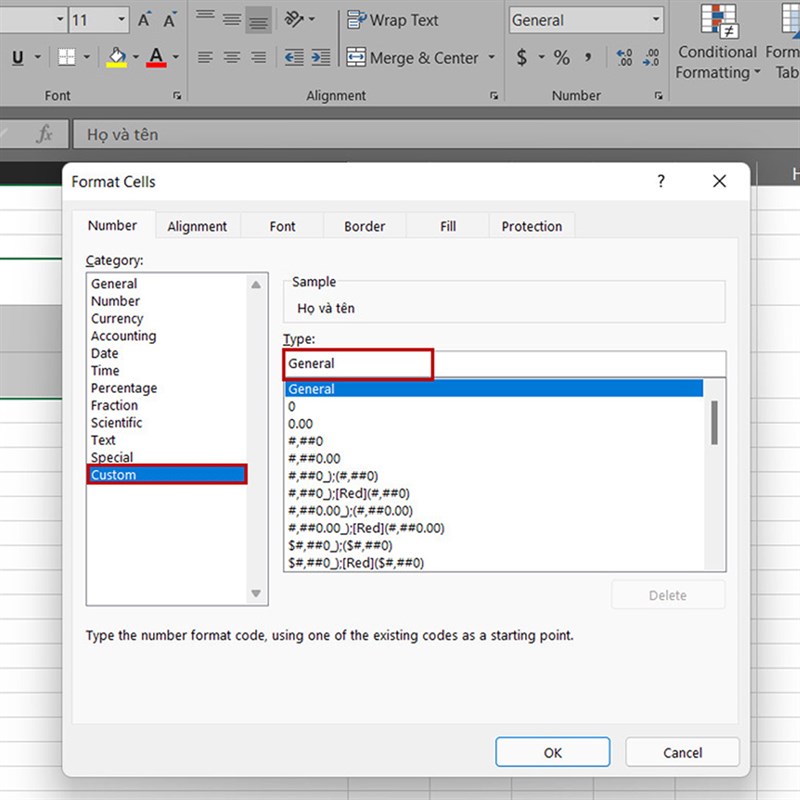
- Trong danh sách các loại số, bạn có thể chọn “Number” hoặc “Số” để đảm bảo rằng dấu chấm sẽ được sử dụng làm phân tách thập phân.
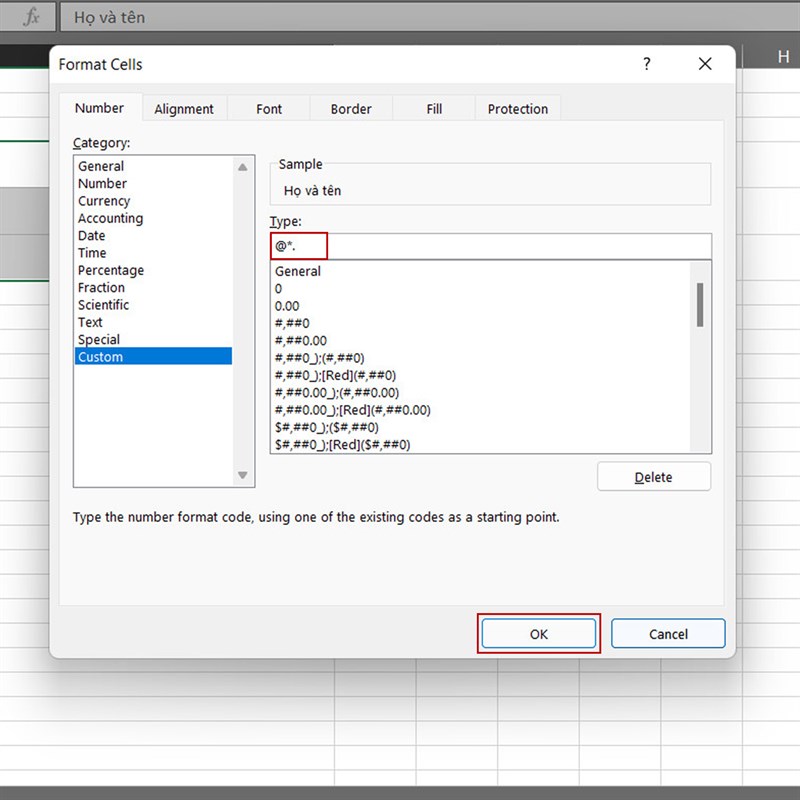
- Nhấn OK để hoàn tất.
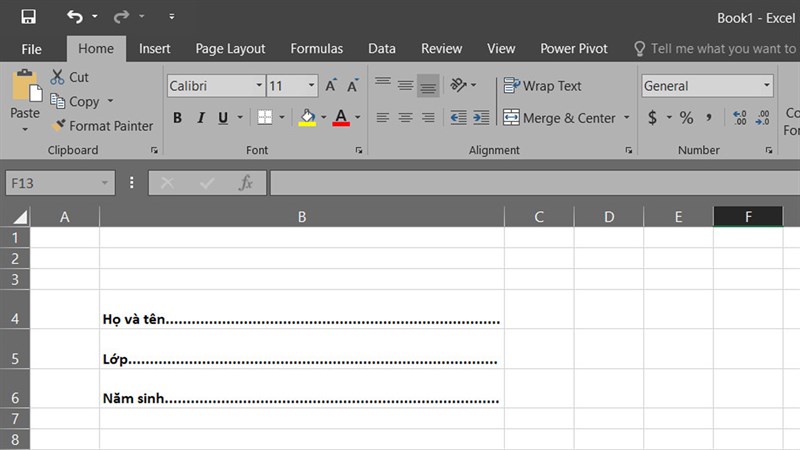
Hình ảnh minh họa và ví dụ cụ thể: Ví dụ, nếu bạn muốn định dạng số 1234.56 với dấu chấm làm phân tách thập phân, bạn sẽ chọn ô chứa số đó, thực hiện các bước trên và sau đó ô sẽ hiển thị số 1234.56 với dấu chấm. Điều này giúp bạn biểu diễn dữ liệu số một cách chính xác và dễ đọc trong Excel.
Sử dụng dấu chấm trong các hàm Excel
Dấu chấm (.) đóng một vai trò quan trọng trong các hàm Excel khi bạn thao tác với dữ liệu trong các phạm vi hoặc đối tượng phức tạp. Dấu chấm thường được sử dụng để truy cập các thành phần bên trong một đối tượng, chẳng hạn như các thuộc tính hoặc phương thức của một đối tượng, hoặc để tham chiếu đến các phạm vi dữ liệu cụ thể.
Ví dụ về cách sử dụng dấu chấm trong các hàm Excel:
- Hàm SUM: Dấu chấm thường được sử dụng để xác định phạm vi cần tính tổng. Ví dụ, để tính tổng các giá trị trong phạm vi A1 đến A10, bạn có thể sử dụng công thức
=SUM(A1:A10). Dấu chấm ở đây giúp xác định rằng bạn muốn tính tổng các giá trị trong phạm vi từ ô A1 đến A10. - Hàm AVERAGE: Tương tự, dấu chấm cũng được sử dụng trong hàm AVERAGE để xác định phạm vi cần tính trung bình. Ví dụ, để tính trung bình các giá trị trong phạm vi B1 đến B5, bạn có thể sử dụng công thức
=AVERAGE(B1:B5). Dấu chấm ở đây cho biết bạn muốn tính trung bình các giá trị trong phạm vi từ ô B1 đến B5.
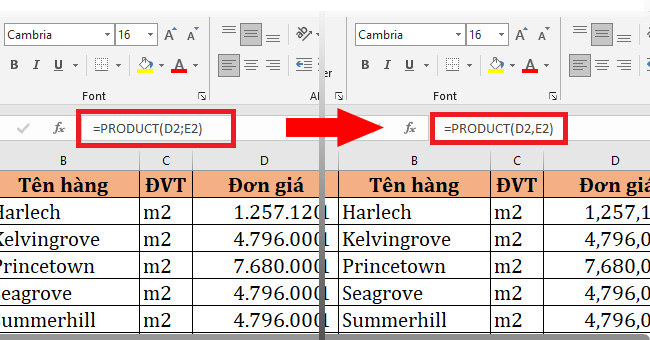
Ảnh chụp màn hình và ví dụ minh họa: Dưới đây là ví dụ minh họa bằng hình ảnh màn hình cho cách sử dụng dấu chấm trong hàm SUM và AVERAGE:
- Hàm SUM:
- Hàm AVERAGE:
Trong cả hai ví dụ này, dấu chấm được sử dụng để xác định phạm vi dữ liệu cụ thể mà bạn muốn thực hiện tính toán. Điều này giúp bạn tận dụng sức mạnh của Excel để thực hiện các tính toán phức tạp dựa trên dữ liệu trong bảng tính của mình.
Làm việc với định dạng tùy chỉnh
Để tạo một định dạng tùy chỉnh trong Excel với dấu chấm, bạn có thể làm theo các bước sau:
Bước 1: Chọn ô hoặc vùng cần áp dụng định dạng tùy chỉnh.
Bước 2: Nhấp chuột phải vào ô hoặc vùng đã chọn và chọn “Format Cells” trong menu.
Bước 3: Trong hộp thoại “Format Cells,” chọn tab “Number” hoặc “Số.”
Bước 4: Trong danh sách các loại số, chọn “Custom” hoặc “Tùy chỉnh.”
Bước 5: Trong ô “Type” hoặc “Loại,” nhập định dạng tùy chỉnh của bạn. Để sử dụng dấu chấm làm phân tách thập phân, bạn có thể nhập 0.00 hoặc bất kỳ định dạng nào bạn muốn với dấu chấm.
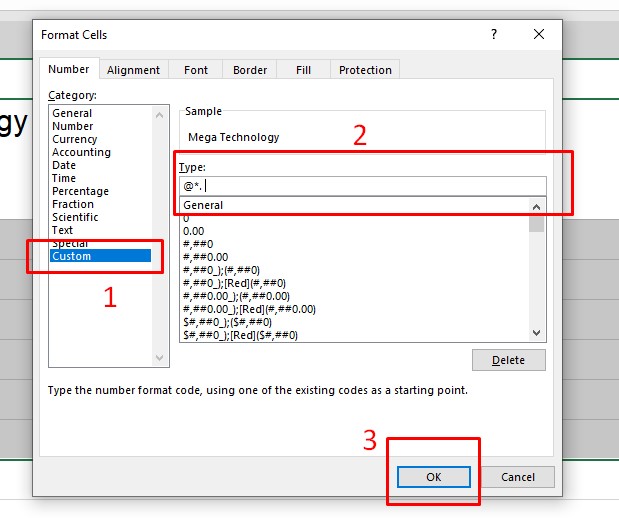
Bước 6: Nhấn OK để áp dụng định dạng tùy chỉnh cho ô hoặc vùng đã chọn.
Dưới đây là hình ảnh minh họa và hướng dẫn từng bước:
Trong ví dụ này, định dạng tùy chỉnh 0.00 đã được áp dụng cho ô, và dấu chấm được sử dụng làm phân tách thập phân. Bây giờ, bất kỳ giá trị nào bạn nhập vào ô này sẽ hiển thị với định dạng tùy chỉnh này và dấu chấm làm phân tách thập phân.
Mẹo và Thủ thuật
Dấu chấm (.) trong Excel có thể được sử dụng một cách linh hoạt và hiệu quả trong nhiều tình huống khác nhau. Dưới đây là một số mẹo và thủ thuật để tận dụng sự tiện lợi của dấu chấm:
1. Sử dụng dấu chấm trong các hàm:
- Trong hàm VLOOKUP để truy cập thông tin từ bảng dữ liệu.
- Trong hàm CONCATENATE để kết hợp nhiều giá trị thành một chuỗi.
- Trong hàm IF để xây dựng biểu thức logic.
2. Sử dụng dấu chấm trong địa chỉ ô:
- Sử dụng dấu chấm để định vị ô trong một phạm vi hoặc bảng dữ liệu. Ví dụ:
Sheet1.A1để chỉ đến ô A1 trên Sheet1.
3. Tối ưu hóa công thức:
- Sử dụng dấu chấm để truy cập các thành phần bên trong một đối tượng, chẳng hạn như các thuộc tính của một đối tượng.
- Sử dụng dấu chấm để thực hiện phép nhân hoặc chia số với các giá trị trong ô khác.
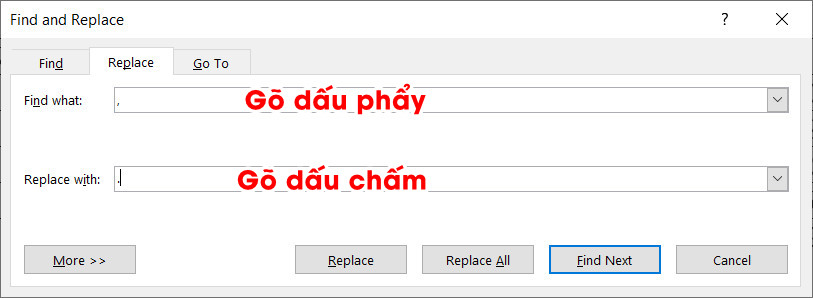
4. Tạo biểu thức mạnh mẽ:
- Sử dụng dấu chấm để tạo các biểu thức phức tạp như
IF(Sheet1.A1 > Sheet2.B1, "Lớn hơn", "Nhỏ hơn"). - Khi sử dụng hàm SUMIFS hoặc COUNTIFS, sử dụng dấu chấm để định vị nhiều điều kiện.
Sử dụng dấu chấm một cách thông minh và hiểu rõ cách chúng hoạt động có thể giúp bạn tối ưu hóa công việc với Excel và thực hiện các tính toán và phân tích dữ liệu phức tạp một cách hiệu quả.
Tình huống thực tế và Giải quyết vấn đề
Tình huống thực tế: Một tình huống phổ biến khi cần sử dụng dấu chấm trong Excel là khi bạn quản lý một danh sách các sản phẩm trong một cửa hàng. Bạn có một bảng dữ liệu với thông tin về tên sản phẩm, giá tiền và số lượng tồn kho. Để tính tổng giá trị tồn kho của mỗi sản phẩm, bạn muốn nhân giá tiền và số lượng. Trong trường hợp này, bạn cần sử dụng dấu chấm để kết hợp các ô tham chiếu đến giá tiền và số lượng.
Giải quyết vấn đề:
- Sử dụng công thức: Bạn có thể sử dụng công thức như
=A2*B2trong một cột riêng để tính tổng giá trị tồn kho cho mỗi sản phẩm. Ở đây,A2đại diện cho giá tiền của sản phẩm, vàB2đại diện cho số lượng tồn kho. Sử dụng dấu chấm để kết hợp chúng. - Tự động sao chép công thức: Khi bạn đã tính giá trị tồn kho cho một sản phẩm, bạn có thể sao chép công thức này xuống dưới để áp dụng cho các sản phẩm khác trong danh sách. Excel sẽ tự động điều chỉnh dấu chấm để tham chiếu đến các ô tương ứng cho mỗi sản phẩm.

Bằng cách sử dụng dấu chấm một cách đúng cách, bạn có thể thực hiện tính toán phức tạp và quản lý dữ liệu hiệu quả hơn trong Excel.
Trong bài viết này, chúng ta đã khám phá vai trò quan trọng của dấu chấm trong Excel và cách sử dụng nó trong các tình huống khác nhau. Chúng ta đã tìm hiểu cách tạo dấu chấm trong Excel, sử dụng nó trong các hàm tính toán, và thậm chí tạo định dạng tùy chỉnh với dấu chấm.
Cách tính IRR trong Excel cho quyết định đầu tư thông minh
Hướng dẫn chi tiết cách tách sheet thành file trong Excel
Hướng dẫn chi tiết cách làm bảng chấm công trên Excel
Áp dụng 200 phím tắt trong Excel để Tăng Hiệu Quả Công Việc
Đề thi MOS Excel 2016: Mẹo Thi và Chiến Lược Ôn Tập
Cách tính thuế trong Excel và Quản Lý Tài Chính Hiệu Quả
Sức Mạnh của Dynamic Arrays và khắc phục Lỗi Spill trong Excel