Hướng dẫn chi tiết cách tách sheet thành file trong Excel
Trong thế giới công việc và học tập, chúng ta thường gặp nhu cầu cụ thể như chia sẻ thông tin với người khác, lưu trữ dữ liệu theo các yêu cầu khác nhau hoặc thậm chí chỉ đơn giản là sắp xếp và quản lý dữ liệu sao cho gọn gàng hơn. Trong những trường hợp như vậy, cách tách sheet thành file trong Excel là phương pháp tốt để giải quyết vấn đề.
Chúng ta sẽ khám phá cách thực hiện điều này và sử dụng các công cụ và kỹ thuật hiệu quả để quản lý dữ liệu một cách thuận tiện và chuyên nghiệp hơn trong Excel.
Nội Dung Bài Viết
Lý do tại sao cần tách sheet thành file riêng
Việc tách sheet thành các file Excel riêng biệt có nhiều lý do quan trọng và lợi ích đối với việc quản lý dữ liệu trong Excel.
- Quản lý dữ liệu lớn: Khi bạn làm việc với dữ liệu lớn, việc chia thành các file riêng giúp tăng hiệu quả quản lý. Các tệp nhỏ hơn dễ dàng được nạp và xử lý hơn so với một tệp lớn và phức tạp.
- Chia sẻ dữ liệu: Khi bạn cần chia sẻ thông tin với người khác, việc tạo các file riêng biệt giúp bạn chỉ cần chia sẻ phần dữ liệu cụ thể mà người khác cần, giúp giảm dung lượng tệp và tối ưu hóa quy trình chia sẻ.
- Bảo mật thông tin: Trong trường hợp bạn cần bảo mật thông tin, tách sheet thành các file riêng có thể giúp bạn kiểm soát quyền truy cập và phân quyền theo từng tệp, đảm bảo rằng chỉ những người được phép truy cập thông tin cụ thể mới có thể làm được.

- Tránh nhầm lẫn: Khi một tệp Excel chứa nhiều sheet với tên và nội dung tương tự, có thể dễ dàng gây nhầm lẫn. Tách sheet thành các file riêng giúp tránh tình trạng này và làm cho việc tìm kiếm và làm việc với dữ liệu dễ dàng hơn.
- Tối ưu hiệu suất làm việc: Các tệp Excel nhỏ hơn thường có hiệu suất làm việc tốt hơn. Khi bạn chỉ làm việc với phần dữ liệu cần thiết, sẽ giảm thời gian phản hồi của tệp và tăng cường hiệu suất làm việc của bạn.
Với các lợi ích này, việc tách sheet thành các file riêng biệt không chỉ giúp bạn quản lý dữ liệu một cách hiệu quả hơn mà còn cải thiện sự bảo mật và sáng tạo trong việc làm việc với Excel.
Các cách tách sheet thành file trong Excel
Phương pháp thủ công:
Bước 1: Mở file Excel và chọn sheet cần tách.
- Mở Excel và mở file chứa sheet bạn muốn tách.
- Nhấp đúp vào tên sheet cần tách ở phía dưới cùng của cửa sổ Excel để chọn sheet đó.
Bước 2: Sao chép dữ liệu và tạo file mới.
- Sao chép dữ liệu bằng cách nhấn tổ hợp phím “Ctrl + C” hoặc bằng cách nhấp chuột phải vào dữ liệu và chọn “Copy.”
- Tạo một file mới bằng cách chọn “File” > “New” > “Blank Workbook.”
Bước 3: Dán dữ liệu và lưu file.
- Trong file mới, nhấp vào ô A1 và dán dữ liệu bằng cách sử dụng tổ hợp phím “Ctrl + V” hoặc bằng cách nhấp chuột phải và chọn “Paste.”
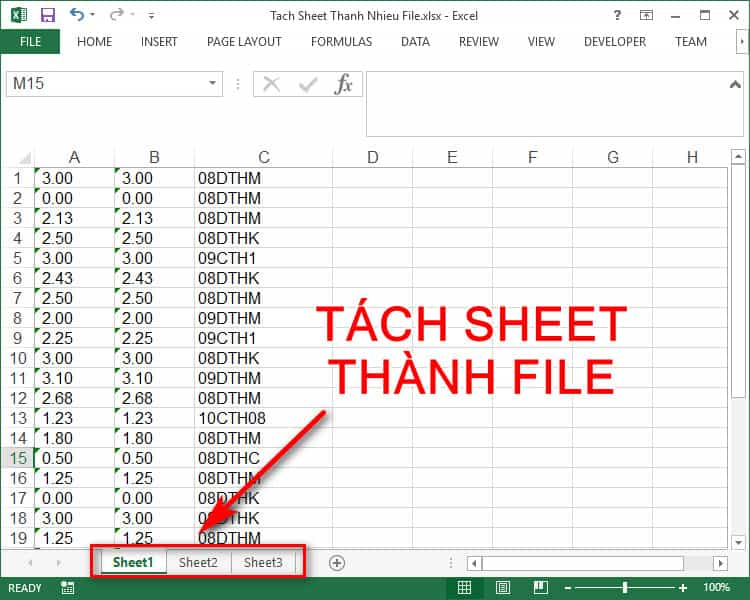
- Lưu file mới bằng cách chọn “File” > “Save As,” sau đó đặt tên cho file và chọn định dạng (ví dụ: .xlsx hoặc .csv).
Sử dụng VBA (Visual Basic for Applications):
Giới thiệu về VBA: Để sử dụng VBA, bạn cần mở trình biên tập VBA bằng cách nhấp “Alt + F11.”
Cách viết và chạy macro để tách sheet.
- Trong trình biên tập VBA, chọn “Insert” > “Module” để tạo một module mới.
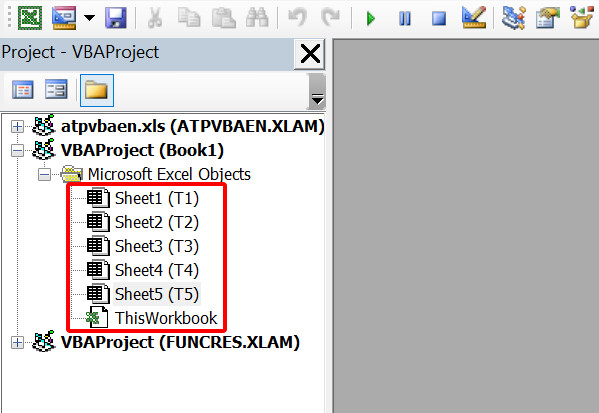
- Viết mã VBA cho macro của bạn. Ví dụ sau sao chép sheet được chọn và lưu nó thành một file mới:
Sub TachSheet()
' Sao chép dữ liệu từ sheet hiện tại
Sheets("Tên_Sheet_Can_Tach").CopyActiveWorkbook.SaveAs “Đường_dẫn_đến_file_mới.xlsx”
End Sub
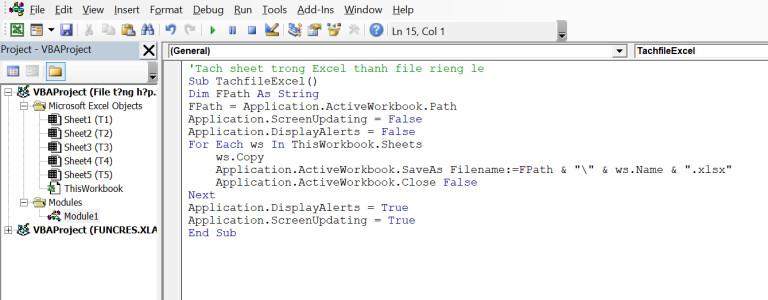
Chạy macro.
- Đóng trình biên tập VBA và quay lại Excel.
- Nhấp “Alt + F8” để mở hộp thoại “Macro.”
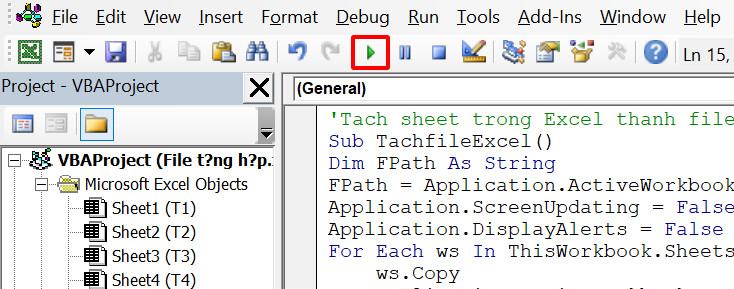
- Chọn tên macro bạn đã viết (trong trường hợp này, là “TachSheet”) và nhấn “Run.”
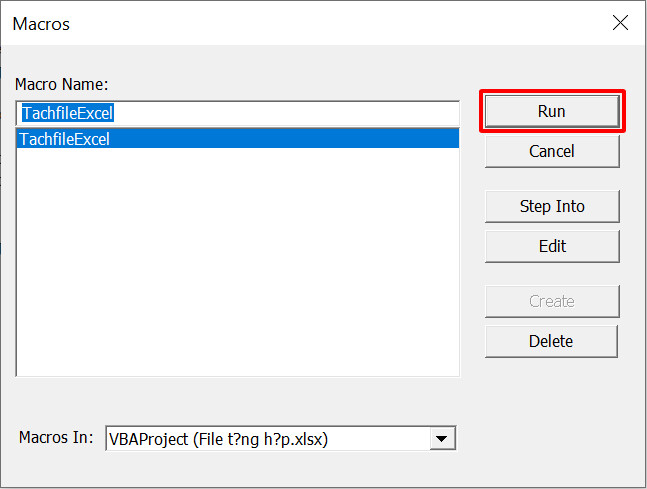
Sử dụng các công cụ hỗ trợ:
Kutools for Excel: Nếu bạn sử dụng Kutools for Excel, bạn có thể tách sheet bằng cách thực hiện các bước sau:
- Mở Kutools tab trong Excel.
- Chọn “Split Workbook” và sau đó “Split Worksheets.”
- Chọn sheet bạn muốn tách trong danh sách sheet.
- Đặt các tùy chọn cho việc tách.
- Nhấp “OK” để tách sheet.
(Hãy tham khảo tài liệu hướng dẫn cụ thể từ Kutools for Excel để biết thêm chi tiết và hình ảnh.)
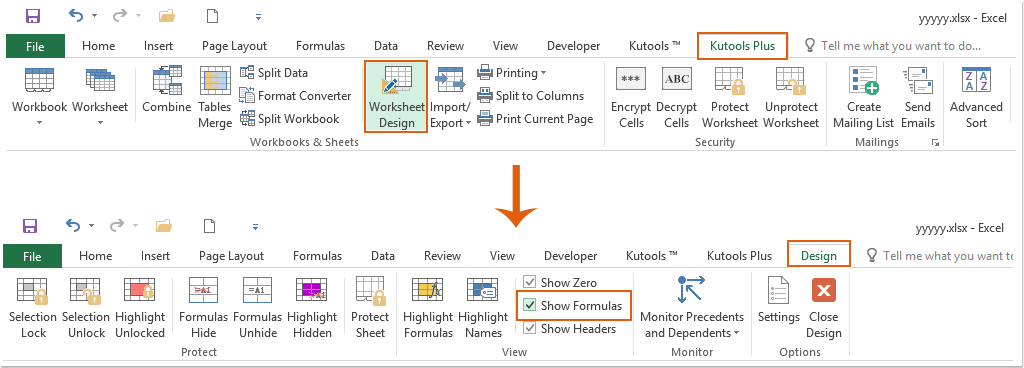
Phần mềm chuyên dụng: Nếu bạn sử dụng phần mềm như AbleBits Split Table Wizard, bạn cần:
- Mở phần mềm và tìm tùy chọn để tách sheet.
- Chọn sheet bạn muốn tách.
- Đặt các tùy chọn cho việc tách.
- Thực hiện tác vụ tách sheet bằng cách làm theo hướng dẫn từ phần mềm.
(Hãy tham khảo tài liệu hướng dẫn cụ thể từ phần mềm bạn đang sử dụng để biết thêm chi tiết và hình ảnh.)
Xử lý sự cố và câu hỏi thường gặp
Lỗi khi chạy macro VBA: Nếu gặp lỗi khi chạy macro VBA, hãy đảm bảo rằng mã đã được viết đúng cú pháp và kiểm tra lại tên sheet và đường dẫn lưu file.
Mất dữ liệu sau khi tách sheet: Điều này có thể xảy ra nếu bạn không lưu tệp sau khi tách. Hãy chắc chắn rằng bạn đã lưu file mới và không ghi đè lên tệp gốc.
Không tìm thấy phần mềm hỗ trợ: Nếu bạn không thể tìm thấy phần mềm hỗ trợ hoặc tiện ích mở rộng, hãy thử tìm kiếm trực tuyến hoặc sử dụng các tùy chọn khác để tách sheet.
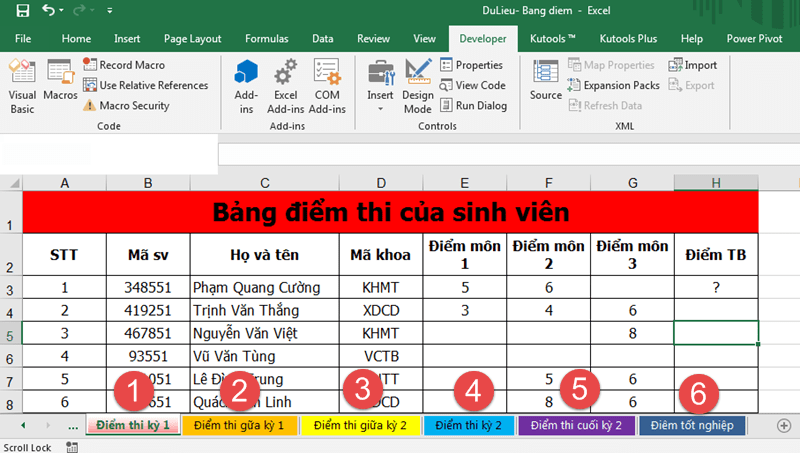
Câu hỏi thường gặp:
Làm thế nào để tách nhiều sheet cùng một lúc?
Đối với phương pháp thủ công, bạn có thể lặp lại các bước cho từng sheet.
Trong VBA, bạn có thể sử dụng vòng lặp để tách nhiều sheet.
Làm thế nào để tách sheet thành các file có định dạng khác nhau?
Trong phương pháp thủ công, bạn chỉ cần lưu file với định dạng mong muốn.
Trong VBA, bạn có thể đặt định dạng file trong lệnh SaveAs.
Làm thế nào để tách sheet mà không mất định dạng?
Trong phương pháp thủ công, hãy chắc chắn rằng bạn đã dán dữ liệu mà không làm thay đổi định dạng.
Trong VBA, bạn có thể sử dụng lệnh PasteSpecial để dán giữ định dạng.
Nhớ luôn sao lưu dữ liệu quan trọng trước khi tiến hành tách sheet để đảm bảo an toàn dữ liệu.
Lưu ý và mẹo nhỏ
Sao lưu dữ liệu trước khi tách: Trước khi tiến hành tách sheet, luôn sao lưu dữ liệu để đảm bảo an toàn, đặc biệt khi sử dụng VBA.
Kiểm tra tên sheet: Đảm bảo rằng bạn nhập đúng tên sheet cần tách để tránh lỗi.
Sử dụng các phần mềm hỗ trợ: Xem xét sử dụng các công cụ hoặc tiện ích mở rộng để tách sheet nhanh chóng và dễ dàng hơn.
Lưu file mới vào vị trí khác: Để tránh ghi đè lên tệp gốc, luôn lưu file mới vào một vị trí khác hoặc với tên khác.
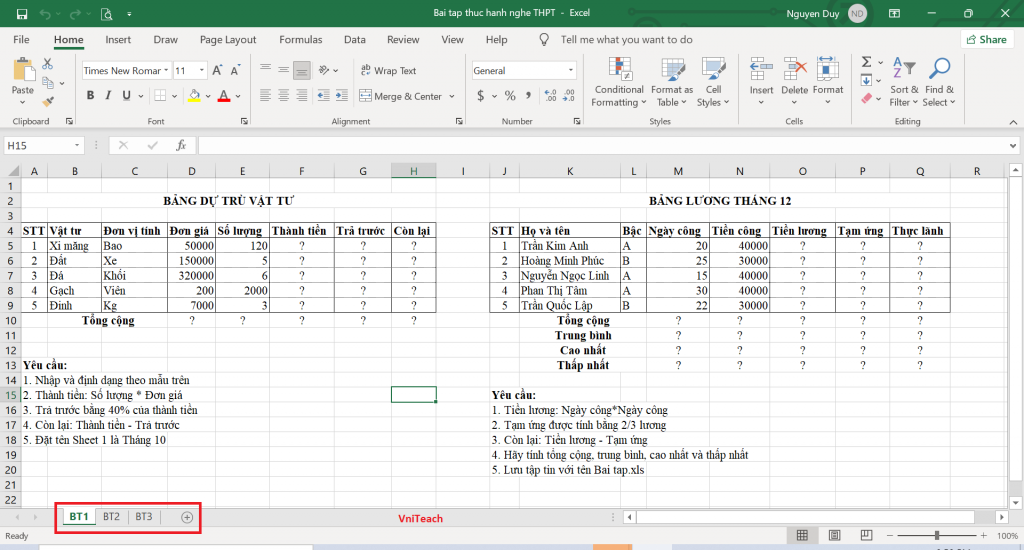
Đảm bảo dữ liệu không bị mất: Trước khi xóa bất kỳ sheet nào, đảm bảo rằng dữ liệu không cần thiết đã được sao lưu hoặc lưu trữ ở một nơi an toàn.
Tối ưu hóa hiệu suất: Nếu bạn làm việc với dữ liệu lớn, hãy tắt các tính năng không cần thiết như tính toán tự động để tăng hiệu suất làm việc trong Excel.
Trong bài viết này, chúng ta đã tìm hiểu về cách tách sheet thành file trong Excel. Chúng ta đã nắm được cách tách sheet thủ công, sử dụng VBA và sử dụng các công cụ hỗ trợ. Tóm lại, việc tách sheet có thể giúp quản lý dữ liệu hiệu quả hơn và cải thiện hiệu suất làm việc trong Excel. Chúng tôi khuyến khích bạn áp dụng các phương pháp đã học để nâng cao khả năng làm việc với dữ liệu trong Excel của bạn.
Hướng dẫn chi tiết cách làm bảng chấm công trên Excel
Áp dụng 200 phím tắt trong Excel để Tăng Hiệu Quả Công Việc
Đề thi MOS Excel 2016: Mẹo Thi và Chiến Lược Ôn Tập
Cách tính thuế trong Excel và Quản Lý Tài Chính Hiệu Quả
Sức Mạnh của Dynamic Arrays và khắc phục Lỗi Spill trong Excel
Hướng dẫn chi tiết cách dùng File Excel Tính Lương Hưu
Khám phá chi tiết cách cộng ngày trong Excel