Hướng dẫn chi tiết cách làm bảng chấm công trên Excel
Cách làm bảng chấm công trên Excel trong quản lý thời gian là một phần quan trọng của nhiều doanh nghiệp và tổ chức hiện nay. Điều này đặc biệt quan trọng đối với nhân sự và quản lý văn phòng, nhưng có tầm quan trọng đối với mọi người trong môi trường làm việc chuyên nghiệp. Trong một thế giới đầy sự phức tạp và cạnh tranh, quản lý thời gian đóng vai trò quyết định đến sự thành công và hiệu quả của một tổ chức.
Bảng chấm công không chỉ giúp theo dõi giờ làm việc của nhân viên mà còn giúp tính toán lương, quản lý nghỉ phép, và đảm bảo tuân thủ các quy định về lao động. Excel, với tính năng tính toán mạnh mẽ và dễ sử dụng, là công cụ lý tưởng để tạo và quản lý các bảng chấm công.
Đối với nhân sự, việc sử dụng Excel để chấm công giúp họ dễ dàng theo dõi thời gian làm việc của mình và đảm bảo rằng họ nhận được tiền lương xứng đáng. Đối với quản lý văn phòng, bảng chấm công trong Excel giúp họ quản lý hiệu suất và tài nguyên nhân sự một cách hiệu quả, từ đó cải thiện năng suất tổ chức. Trong bài viết này, chúng tôi sẽ hướng dẫn cách sử dụng Excel để tạo và quản lý bảng chấm công, giúp bạn tiết kiệm thời gian và tài nguyên quý báu của tổ chức.
Excel là một ứng dụng bảng tính phổ biến được phát triển bởi Microsoft. Nó cung cấp một nền tảng mạnh mẽ để tạo, quản lý, và phân tích dữ liệu bảng tính. Với Excel, bạn có thể tạo các bảng chấm công dễ dàng, tận dụng các tính năng như công thức, định dạng điều kiện, và tự động hóa để tối ưu hóa quá trình quản lý thời gian làm việc.
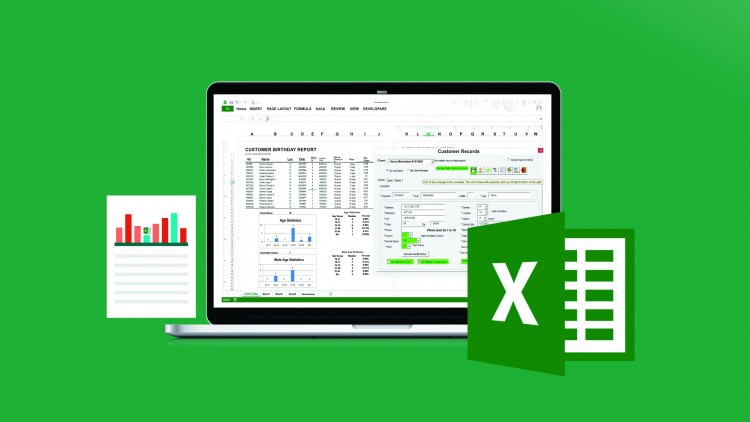
Lợi ích của việc sử dụng Excel trong chấm công rất đa dạng. Đầu tiên, nó giúp tiết kiệm thời gian, giảm bớt công việc thủ công và sai sót trong tính toán lương. Excel cũng cho phép theo dõi nhiều thông tin như giờ làm việc, nghỉ phép, làm thêm giờ, và chấm công theo từng dự án hoặc ca làm việc. Ngoài ra, tính năng tự động hóa của Excel giúp tạo ra bảng chấm công linh hoạt và dễ dàng cập nhật theo thời gian.
Excel cung cấp khả năng tạo các biểu đồ và báo cáo từ dữ liệu chấm công, giúp quản lý hiểu rõ hơn về hiệu suất của nhân viên và tổ chức. Tất cả những điều này kết hợp lại làm cho Excel trở thành công cụ mạnh mẽ và không thể thiếu trong việc quản lý thời gian làm việc và chấm công.
Chuẩn Bị Trước Khi Tạo Bảng Chấm Công
Cách đầu tiên của việc làm bảng chấm công trên Excel chính là việc bạn cần thu thập các dữ liệu cần thiết. Dưới đây là danh sách các dữ liệu quan trọng mà bạn cần có:
- Tên nhân viên: Ghi danh sách tên của tất cả nhân viên mà bạn muốn chấm công.
- Ngày làm việc: Xác định các ngày mà nhân viên sẽ làm việc, bao gồm cả ngày thường và ngày nghỉ.
- Số giờ làm việc: Ghi lại số giờ làm việc của từng nhân viên trong mỗi ngày làm việc.
- Loại làm việc: Đôi khi, bạn có thể muốn ghi chú về loại công việc mà nhân viên thực hiện, ví dụ: ca làm việc, công việc cụ thể, hoặc dự án.
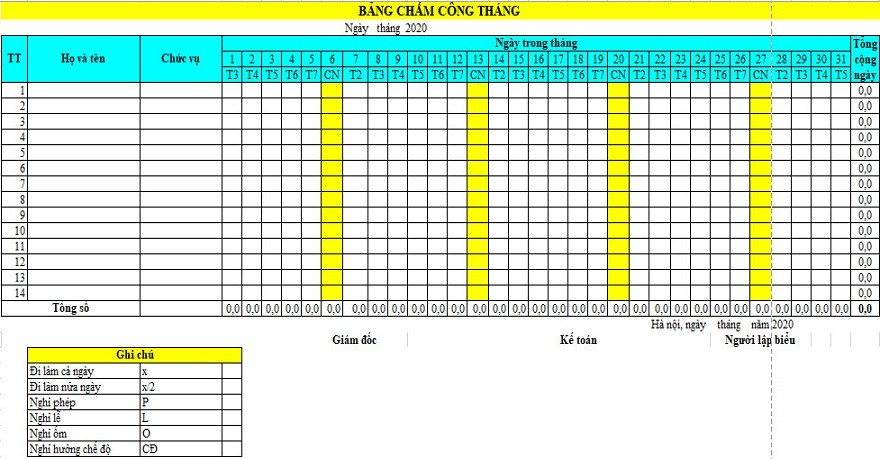
Sau khi bạn đã thu thập đầy đủ dữ liệu, tiến hành tạo một bảng tính mới trong Excel. Để làm điều này:
- Mở Excel và chọn “File” > “New” để tạo bảng tính mới.
- Trong bảng tính mới, bạn có thể tạo các cột cho tên nhân viên, ngày làm việc, số giờ làm việc và loại làm việc. Để thêm cột, chỉ cần nhấp chuột vào tiêu đề cột và nhập tên của nó.
- Định dạng các cột phù hợp với nhiệm vụ của bạn. Ví dụ, bạn có thể định dạng cột ngày làm việc để hiển thị ngày tháng hoặc sử dụng định dạng số để cột số giờ làm việc.
- Sau khi bạn đã thiết lập môi trường làm việc và tạo các cột, bạn đã sẵn sàng để bắt đầu điền dữ liệu vào bảng chấm công.
Cách làm bảng chấm công trên Excel
Bước 1: Tạo Khung Bảng Chấm Công Đầu tiên, hãy tạo khung bảng chấm công bằng cách làm theo các bước sau:
- Mở bảng tính Excel và chọn một ô trống để bắt đầu.
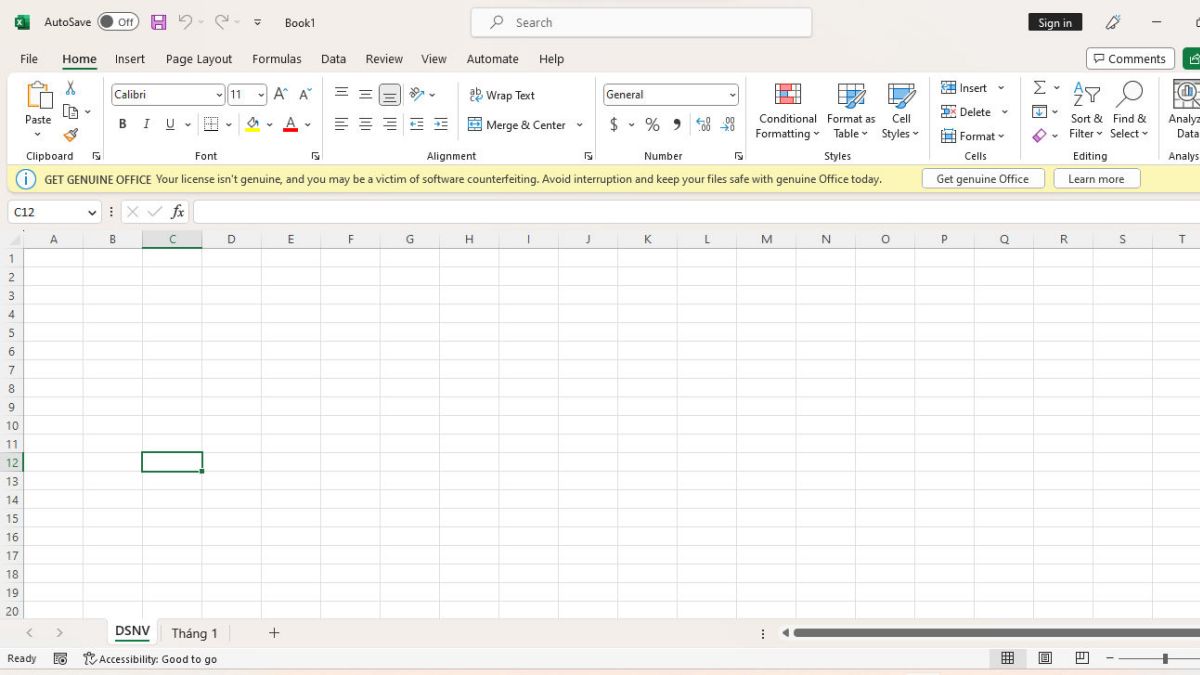
- Xác định cấu trúc cơ bản của bảng chấm công. Thông thường, bạn sẽ có các cột sau: “Tên nhân viên,” “Ngày làm việc,” “Số giờ làm việc,” và “Loại làm việc.” Tạo tiêu đề cho các cột này bằng cách nhập tên vào hàng đầu tiên.
- Tạo danh sách tên nhân viên ở cột “Tên nhân viên.” Bạn có thể nhập tên một cách thủ công hoặc sao chép từ một nguồn khác.
- Tạo các hàng cho ngày làm việc. Bắt đầu từ hàng đầu tiên của cột “Ngày làm việc” và kéo chuột xuống để chọn một khoảng thời gian, ví dụ, một tháng làm việc.
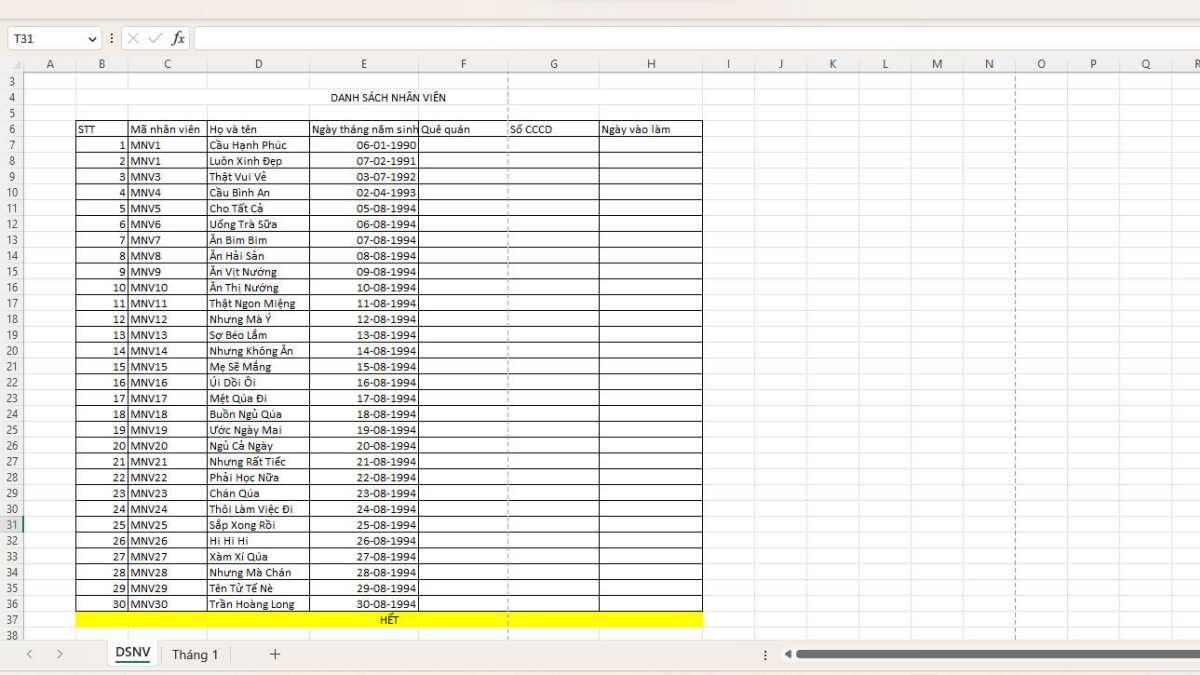
- Thêm các cột khác nếu cần thiết, như “Số giờ làm thêm giờ” hoặc “Số giờ nghỉ phép.”
Bước 2: Nhập Dữ Liệu Sau khi bạn đã tạo khung bảng chấm công, tiến hành nhập dữ liệu như sau:
- Nhập thông tin cho từng nhân viên trong cột “Tên nhân viên.”
- Điền số giờ làm việc và loại làm việc cho mỗi ngày làm việc tương ứng. Đảm bảo rằng bạn nhập dữ liệu chính xác và đầy đủ cho mỗi nhân viên.
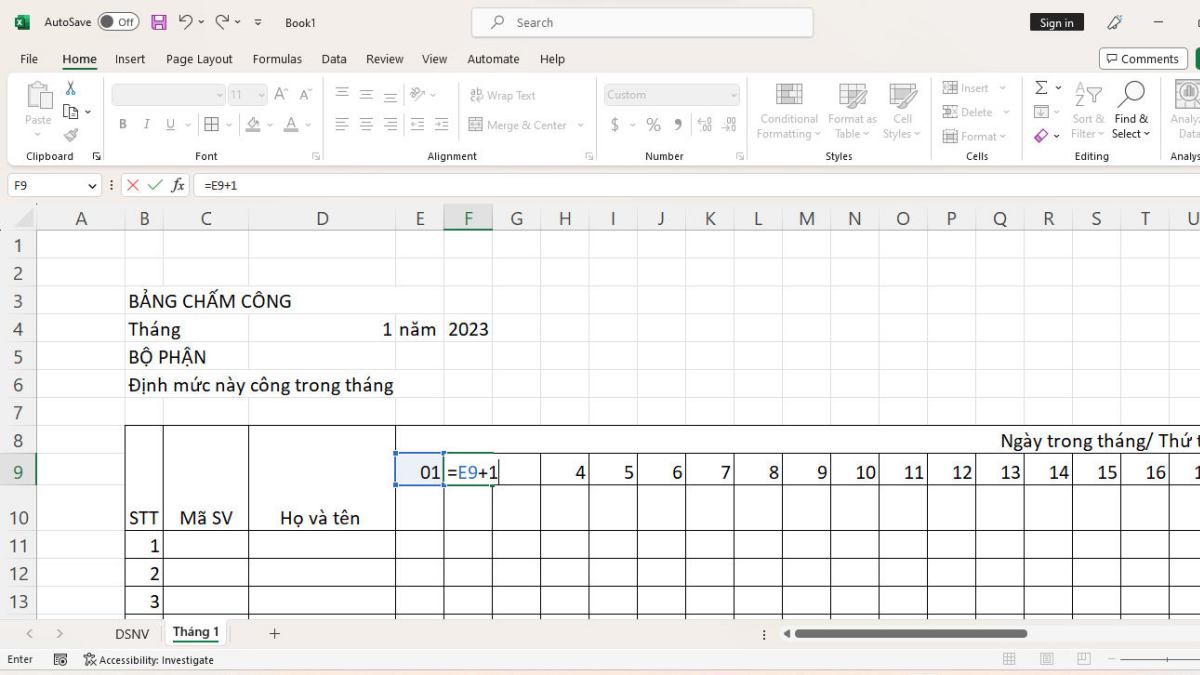
Bước 3: Sử Dụng Công Thức Trong Excel Để tính toán các giá trị cần thiết trong bảng chấm công, bạn có thể sử dụng các công thức Excel. Ví dụ:
- Tính tổng số giờ làm việc: Sử dụng công thức SUM để tổng hợp số giờ làm việc của mỗi nhân viên trong một khoảng thời gian cụ thể.
- Tính số giờ làm thêm giờ: Sử dụng công thức IF để xác định xem một nhân viên có làm thêm giờ hay không dựa trên số giờ làm việc và loại làm việc.
- Tính lương: Sử dụng công thức để tính lương dựa trên số giờ làm việc và mức lương của từng nhân viên.
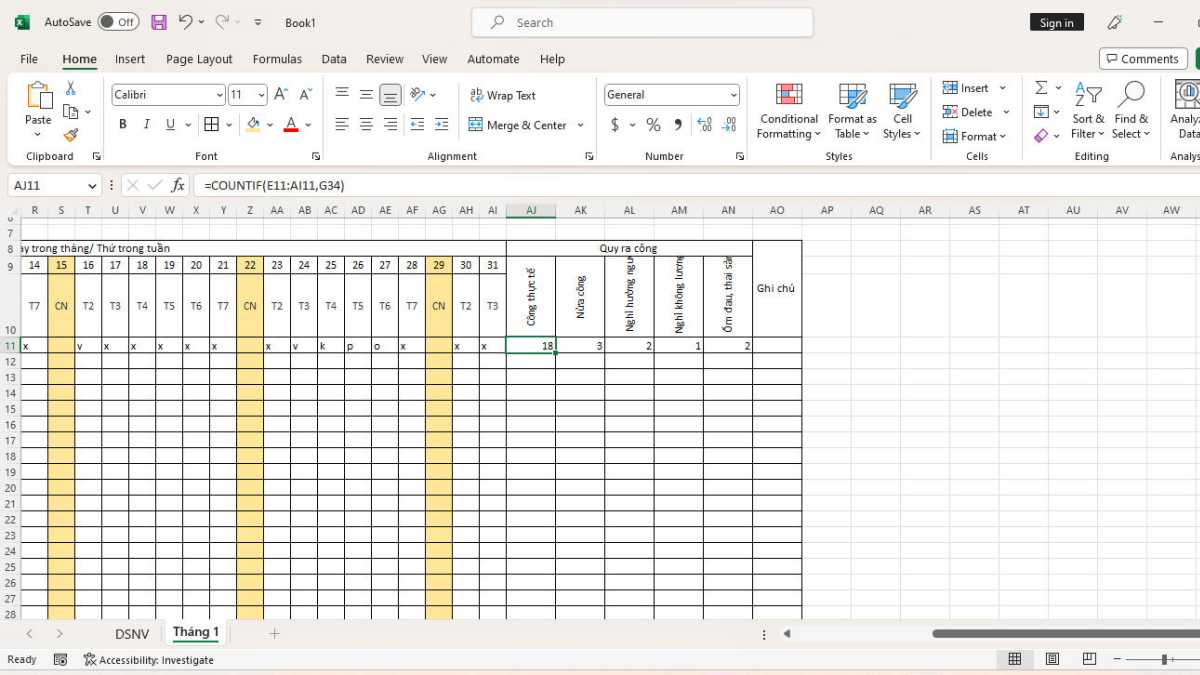
Bước 4: Định Dạng Bảng Chấm Công Để bảng chấm công trở nên rõ ràng và dễ đọc, bạn có thể thực hiện các thao tác định dạng như sau:
- Định dạng cột ngày làm việc để hiển thị ngày tháng theo định dạng bạn muốn, ví dụ: “dd/mm/yyyy.”
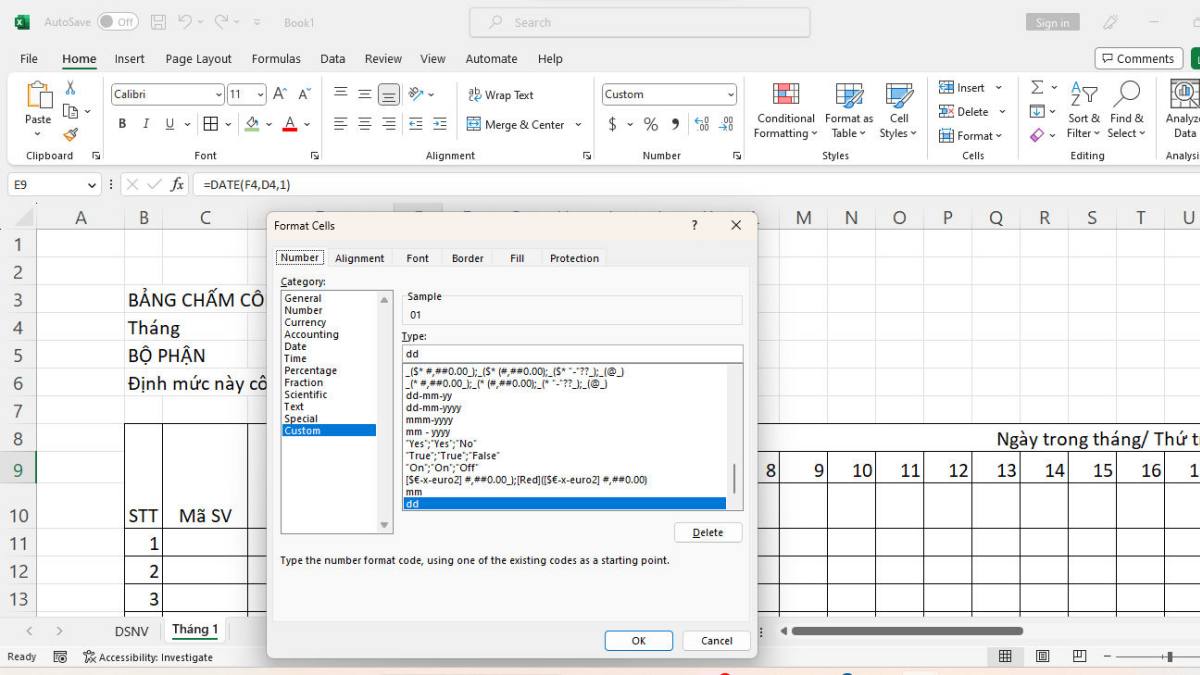
- Sử dụng màu sắc hoặc định dạng điều kiện để làm nổi bật các giá trị quan trọng hoặc thông tin đặc biệt.
- Sắp xếp và lọc dữ liệu theo cách dễ dàng tìm kiếm và theo dõi.
- Thêm tiêu đề và ghi chú để giải thích cách sử dụng bảng chấm công và các quy tắc liên quan đến thời gian làm việc.
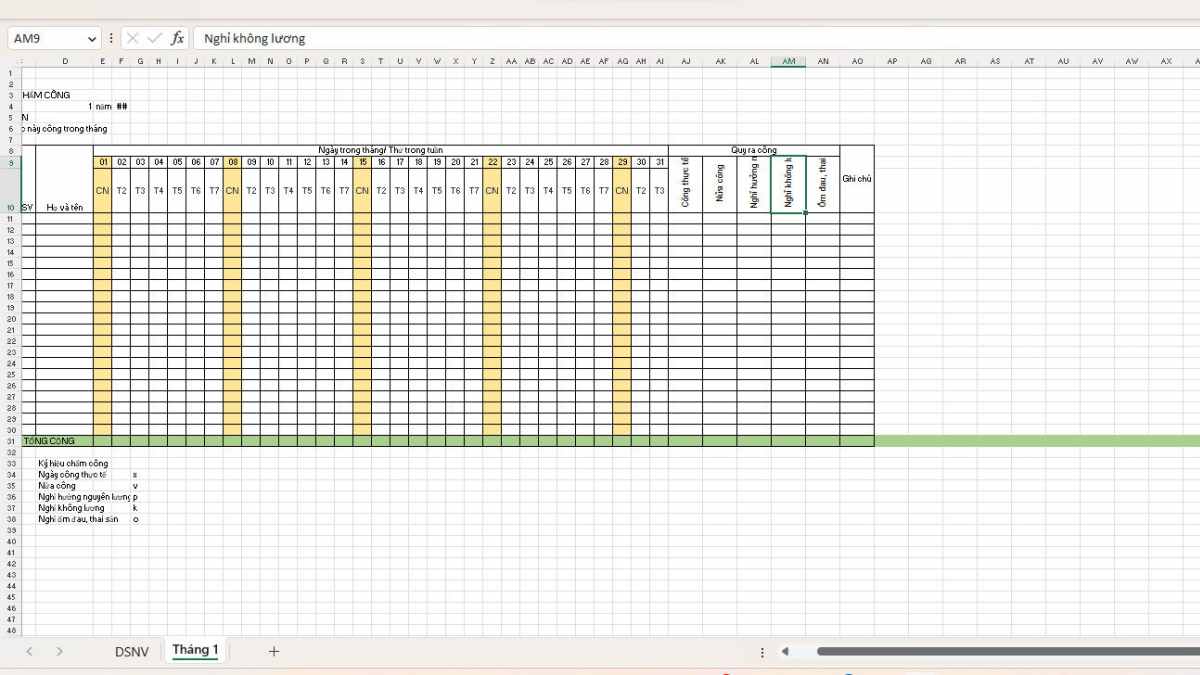
Nhớ lưu ý rằng việc tạo và quản lý bảng chấm công trong Excel có thể phức tạp tùy thuộc vào yêu cầu của tổ chức. Hãy tìm hiểu và thích nghi với các tính năng và công thức cụ thể để đảm bảo bảng chấm công hoạt động một cách hiệu quả và chính xác.
Mẹo và Thủ Thuật
Để tối ưu hóa bảng chấm công của bạn và làm cho quá trình quản lý thời gian làm việc dễ dàng hơn, dưới đây là một số mẹo và thủ thuật:
- Sử dụng Conditional Formatting: Sử dụng tính năng định dạng điều kiện trong Excel để làm nổi bật các ô chứa thông tin quan trọng. Ví dụ, bạn có thể đánh dấu các ô chứa làm thêm giờ bằng màu đỏ hoặc làm cho các ô vượt quá số giờ làm việc tiêu chuẩn nổi bật.
- Tạo Dropdown List: Sử dụng tính năng Data Validation để tạo dropdown list cho cột “Loại làm việc.” Điều này giúp đảm bảo rằng bạn và nhân viên sẽ sử dụng các loại làm việc đúng định và tránh sai sót nhập liệu.
- Tích hợp Công Thức Tự Động: Sử dụng các công thức Excel để tự động tính toán số giờ làm việc, lương, và các thông tin khác. Ví dụ, sử dụng công thức SUM để tổng hợp số giờ làm việc hoặc IF để xác định các điều kiện đặc biệt.

- Sử dụng Macros: Nếu bạn quản lý một bảng chấm công lớn và phức tạp, bạn có thể sử dụng Macros để tự động hóa quá trình. Macros cho phép bạn ghi lại các hành động và sau đó tái sử dụng chúng, giúp tiết kiệm thời gian và giảm lỗi nhập liệu.
- Sáng Tạo với PivotTables: Sử dụng PivotTables để phân tích dữ liệu bảng chấm công một cách mạch lạc. Bạn có thể thực hiện tổng hợp, xác định xu hướng và tạo báo cáo từ dữ liệu đã nhập.
- Sao Lưu Dữ Liệu Thường Xuyên: Để đảm bảo an toàn dữ liệu, hãy sao lưu bảng chấm công của bạn thường xuyên. Sử dụng tính năng sao lưu tự động hoặc sao lưu thủ công vào các thiết bị lưu trữ đám mây như Google Drive hoặc Dropbox.
Nhớ rằng tối ưu hóa bảng chấm công và tự động hóa quy trình có thể đòi hỏi một chút thời gian và kiến thức về Excel, nhưng sẽ đem lại lợi ích lớn trong việc quản lý thời gian làm việc và đảm bảo tính chính xác của dữ liệu.
Các Lỗi Thường Gặp và Cách Khắc Phục
- Lỗi Nhập Liệu Không Chính Xác: Điều này có thể xảy ra khi nhập sai số hoặc định dạng, ví dụ: nhập số giờ làm việc bằng chữ. Để khắc phục, hãy kiểm tra lại dữ liệu và đảm bảo rằng nó đúng định dạng.
- Lỗi Công Thức: Nếu các công thức không hoạt động as expected, hãy kiểm tra lại cú pháp và đảm bảo rằng các tham chiếu ô đúng.
- Sai Sót Tính Toán: Nếu các công thức tính toán sai, xác định lại công thức hoặc kiểm tra dữ liệu đầu vào để tìm nguyên nhân.
- Dữ Liệu Trùng Lặp: Đôi khi có thể xuất hiện dữ liệu trùng lặp do việc sao chép hoặc nhập liệu sai. Sử dụng tính năng loại bỏ bản sao hoặc sắp xếp dữ liệu để xác định và loại bỏ dữ liệu trùng lặp.
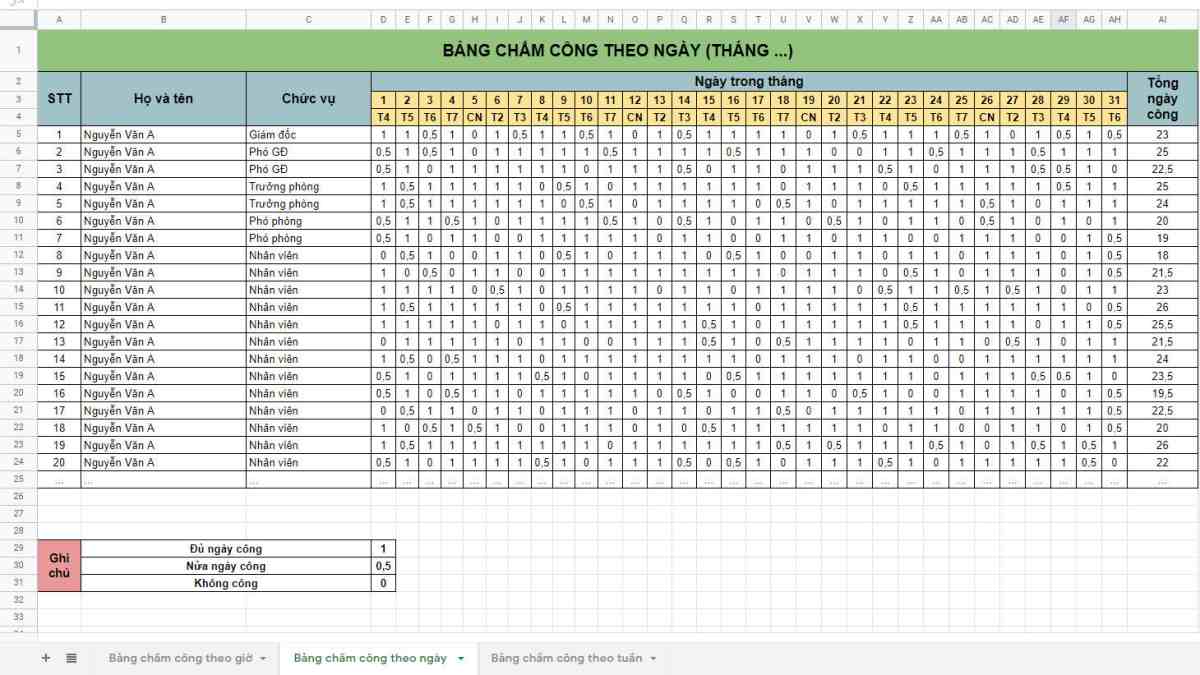
Cách Bảo Mật Dữ Liệu:
- Mật khẩu bảo vệ: Bạn có thể thiết lập mật khẩu cho bảng chấm công của mình để ngăn ngừa truy cập không ủy quyền. Điều này đặc biệt hữu ích nếu chứa thông tin nhạy cảm.
- Giới hạn quyền truy cập: Trong trường hợp bạn chia sẻ bảng chấm công với người khác, hãy xác định và giới hạn quyền truy cập của họ để chỉnh sửa hoặc chỉ xem dữ liệu.
- Sử dụng mã hóa: Nếu dữ liệu cần được bảo vệ cực kỳ an toàn, hãy sử dụng các phần mềm mã hóa để mã hóa bảng chấm công trước khi lưu trữ nó hoặc truyền đi.
- Sao lưu định kỳ: Để đảm bảo an toàn dữ liệu, hãy thực hiện sao lưu định kỳ và lưu trữ các bản sao lưu ở nơi an toàn, khỏi bất kỳ sự cố mất dữ liệu nào.
Lưu ý rằng bảo mật dữ liệu là một yếu tố quan trọng trong việc quản lý bảng chấm công, đặc biệt nếu nó chứa thông tin cá nhân hoặc tài liệu nhạy cảm. Hãy tuân theo các quy tắc và quy định bảo mật trong tổ chức của bạn để đảm bảo tuân thủ và bảo vệ thông tin một cách tốt nhất.
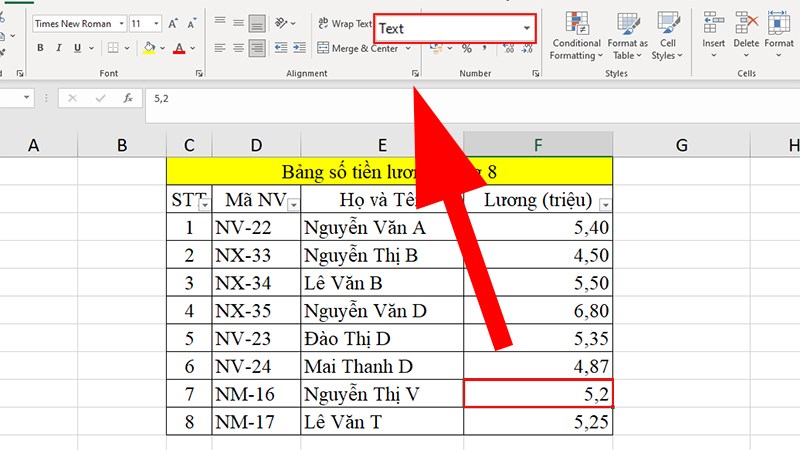
Trong bài viết này, chúng tôi đã giới thiệu về cách làm bảng chấm công trên Excel và lý do tại sao nên sử dụng Excel. Chúng tôi đã hướng dẫn cụ thể về cách tạo bảng chấm công trên Excel bao gồm việc thu thập dữ liệu, thiết lập môi trường làm việc, và sử dụng công thức. Ngoài ra, chúng tôi đã chia sẻ các mẹo và thủ thuật để tối ưu hóa bảng chấm công và bảo mật dữ liệu.
Áp dụng 200 phím tắt trong Excel để Tăng Hiệu Quả Công Việc
Đề thi MOS Excel 2016: Mẹo Thi và Chiến Lược Ôn Tập
Cách tính thuế trong Excel và Quản Lý Tài Chính Hiệu Quả
Sức Mạnh của Dynamic Arrays và khắc phục Lỗi Spill trong Excel
Hướng dẫn chi tiết cách dùng File Excel Tính Lương Hưu
Khám phá chi tiết cách cộng ngày trong Excel
3 bước sử dụng hàm MOD trong Excel cực đơn giản mà ai cũng nên biết