Hướng dẫn chi tiết cách tách sheet trong Excel
Cách tách sheet trong Excel là một quá trình quan trọng để tổ chức và quản lý hiệu quả dữ liệu trong tệp Excel của bạn. Mục đích chính của việc này là chia nhỏ tệp thành các sheet riêng biệt dựa trên từng khía cạnh hoặc dữ liệu cụ thể. Điều này mang lại nhiều lợi ích quan trọng.
Trước hết, việc tách sheet giúp bạn duyệt và tìm kiếm thông tin dễ dàng hơn. Thay vì phải cuộn qua hàng trăm hoặc hàng nghìn hàng dữ liệu trong một sheet lớn, bạn có thể mở trực tiếp sheet chứa thông tin cụ thể mà bạn cần.
Thứ hai, việc này làm tăng khả năng bảo quản dữ liệu. Bằng cách chia thành các sheet riêng biệt, bạn giảm nguy cơ gây lỗi hoặc xóa dữ liệu quan trọng trong quá trình chỉnh sửa.
Cuối cùng, tách sheet giúp bạn tổ chức dữ liệu một cách logic và hiệu quả hơn. Bạn có thể sắp xếp dữ liệu theo chủ đề, thời gian hoặc các yếu tố khác tùy thuộc vào nhu cầu công việc của bạn.
Tóm lại, cách tách sheet trong Excel giúp bạn tiết kiệm thời gian, giảm nguy cơ mất dữ liệu và tạo ra một tệp làm việc dễ quản lý và tìm kiếm.
Để tạo một sheet mới trong Excel, bạn có thể thực hiện các bước sau đây:
- Mở tệp Excel của bạn: Đảm bảo bạn đã mở tệp Excel mà bạn muốn thêm sheet mới vào.
- Di chuyển đến tab “Sheet” hoặc “Sheet” tại thanh công cụ dưới cùng của cửa sổ Excel. Bạn có thể thấy một nút có biểu tượng lớp giấy trống.
- Nhấp chuột phải lên nút lớp giấy trống và chọn “Insert” hoặc “Thêm” từ menu xuất hiện. Một sheet mới sẽ được thêm vào tệp Excel của bạn, và Excel sẽ tự động đặt tên cho sheet mới là “SheetX,” với X là số tiếp theo trong trình tự (ví dụ: Sheet1, Sheet2).
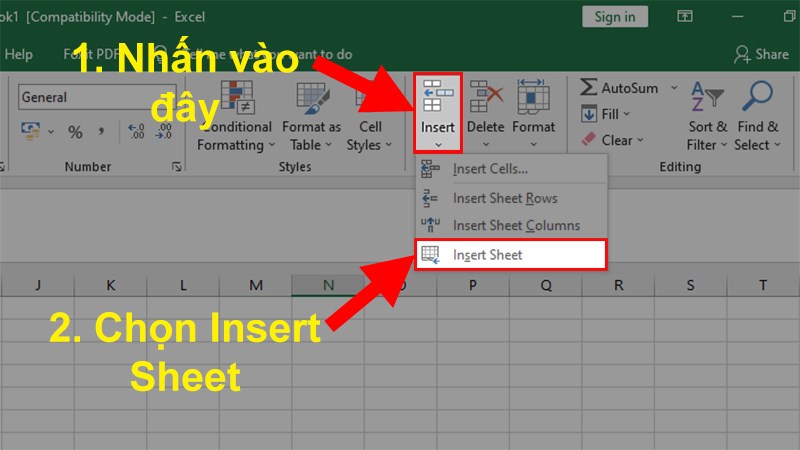
- Để đặt tên cho sheet mới, bạn có thể nhấp đúp chuột vào tên sheet (hoặc nhấp phải và chọn “Rename” hoặc “Đổi tên”). Sau đó, nhập tên mới cho sheet và nhấn Enter.
Việc đặt tên sheet mới có thể rất hữu ích để dễ dàng xác định nội dung của nó. Thường, bạn nên sử dụng một tên mô tả ngắn gọn và thể hiện nội dung chính của sheet đó, ví dụ: “Doanh thu tháng 1” hoặc “Danh sách khách hàng.” Điều này sẽ giúp bạn và người khác hiểu rõ nội dung của sheet một cách nhanh chóng.
Di chuyển và sao chép sheet
Để di chuyển hoặc sao chép một sheet từ một workbook sang workbook khác trong Excel, bạn có thể tuân theo các bước sau đây:
Di chuyển sheet:
- Mở cả hai workbook: Mở workbook nguồn (nơi bạn có sheet muốn di chuyển) và workbook đích (nơi bạn muốn sheet đó được đặt vào).
- Chọn sheet cần di chuyển: Nhấp chuột vào tên sheet trong workbook nguồn để chọn nó.
- Kéo và thả sheet: Kéo sheet đó và thả nó vào workbook đích. Sheet sẽ được di chuyển sang workbook mới.
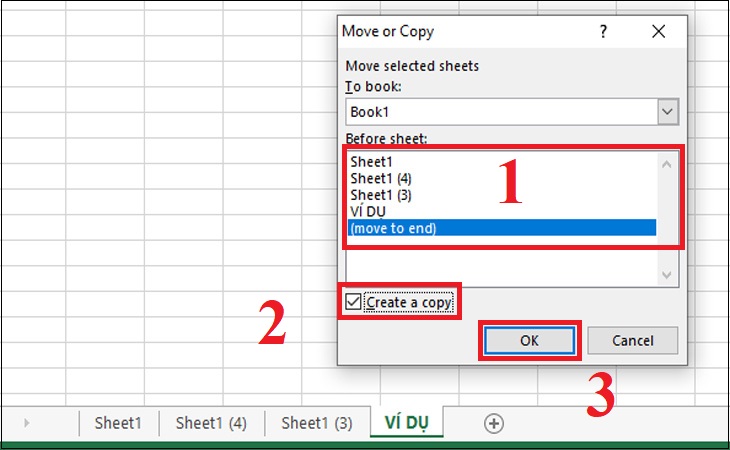
Sao chép sheet:
- Mở cả hai workbook: Mở workbook nguồn (nơi bạn có sheet muốn sao chép) và workbook đích (nơi bạn muốn sheet sao chép đến).
- Chọn sheet cần sao chép: Nhấp chuột vào tên sheet trong workbook nguồn để chọn nó.
- Nhấp chuột phải và chọn “Copy” (Sao chép) từ menu hoặc nhấn Ctrl+C trên bàn phím.
- Mở workbook đích và nhấp chuột phải lên sheet đã chọn trong workbook đích và chọn “Paste” (Dán) từ menu hoặc nhấn Ctrl+V trên bàn phím.
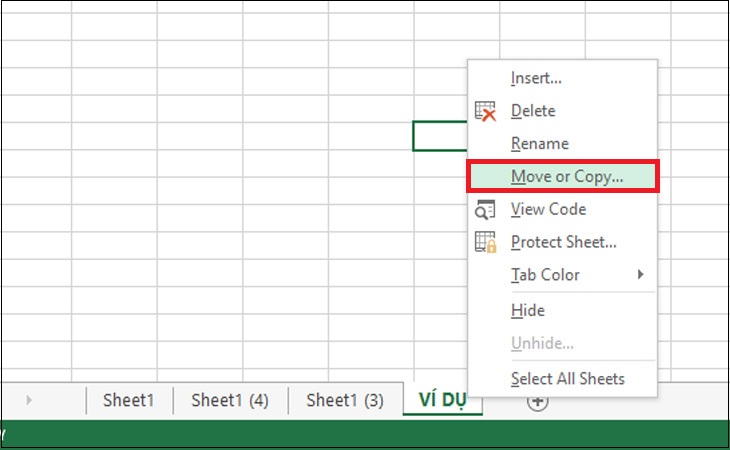
Khi sao chép sheet, quá trình quan trọng là chọn vùng dữ liệu mà bạn muốn sao chép. Nếu bạn chỉ muốn sao chép dữ liệu cụ thể, hãy đảm bảo bạn đã chọn phạm vi dữ liệu này trước khi sao chép. Nếu bạn muốn sao chép toàn bộ sheet, bạn có thể chọn toàn bộ sheet bằng cách nhấp vào ô góc trên cùng bên trái của sheet (góc gần nhất với tên sheet).
Gộp sheet
Để gộp (merge) các sheet thành một sheet duy nhất trong Excel, bạn có thể tuân theo các bước sau và sử dụng các tùy chọn khác nhau:
Sử dụng tùy chọn Copy and Paste:
-
- Mở sheet đích, nơi bạn muốn gộp dữ liệu từ các sheet khác.
- Mở sheet nguồn, chọn và sao chép (Ctrl+C) toàn bộ nội dung hoặc phạm vi dữ liệu cần gộp.
- Dán (Ctrl+V) dữ liệu sao chép vào sheet đích.
- Lặp lại quá trình này cho tất cả các sheet mà bạn muốn gộp.
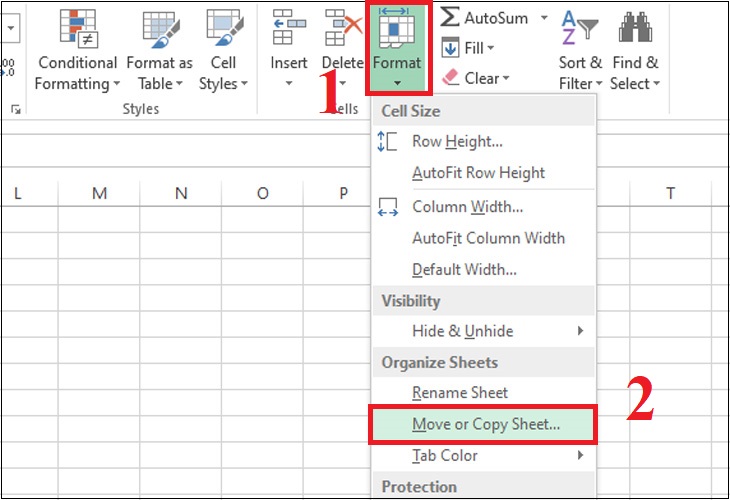
Sử dụng tính năng Consolidate (Tổng hợp):
-
- Chọn sheet đích và sau đó chọn tab “Data” (Dữ liệu).
- Trong nhóm “Data Tools” (Công cụ dữ liệu), chọn “Consolidate” (Tổng hợp).
- Trong hộp thoại Consolidate, bạn có thể chọn các tùy chọn như “Top row” (Dòng đầu), “Left column” (Cột đầu), hoặc chỉ định các phạm vi dữ liệu từ các sheet khác nhau.
- Chọn “Add” (Thêm) để thêm các phạm vi dữ liệu và sau đó chọn “OK” để gộp chúng vào sheet đích.
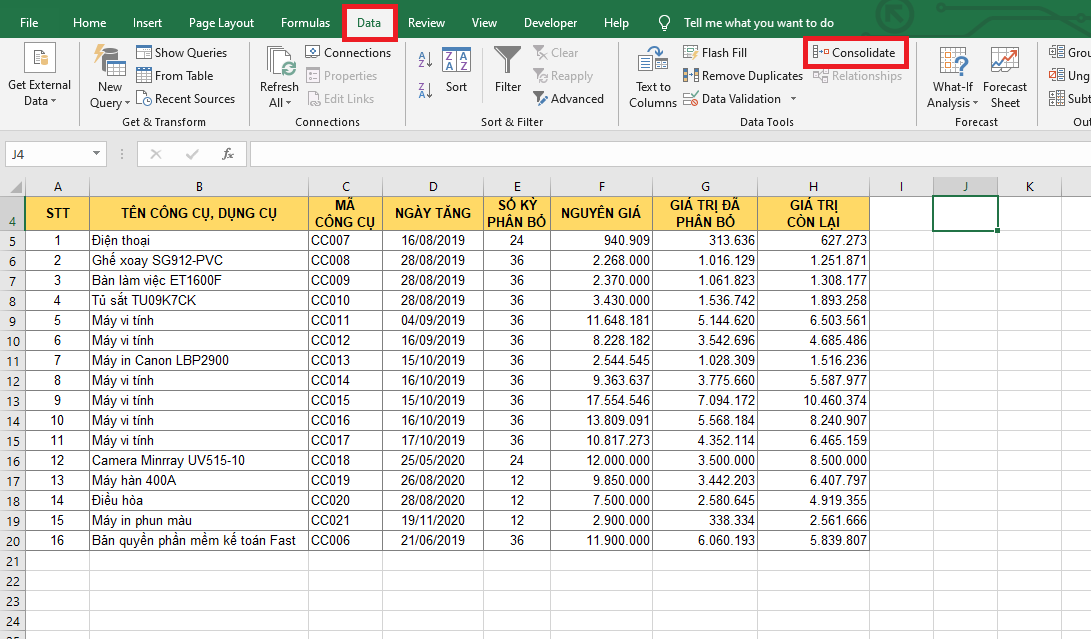
Sử dụng Power Query:
-
- Chọn tab “Data” (Dữ liệu) và chọn “Get Data” (Lấy dữ liệu).
- Chọn “Combine Queries” (Kết hợp truy vấn) và sau đó “Append Queries” (Nối truy vấn).
- Chọn các sheet nguồn mà bạn muốn gộp và thực hiện các thao tác cần thiết trong Power Query để tùy chỉnh kết quả gộp.
- Cuối cùng, chọn “Close & Load” (Đóng và nạp) để đưa kết quả vào một sheet mới.

Sử dụng các tùy chọn trên, bạn có thể gộp các sheet từ nhiều nguồn khác nhau thành một sheet duy nhất để thuận tiện cho việc phân tích và sử dụng dữ liệu.
Ẩn và hiển thị sheet
Trong Excel, bạn có khả năng ẩn và hiển thị sheet để quản lý dự án và bảo mật thông tin. Dưới đây là cách thực hiện:
Ẩn và Hiển thị Sheet:
Ẩn Sheet:
-
- Nhấp chuột phải lên tên sheet mà bạn muốn ẩn ở phía dưới cùng của cửa sổ Excel.
- Chọn “Hide” (Ẩn) từ menu ngữ cảnh. Sheet sẽ biến mất khỏi tab và không thể thấy thấy, nhưng dữ liệu vẫn tồn tại.
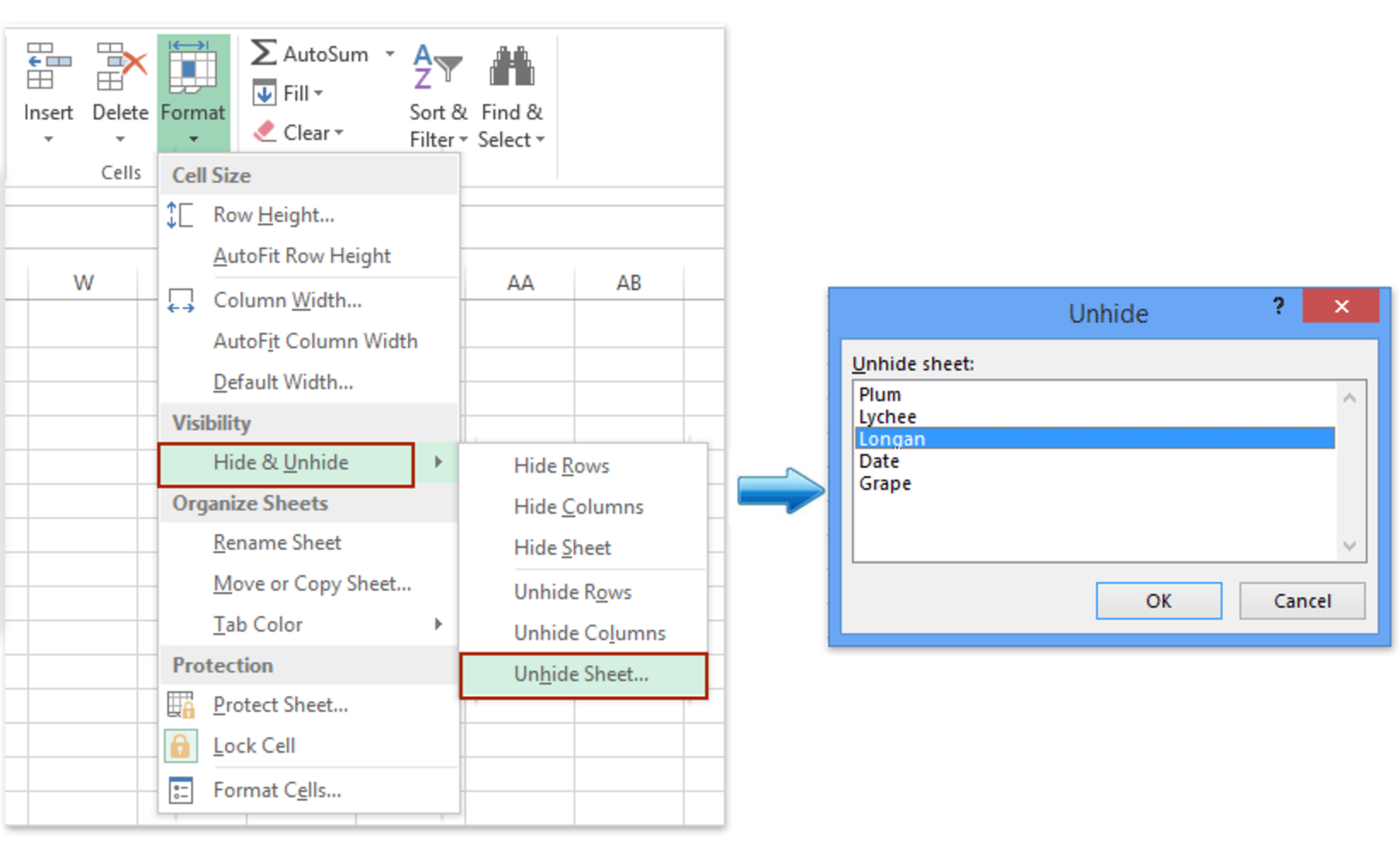
Hiển Thị Sheet:
-
- Nhấp chuột phải lên bất kỳ tên sheet nào trong tab.
- Chọn “Unhide” (Hiển thị) từ menu ngữ cảnh và sau đó chọn sheet bạn muốn hiển thị.
Tại sao ẩn sheet:
- Bảo mật thông tin: Bạn có thể ẩn các sheet chứa thông tin quan trọng hoặc nhạy cảm, để ngăn người khác xem hoặc chỉnh sửa chúng.
- Tổ chức dự án: Trong các dự án lớn, bạn có thể tạo nhiều sheet để quản lý dữ liệu. Sau khi hoàn thành, bạn có thể ẩn những sheet không cần thiết để giữ giao diện của bạn gọn gàng hơn.
- Tránh nhầm lẫn: Khi làm việc với nhiều sheet, ẩn các sheet không liên quan có thể giúp tránh nhầm lẫn và tối ưu hóa trải nghiệm làm việc.
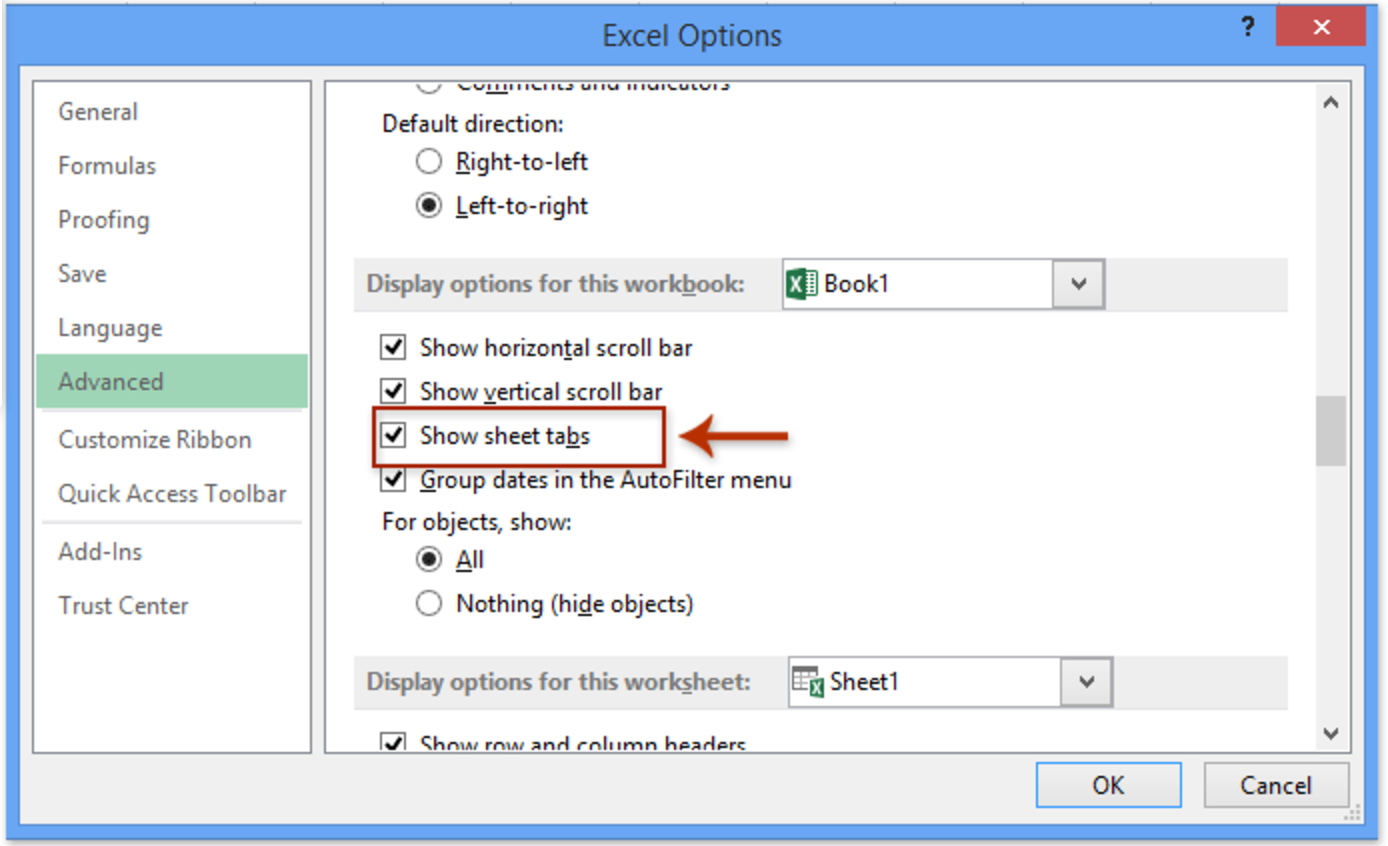
Nhớ rằng, một sheet vẫn có thể được chỉnh sửa khi ẩn, nên nếu bạn muốn bảo mật hơn, bạn cần sử dụng mật khẩu hoặc các biện pháp bảo mật khác.
Bảo vệ sheet
Để bảo vệ sheet trong Excel và ngăn người dùng chỉnh sửa nội dung, bạn có thể tuân theo các bước sau đây:
Mật khẩu bảo vệ sheet:
-
- Chọn sheet bạn muốn bảo vệ.
- Nhấp chuột phải và chọn “Protect Sheet” (Bảo vệ Sheet) từ menu ngữ cảnh.
- Trong hộp thoại “Protect Sheet,” bạn có thể đặt mật khẩu để giới hạn quyền truy cập. Nhập mật khẩu vào ô “Password to unprotect sheet” (Mật khẩu để bỏ bảo vệ sheet) và xác nhận nó.
- Sau khi bạn đã thiết lập mật khẩu, chỉ người dùng có mật khẩu này mới có thể bỏ bảo vệ sheet.
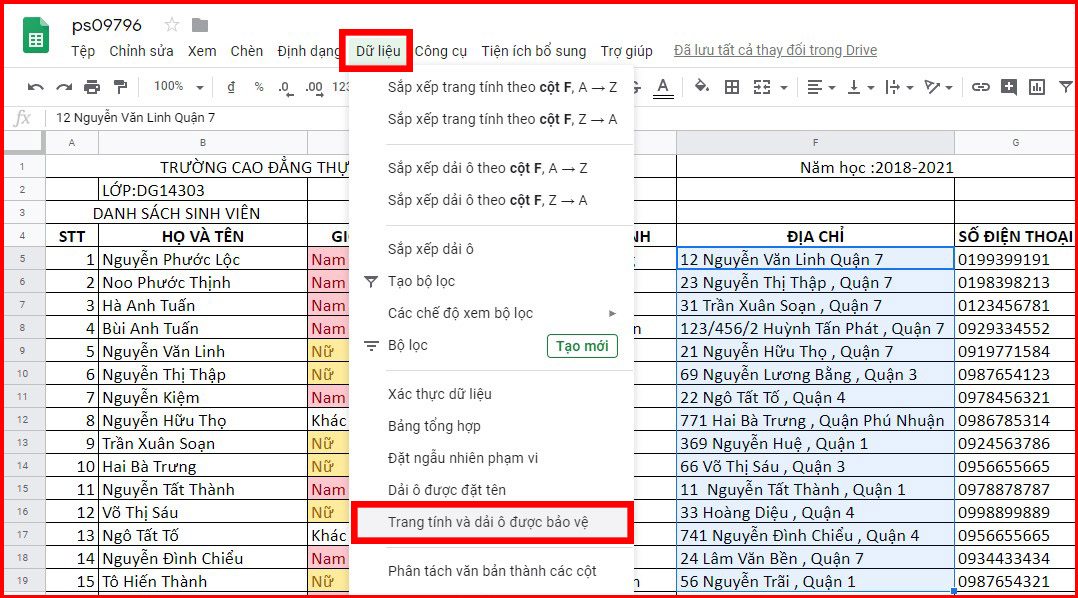
Tùy chọn bảo vệ khác:
-
- Ngoài mật khẩu, bạn có thể chọn từ nhiều tùy chọn bảo vệ khác khi bảo vệ sheet:
- Protect worksheet and contents of locked cells (Bảo vệ sheet và nội dung của các ô bị khóa): Ngăn người dùng chỉnh sửa nội dung của các ô đã được khóa.
- Protect worksheet and scenarios (Bảo vệ sheet và các kịch bản): Ngăn người dùng thay đổi các kịch bản trên sheet.
- Protect worksheet and format cells (Bảo vệ sheet và định dạng các ô): Ngăn người dùng thay đổi định dạng của các ô.
- Ngoài mật khẩu, bạn có thể chọn từ nhiều tùy chọn bảo vệ khác khi bảo vệ sheet:
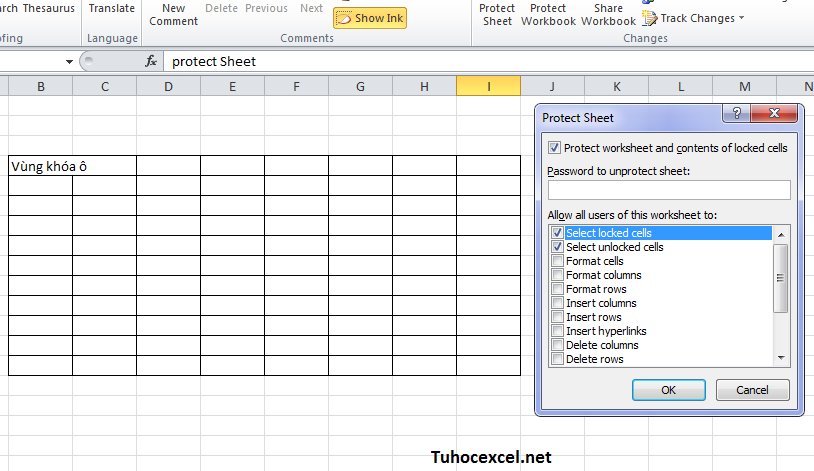
Lưu ý rằng việc bảo vệ sheet sử dụng mật khẩu chỉ là một phần của việc bảo mật dữ liệu trong Excel. Để đảm bảo tính toàn vẹn và an toàn của dữ liệu quan trọng, bạn nên sử dụng các biện pháp bảo mật khác như mã hóa tệp Excel, sử dụng mật khẩu cho tệp tài liệu, và quản lý quyền truy cập vào tệp.
Sắp xếp và lọc dữ liệu trên sheet
Để sắp xếp và lọc dữ liệu trên một sheet Excel, bạn có thể sử dụng các tính năng sau đây:
Sắp xếp dữ liệu:
- Sắp xếp dữ liệu theo giá trị của một cột:
- Chọn cột mà bạn muốn sắp xếp.
- Chọn tab “Data” (Dữ liệu) và sau đó chọn “Sort A to Z” (Sắp xếp từ A đến Z) hoặc “Sort Z to A” (Sắp xếp từ Z đến A) để sắp xếp dữ liệu tăng dần hoặc giảm dần.
- Sắp xếp dữ liệu theo nhiều cột:
- Chọn toàn bộ vùng dữ liệu.
- Chọn tab “Data” (Dữ liệu) và sau đó chọn “Sort” (Sắp xếp).
- Trong hộp thoại Sort, bạn có thể chọn nhiều cột làm tiêu chí sắp xếp và xác định thứ tự sắp xếp cho mỗi cột.
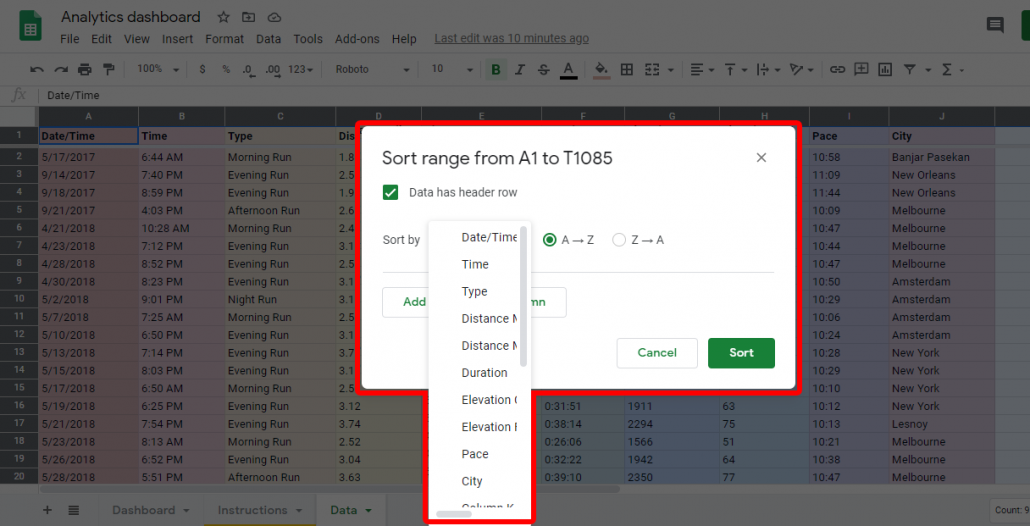
Lọc dữ liệu:
- Sử dụng AutoFilter:
- Chọn cột mà bạn muốn áp dụng bộ lọc.
- Chọn tab “Data” (Dữ liệu) và sau đó chọn “Filter” (Bộ lọc).
- Một biểu tượng hình tam giác xuất hiện trong tiêu đề cột. Nhấp vào biểu tượng này để hiển thị danh sách các giá trị duy nhất trong cột.
- Chọn các giá trị bạn muốn hiển thị và bấm “OK.” Dữ liệu sẽ được lọc dựa trên các giá trị bạn đã chọn.
- Sử dụng Advanced Filter:
- Chọn vùng dữ liệu bạn muốn lọc.
- Chọn tab “Data” (Dữ liệu) và sau đó chọn “Advanced” (Nâng cao) trong phần “Sort & Filter” (Sắp xếp & Bộ lọc).
- Trong hộp thoại Advanced Filter, bạn có thể thiết lập các điều kiện lọc phức tạp sử dụng các biểu thức và kết hợp chúng để lọc dữ liệu theo nhu cầu của bạn.
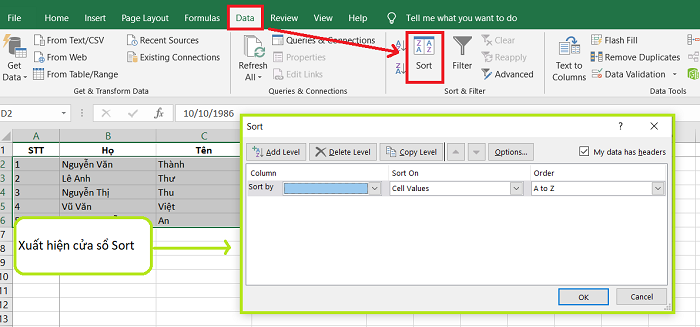
Sắp xếp và lọc dữ liệu giúp bạn dễ dàng tìm kiếm thông tin, phân tích dữ liệu một cách hiệu quả và tạo báo cáo tùy chỉnh dựa trên nhu cầu công việc của bạn.
Cách tách sheet trong Excel với PivotTable
PivotTable là một công cụ mạnh mẽ trong Excel giúp bạn phân tích và tổng hợp dữ liệu từ nhiều sheet hoặc bảng dữ liệu khác nhau một cách dễ dàng. Dưới đây là cách tạo và tùy chỉnh PivotTable:
Tạo PivotTable:
- Chuẩn bị dữ liệu: Đảm bảo rằng dữ liệu bạn muốn phân tích đã được tổ chức trong các sheet hoặc bảng dữ liệu riêng biệt.
- Chọn vị trí cho PivotTable: Điều này có thể là một sheet trống mới hoặc một vị trí trên sheet hiện có.
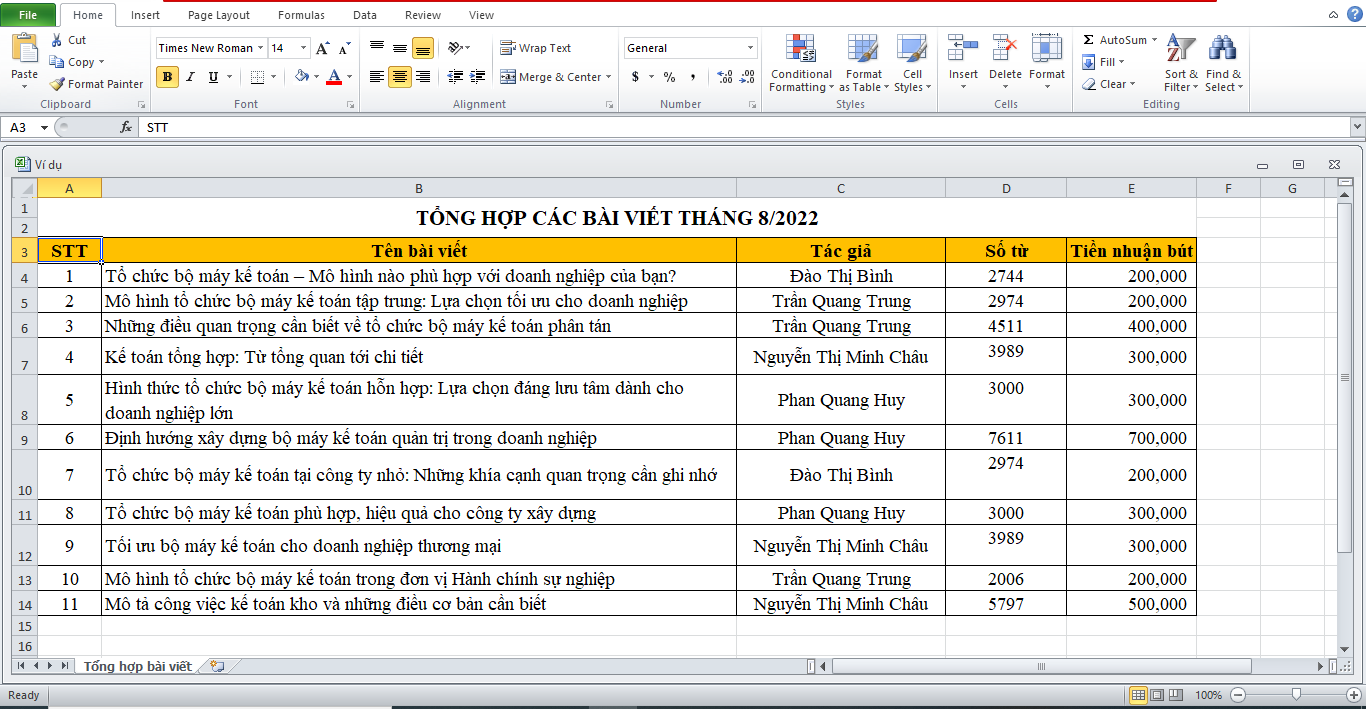
- Chọn dữ liệu: Chọn dữ liệu bạn muốn sử dụng cho PivotTable.
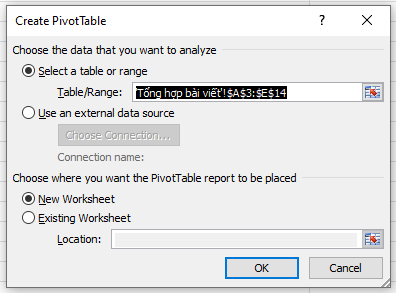
- Tạo PivotTable: Chọn tab “Insert” (Chèn) và sau đó chọn “PivotTable” từ nhóm “Tables” (Bảng).
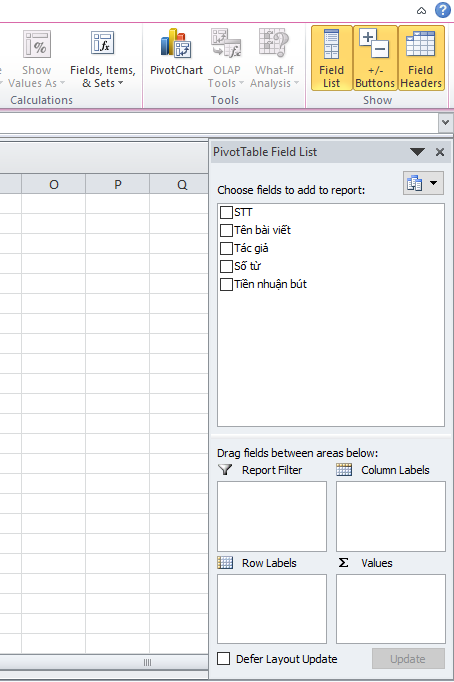
- Hộp thoại Create PivotTable sẽ xuất hiện: Xác định vị trí dữ liệu nguồn và vị trí PivotTable mới.

- Tùy chỉnh PivotTable: Kéo và thả các trường dữ liệu vào các vùng “Rows” (Dòng), “Columns” (Cột), “Values” (Giá trị), hoặc “Filters” (Bộ lọc) trong PivotTable Field List (Danh sách trường PivotTable) để tạo báo cáo phân tích dựa trên nhu cầu của bạn.
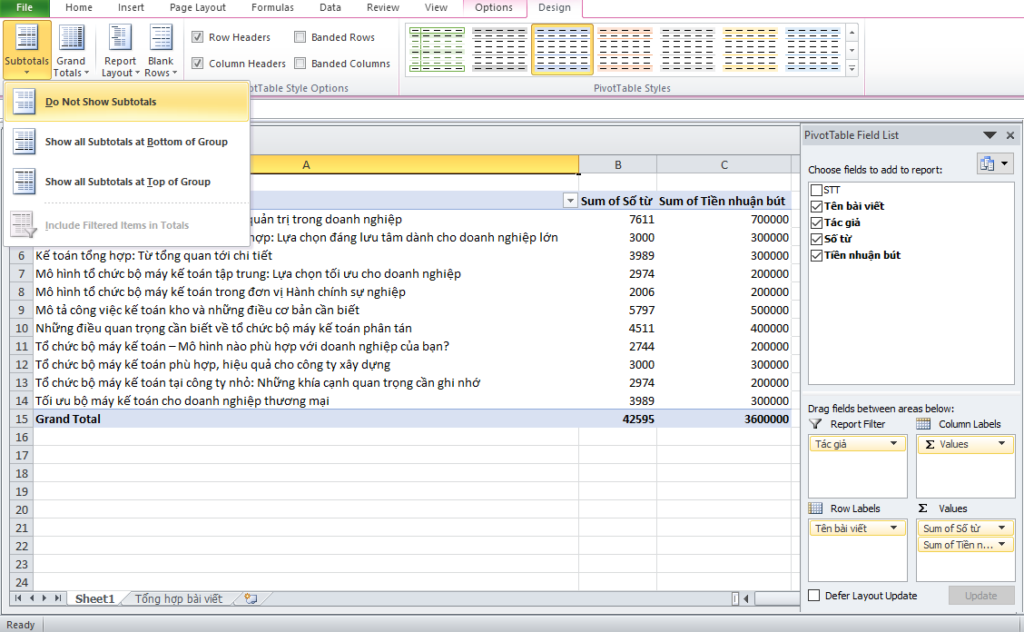
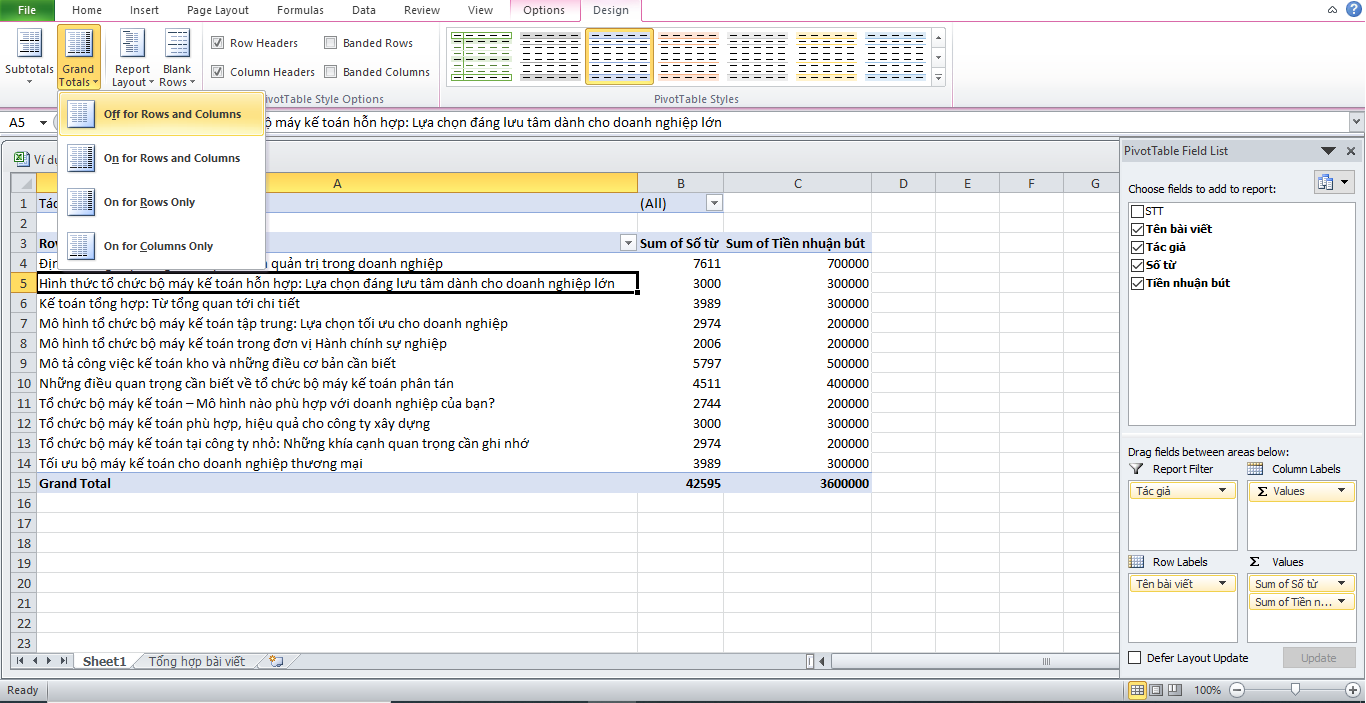

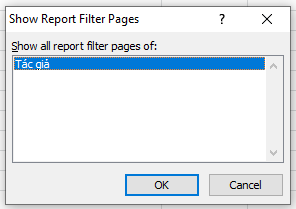
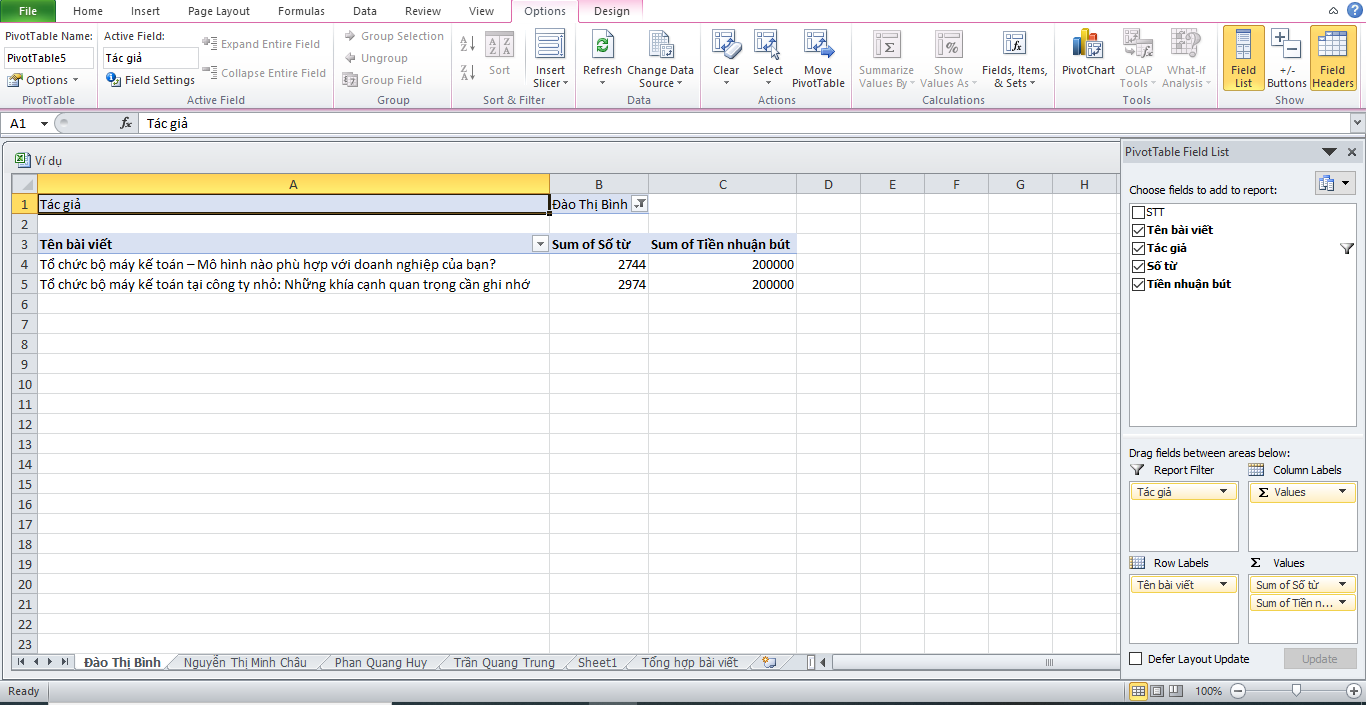
Tùy chỉnh PivotTable:
- Sắp xếp và lọc dữ liệu: Bạn có thể sắp xếp và lọc dữ liệu trong PivotTable bằng cách nhấp vào các mũi tên xuất hiện trên tiêu đề cột hoặc dùng các bộ lọc.
- Tạo bộ lọc cho PivotTable: Bạn có thể tạo bộ lọc để chọn các giá trị cụ thể để hiển thị hoặc ẩn.
- Tạo báo cáo dạng biểu đồ: Bạn có thể tạo biểu đồ dựa trên dữ liệu trong PivotTable để trực quan hóa thông tin.
PivotTable giúp bạn tổng hợp, phân tích và trình bày dữ liệu một cách linh hoạt và mạch lạc, giúp bạn đưa ra quyết định dựa trên thông tin chính xác và chi tiết.
Excel cung cấp một số công cụ tự động để tách sheet dựa trên điều kiện hoặc dữ liệu. Dưới đây là một số ví dụ và hướng dẫn sử dụng chúng:
1. Tách sheet bằng bộ lọc:
- Bạn có thể sử dụng tính năng AutoFilter để tạo các bộ lọc cho các cột dữ liệu và sau đó sao chép dữ liệu từ bộ lọc kết quả sang các sheet riêng biệt.
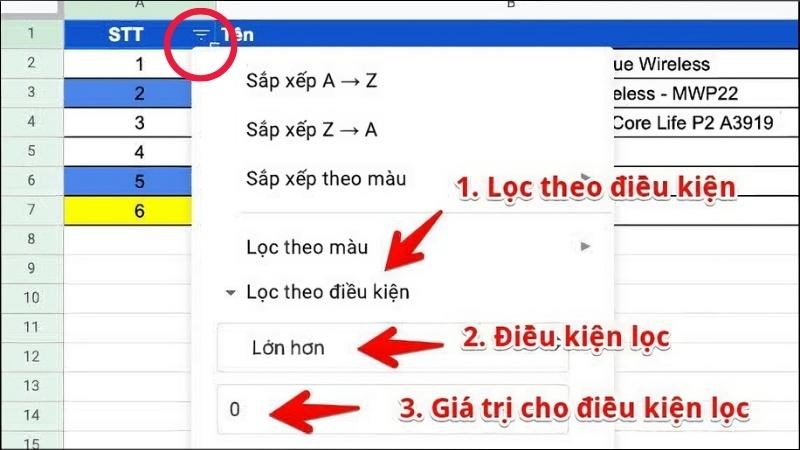
2. Tách sheet bằng PivotTable:
- Sử dụng PivotTable để tạo báo cáo dựa trên các điều kiện hoặc giá trị trong dữ liệu. Sau đó, bạn có thể nhấp chuột phải trên một phần của PivotTable và chọn “Show Report Filter Pages” (Hiển thị trang bộ lọc báo cáo) để tạo các sheet mới dựa trên các giá trị bộ lọc.
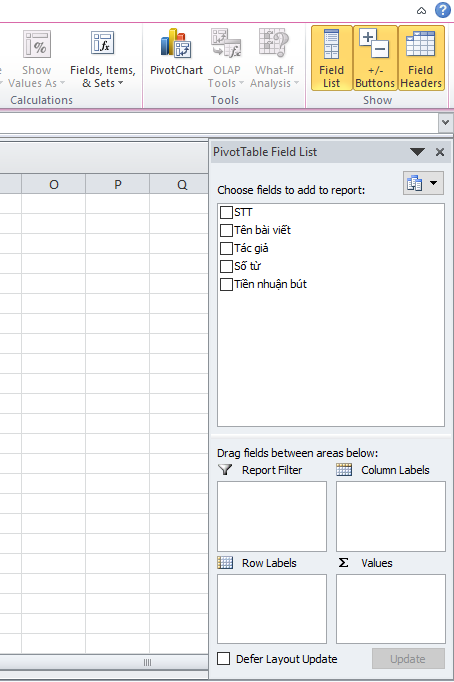
3. Tách sheet bằng Macro (VBA):
- Nếu bạn có kiến thức về VBA (Visual Basic for Applications), bạn có thể viết mã VBA tùy chỉnh để tách sheet dựa trên bất kỳ điều kiện nào bạn muốn.
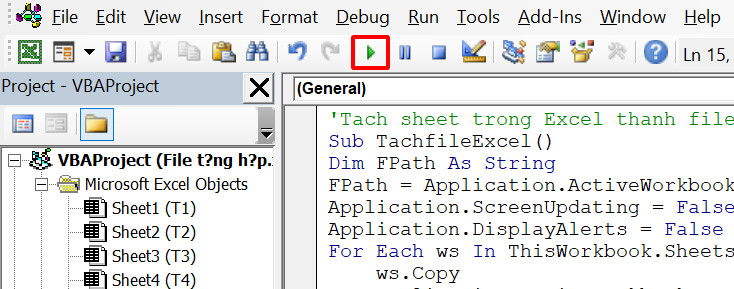
4. Sử dụng Power Query:
- Power Query cho phép bạn trích xuất, biến đổi và nối dữ liệu từ nhiều nguồn. Bạn có thể sử dụng Power Query để tách và tổ chức dữ liệu thành các sheet mới dựa trên các quy tắc bạn đặt.
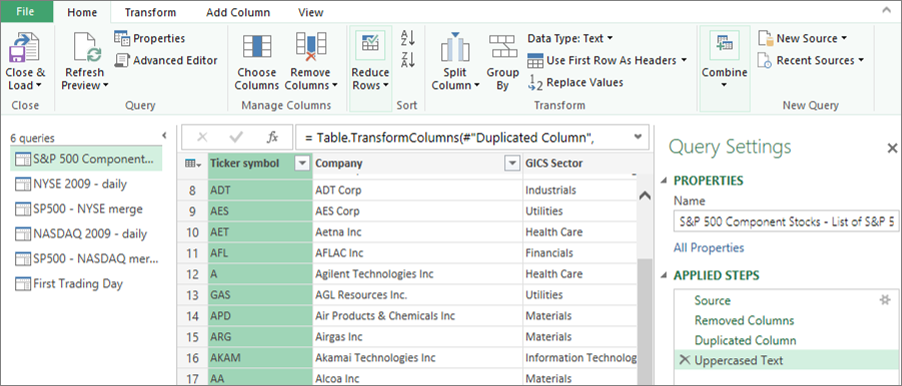
Sử dụng các công cụ tự động này sẽ là cách tách sheet trong Excel tiết kiệm thời gian và giảm khả năng gây lỗi trong quá trình tách sheet. Tùy thuộc vào tình huống cụ thể của bạn, bạn có thể chọn công cụ phù hợp để tự động tách và tổ chức dữ liệu một cách hiệu quả.
Nguyên nhân và cách khắc phục tình trạng Excel bị đơ
Hướng dẫn chi tiết cách tắt Research trong Excel
Cách tạo dấu chấm trong Excel và vai trò của dấu chấm trong Excel
Cách tính IRR trong Excel cho quyết định đầu tư thông minh
Hướng dẫn chi tiết cách tách sheet thành file trong Excel
Hướng dẫn chi tiết cách làm bảng chấm công trên Excel
Áp dụng 200 phím tắt trong Excel để Tăng Hiệu Quả Công Việc