Nguyên nhân và cách khắc phục tình trạng Excel bị đơ
Microsoft Excel, một trong những ứng dụng bảng tính phổ biến nhất trên thế giới, đã trở thành một công cụ quan trọng cho nhiều người trong việc quản lý dữ liệu, thực hiện phân tích và tạo báo cáo. Tuy nhiên, không phải lúc nào bạn cũng tránh khỏi tình trạng Excel bị đơ. Trong bài viết này, chúng ta sẽ tìm hiểu về nguyên nhân gây ra tình trạng này, cách nhận biết khi nó xảy ra, và những biện pháp để tránh và khắc phục tình trạng Excel bị đơ.
Nội Dung Bài Viết
Giới thiệu về vấn đề
Khi làm việc với Microsoft Excel, người dùng thường gặp phải tình huống khó chịu khi phần mềm này bị đơ. Điều này xảy ra khi Excel không phản hồi và không thể thực hiện các thao tác hoặc mở các tệp làm việc. Nguyên nhân có thể là do tệp làm việc quá lớn, sử dụng quá nhiều tài nguyên hệ thống, hoặc xung đột với các tiện ích mở rộng. Tình huống này thường gây ra sự bất tiện và mất thời gian đối với người dùng, đặc biệt là khi họ làm việc với dữ liệu quan trọng.
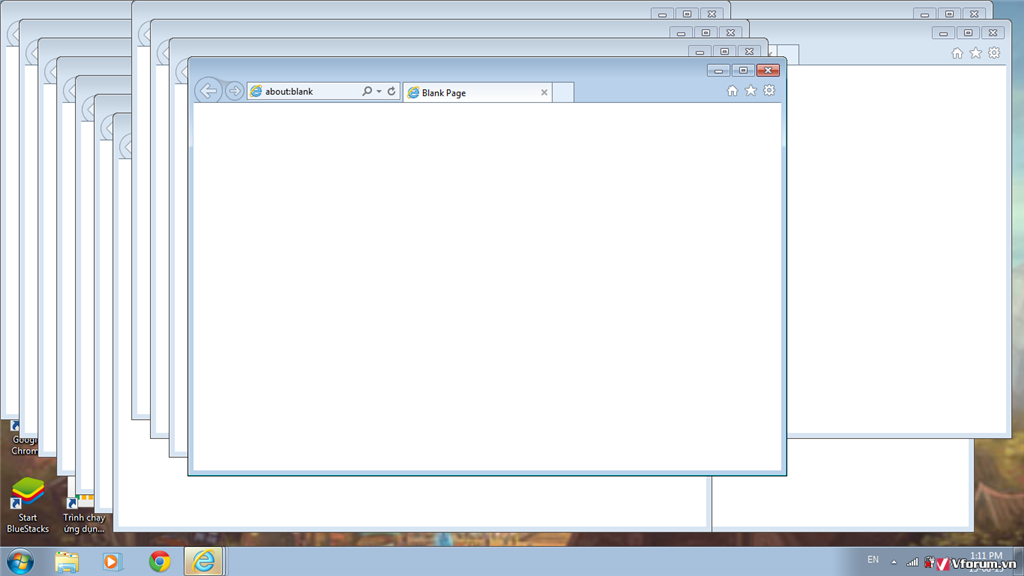
Nguyên nhân Excel bị đơ
Để khắc phục tình trạng Excel bị đơ, trước hết, chúng ta cần hiểu rõ nguyên nhân gây ra tình trạng này. Nguyên nhân có thể chia thành hai loại chính: nguyên nhân phần cứng và nguyên nhân phần mềm.
Nguyên nhân phần cứng:
- Tệp làm việc quá lớn: Khi bạn làm việc với các tệp Excel lớn, nó có thể gây áp lực lớn cho bộ nhớ RAM và CPU, dẫn đến đơ. Điều này thường xảy ra khi bạn thao tác với hàng ngàn hàng và cột dữ liệu hoặc tệp có nhiều hình ảnh và biểu đồ phức tạp.
- Sử dụng tài nguyên hệ thống quá nhiều: Nếu Excel cố gắng sử dụng quá nhiều tài nguyên hệ thống như RAM hoặc CPU, nó có thể không phản hồi do không còn khả năng xử lý đủ mạnh.
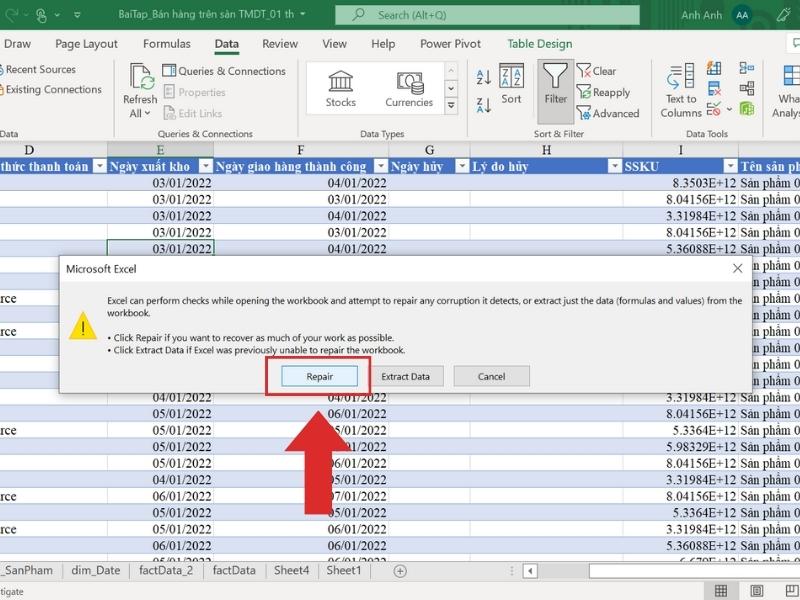
Nguyên nhân phần mềm:
- Xung đột với tiện ích mở rộng hoặc add-ins: Các tiện ích mở rộng hoặc add-ins được cài đặt trong Excel có thể gây xung đột với phần mềm gốc, dẫn đến tình trạng đơ.
- Phiên bản Excel lỗi thời hoặc không cập nhật: Sử dụng phiên bản Excel cũ hoặc không cập nhật có thể gặp vấn đề về bảo mật hoặc sự ổn định. Các bản cập nhật thường bao gồm sửa lỗi và cải tiến hiệu suất.
- Virus hoặc phần mềm độc hại: Một máy tính bị nhiễm virus hoặc phần mềm độc hại có thể gây ra tình trạng Excel bị đơ.
- Thiếu tài khoản quyền hoặc cấu hình hệ thống không đúng: Nếu bạn không có đủ quyền truy cập hoặc cài đặt không đúng, Excel có thể gặp vấn đề.
- Lỗi trong tệp dữ liệu: Nếu tệp Excel bị hỏng hoặc chứa lỗi, nó có thể gây ra tình trạng đơ khi mở hoặc thao tác trên nó.
Cách phát hiện khi Excel bị đơ
Để khắc phục tình trạng Excel bị đơ, bạn cần phát hiện khi nó xảy ra. Dưới đây là cách nhận biết khi Excel bị đơ thông qua việc kiểm tra các dấu hiệu và triệu chứng thường gặp:
- Không phản hồi: Khi Excel đóng băng hoặc bị đơ, bạn sẽ thấy không thể thực hiện bất kỳ thao tác nào trong chương trình. Các lệnh và nút trên thanh công cụ không hoạt động.
- Cửa sổ trắng hoặc thông báo “Excel không phản hồi”: Một cửa sổ Excel trắng màn hình hoặc hiển thị thông báo “Excel không phản hồi” là dấu hiệu rõ ràng của tình trạng đơ.
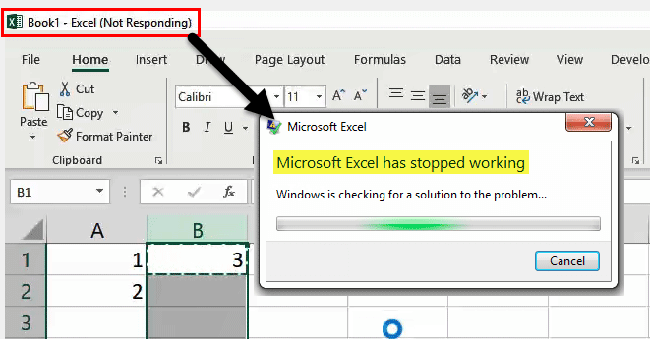
- Chậm hoạt động: Nếu Excel hoạt động rất chậm và mất thời gian để thực hiện các thao tác, đây cũng có thể là dấu hiệu của tình trạng đơ.
- Phản hồi chậm trên thanh công cụ: Các nút hoặc lệnh trên thanh công cụ có thể không phản hồi khi được nhấp.
Giải quyết vấn đề Excel bị đơ
Bây giờ chúng ta đã hiểu về nguyên nhân và cách phát hiện tình trạng Excel bị đơ, hãy tìm hiểu cách giải quyết vấn đề này và cách tránh nó trong tương lai. Dưới đây là một số biện pháp và lời khuyên quan trọng:
Cách giải quyết:
1. Tối ưu hóa tài liệu:
Làm sạch tệp làm việc, loại bỏ dữ liệu không cần thiết và giảm công thức phức tạp.
2. Cập nhật và nâng cấp:
Đảm bảo bạn đang sử dụng phiên bản Excel mới nhất để tận dụng cải tiến và bảo mật.
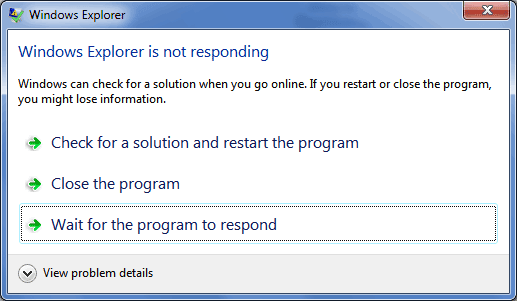
3. Sử dụng tính năng khôi phục:
Khi Excel bị đơ, sử dụng tính năng khôi phục để phục hồi tài liệu đã làm việc gần đây.
4. Kiểm tra cài đặt và tài khoản quyền:
Đảm bảo cài đặt phần mềm và tài khoản quyền được thiết lập đúng.
5. Sử dụng phần mềm thay thế:
Nếu tình trạng đơ liên tục và không thể giải quyết, xem xét sử dụng phần mềm thay thế như Google Sheets hoặc LibreOffice Calc.
Cách tránh tình trạng Excel bị đơ:
Tối ưu hóa hiệu suất Excel:
-
- Sử dụng bảng dữ liệu (Excel Tables) để quản lý dữ liệu một cách hiệu quả.
- Sử dụng PivotTable và PivotChart để tổng hợp và phân tích dữ liệu lớn.
- Sử dụng tính năng External Data để kết nối tới nguồn dữ liệu bên ngoài nếu bạn làm việc với dữ liệu lớn.
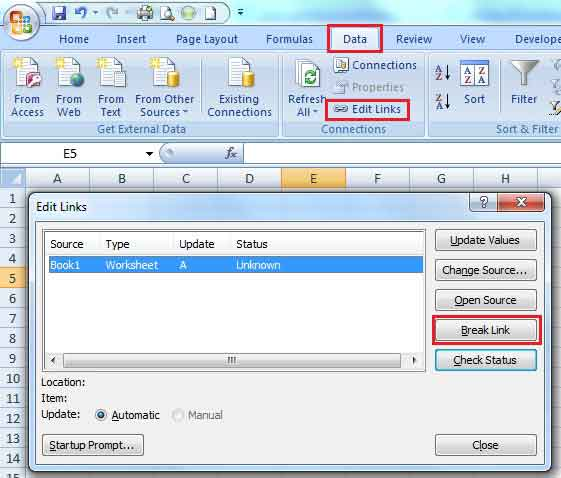
Tối ưu hóa công thức:
-
- Sử dụng công thức đơn giản thay vì công thức phức tạp.
- Tắt tính năng tự động tính toán và chỉ tính toán khi cần thiết.
Kiểm tra tài khoản quyền và cấu hình hệ thống:
-
- Đảm bảo bạn có đủ quyền truy cập và cài đặt hệ thống được thiết lập đúng.
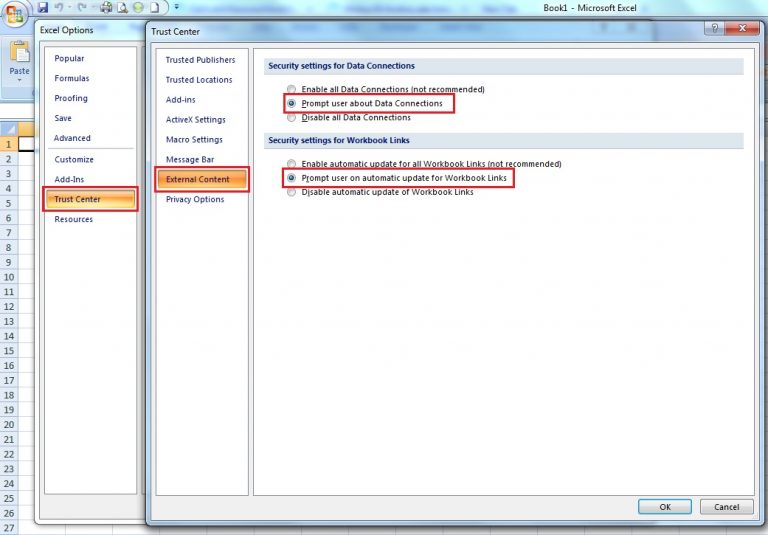
Sử dụng tính năng khôi phục:
-
- Luôn sử dụng tính năng khôi phục để đảm bảo bạn có thể phục hồi tài liệu sau khi Excel bị đơ.
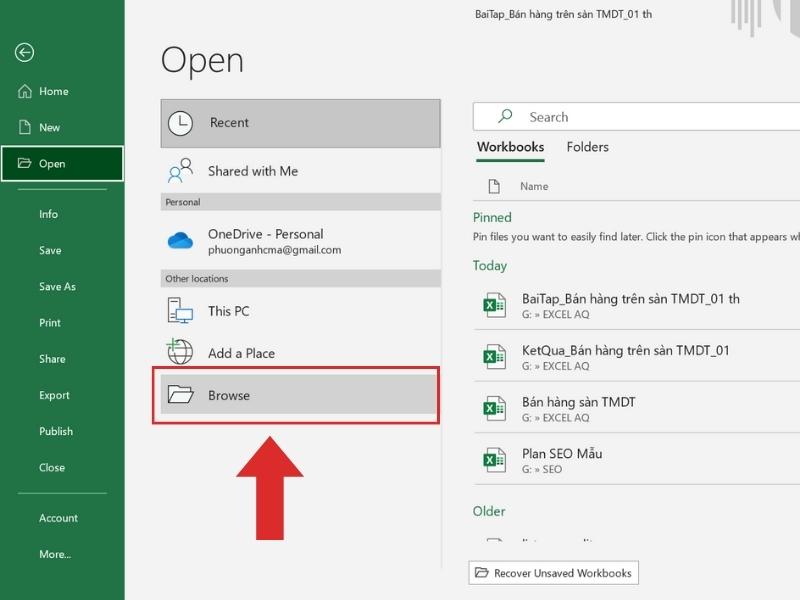
Cập nhật phần mềm định kỳ:
-
- Đảm bảo bạn luôn sử dụng phiên bản mới nhất của Excel để tận dụng cải tiến và bảo mật.
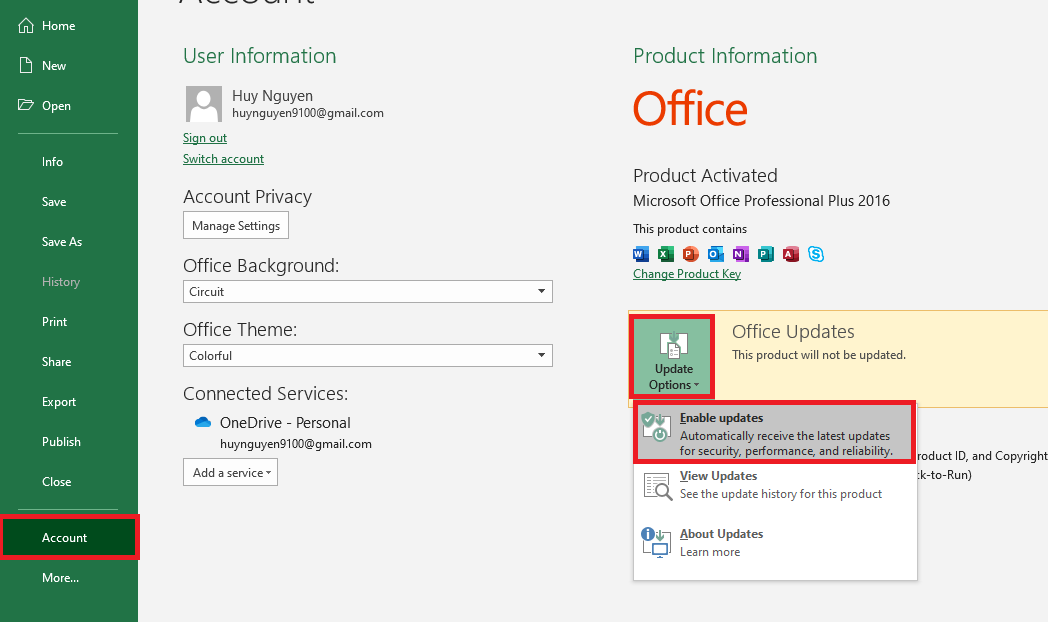
Xóa cache của Excel:
-
- Định kỳ xóa bộ nhớ cache của Excel để làm cho phần mềm hoạt động mượt mà hơn.
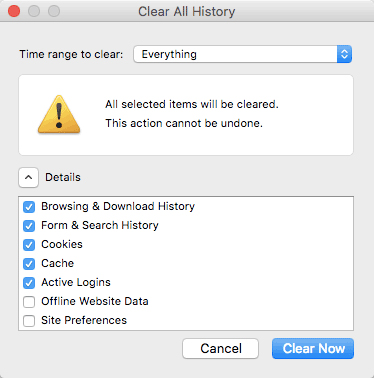
Microsoft Excel là một công cụ mạnh mẽ, nhưng để tận dụng toàn bộ tiềm năng của nó, bạn cần tránh tình trạng đơ và biết cách khắc phục nếu gặp vấn đề. Đối với người dùng cá nhân và doanh nghiệp, việc duy trì phiên bản Excel mới nhất, tối ưu hóa tài liệu, và sử dụng tính năng khôi phục là những cách quan trọng để đảm bảo hiệu suất và ổn định khi làm việc với bảng tính. Bằng cách tuân theo các lời khuyên và biện pháp trên, bạn có thể tránh tình trạng Excel bị đơ và tận hưởng trải nghiệm làm việc tốt hơn.
Excel -Hướng dẫn chi tiết cách tắt Research trong Excel
Cách tạo dấu chấm trong Excel và vai trò của dấu chấm trong Excel
Cách tính IRR trong Excel cho quyết định đầu tư thông minh
Hướng dẫn chi tiết cách tách sheet thành file trong Excel
Hướng dẫn chi tiết cách làm bảng chấm công trên Excel
Áp dụng 200 phím tắt trong Excel để Tăng Hiệu Quả Công Việc
Đề thi MOS Excel 2016: Mẹo Thi và Chiến Lược Ôn Tập