Hướng dẫn chi tiết cách in File Excel không bị mất cột
Khi làm việc với các tệp Excel, một vấn đề thường gặp là mất cột dữ liệu quan trọng. Điều này có thể xảy ra do nhiều nguyên nhân, chẳng hạn như lỗi trong quá trình lưu hoặc mở tệp, xử lý sai khi sao chép dữ liệu, hoặc chỉnh sửa bất cẩn trong tệp. Mất cột dữ liệu có thể gây ra sự rối loạn lớn, đặc biệt đối với người làm công việc liên quan đến số liệu hoặc phân tích dữ liệu. Bài viết sau sẽ hướng dẫn chi tiết cách in File Excel không bị mất cột!
Trước khi in tệp Excel, việc kiểm tra và chuẩn bị dữ liệu là quan trọng để đảm bảo bản in đáp ứng được mục tiêu của bạn. Dưới đây là hướng dẫn cơ bản:
- Kiểm tra dữ liệu: Hãy đảm bảo rằng dữ liệu trong bảng tính của bạn là chính xác và đã được cập nhật. Kiểm tra tính toàn vẹn của các ô dữ liệu để tránh lỗi trong quá trình in ấn.
- Lựa chọn cột cần in: Xác định những cột dữ liệu bạn muốn in và ẩn các cột không cần thiết. Điều này giúp giảm sự lãng phí mực in và tránh tạo ra bản in quá nhiều trang không cần thiết.
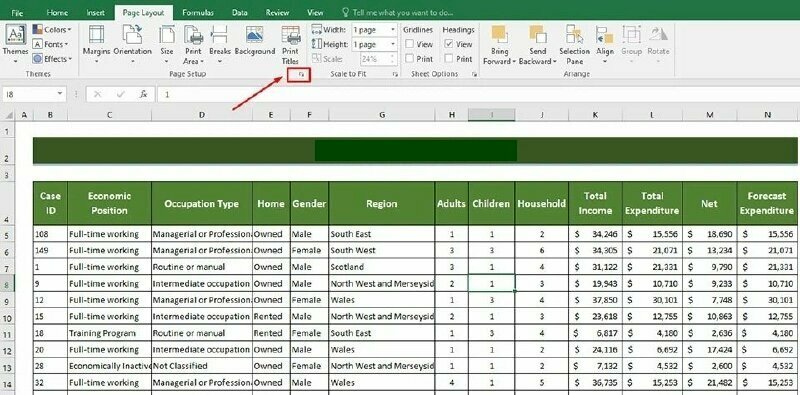
- Định dạng cột: Đảm bảo rằng các cột bạn muốn in có định dạng phù hợp. Cân nhắc điều chỉnh độ rộng của cột để bản in trông gọn gàng và dễ đọc.
- Xem trước in ấn: Sử dụng tính năng xem trước in ấn để kiểm tra trước cách bản in sẽ xuất hiện trên giấy. Điều này giúp bạn thấy được bất kỳ vấn đề nào trước khi tiến hành in.
- Lưu tùy chỉnh in ấn: Nếu bạn thường xuyên in cùng các cài đặt nhất định, hãy lưu các tùy chỉnh in ấn để tiết kiệm thời gian cho lần sau.
Bằng cách tuân thủ các bước này, bạn có thể đảm bảo rằng cách in File Excel không bị mất cột của bạn sẽ được thực hiện một cách chính xác và hiệu quả.
Chọn phạm vi in
Để đảm bảo không mất cột quan trọng khi in tệp Excel, bạn cần chọn phạm vi in một cách cẩn thận. Dưới đây là hướng dẫn cách thực hiện điều này:
- Chọn các cột cần in: Trước khi in, hãy chắc chắn rằng bạn đã xác định được những cột dữ liệu quan trọng mà bạn muốn in. Điều này bao gồm việc chọn các tiêu đề cột và dữ liệu tương ứng.
- Ẩn các cột không cần thiết: Nếu có các cột không liên quan hoặc không cần in, bạn nên ẩn chúng để tránh sự rối loạn trong bản in. Điều này có thể được thực hiện bằng cách chọn cột, nhấp chuột phải và chọn “Ẩn”.
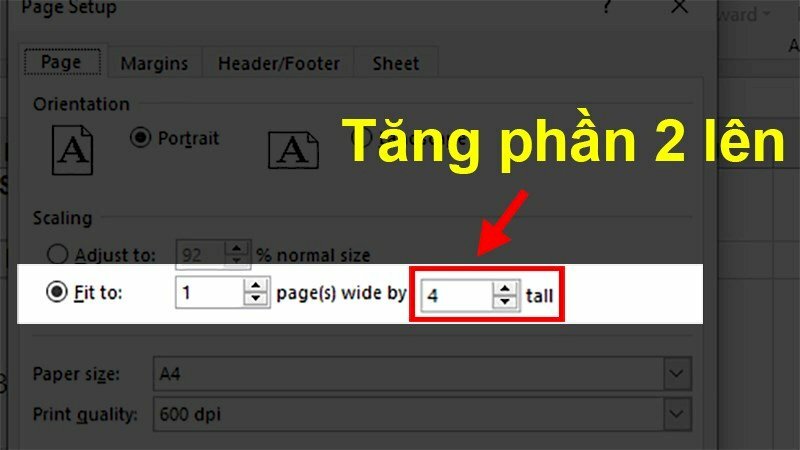
- Sử dụng tùy chọn “Phạm vi in”: Trong menu “File” hoặc “File Print” của Excel, bạn sẽ thấy một tùy chọn “Print Range” hoặc tương tự. Ở đây, bạn có thể chỉ định phạm vi cụ thể của bản in bằng cách chọn “Print Selection” và sau đó chọn các ô dữ liệu cần in.
- Xem trước in: Trước khi thực hiện việc in thực tế, hãy sử dụng tính năng “Print Preview” để kiểm tra lại bản in và đảm bảo rằng các cột quan trọng đã được bao gồm và không có cột nào bị thiếu.
Bằng cách thực hiện các bước này, bạn sẽ có khả năng chọn phạm vi in một cách chính xác để đảm bảo rằng các cột quan trọng không bị mất trong quá trình in tệp Excel của bạn.
Sử dụng xem trước in ấn
Tính năng “Xem trước in ấn” trong Excel rất hữu ích để kiểm tra trước cách trang trí sẽ ảnh hưởng đến cột và bản in của bạn. Dưới đây là hướng dẫn cách sử dụng nó:
- Mở tệp Excel và chọn trang bạn muốn in.
- Trong menu “File” (hoặc tương tự), chọn “Print” để mở trình xem trước in ấn.
- Trong trình xem trước, bạn có thể thấy cách bản in sẽ xuất hiện trên giấy. Hãy kiểm tra kỹ cụm các trang để đảm bảo rằng các cột quan trọng không bị cắt hoặc thiếu.
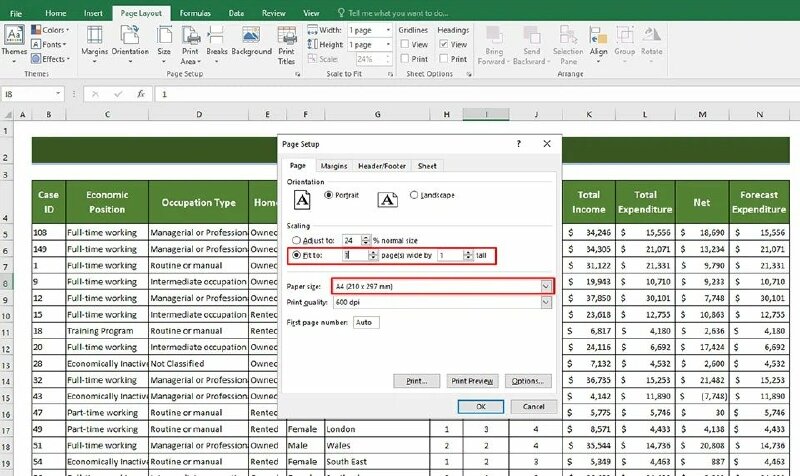
- Để điều chỉnh bản in, bạn có thể sử dụng các tùy chọn như “Page Layout” để thay đổi định dạng trang, “Margins” để thay đổi biên và “Scaling” để điều chỉnh kích thước tỷ lệ của bản in.
- Nếu bạn phát hiện bất kỳ vấn đề nào, hãy quay trở lại bảng tính Excel và chỉnh sửa các cột hoặc định dạng trước khi thử lại tính năng xem trước in ấn.
Sử dụng tính năng này giúp bạn đảm bảo rằng bản in sẽ xuất hiện đúng cách trên giấy mà không gây mất cột quan trọng.
Tùy chỉnh lựa chọn in
Tùy chỉnh lựa chọn in trong Excel là một cách mạnh mẽ để điều chỉnh cách in sao cho phù hợp với cột và nội dung của bạn. Dưới đây là cách bạn có thể thực hiện điều này:
Chọn Phạm vi in: Trước hết, hãy chọn các ô hoặc dòng mà bạn muốn in. Bạn có thể làm điều này bằng cách nhấn vào ô đầu tiên và kéo chuột để chọn phạm vi, hoặc bạn có thể nhập các địa chỉ ô trong hộp tên (name box).
Mở Tùy chọn In ấn: Trong menu “File,” chọn “Print” để mở trình xem trước in. Sau đó, bạn sẽ thấy một số tùy chọn in ấn.
Chọn Tùy chọn In: Dưới tùy chọn “Print What,” bạn có thể chọn “Selection” để chỉ in phạm vi bạn đã chọn trong bước 1.
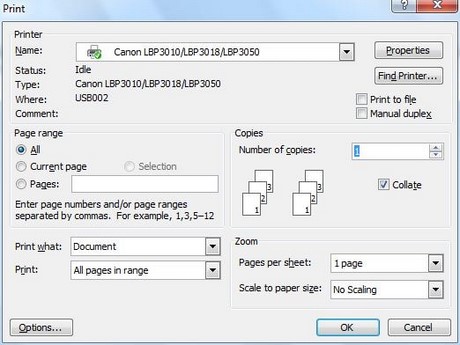
Điều chỉnh Các Tùy chọn Khác: Bạn cũng có thể điều chỉnh các tùy chọn khác như kích thước giấy, định dạng trang, và biên để tùy chỉnh cách in sao cho phù hợp với nhu cầu của bạn.
Xem trước in ấn: Trước khi thực hiện in thực tế, luôn sử dụng tính năng “Print Preview” để kiểm tra trước cách bản in sẽ xuất hiện trên giấy và đảm bảo rằng nó đáp ứng mong đợi của bạn.
Tùy chỉnh lựa chọn in cho phép bạn linh hoạt điều chỉnh cách in tệp Excel sao cho phù hợp với cột và nội dung của bạn một cách tốt nhất.
Sử dụng kích thước trang và định dạng in
Để thiết lập kích thước trang và định dạng in sao cho không bị mất cột trong tệp Excel, bạn có thể thực hiện các bước sau:
Mở Tùy chọn In ấn: Trong menu “File,” chọn “Print” để mở trình xem trước in. Sau đó, bạn sẽ thấy các tùy chọn in ấn.
Chọn Kích thước Giấy: Dưới phần “Page Setup” hoặc tương tự, bạn có thể chọn kích thước giấy phù hợp. Đảm bảo rằng kích thước giấy bạn chọn có đủ chỗ để hiển thị tất cả các cột mà bạn muốn in.
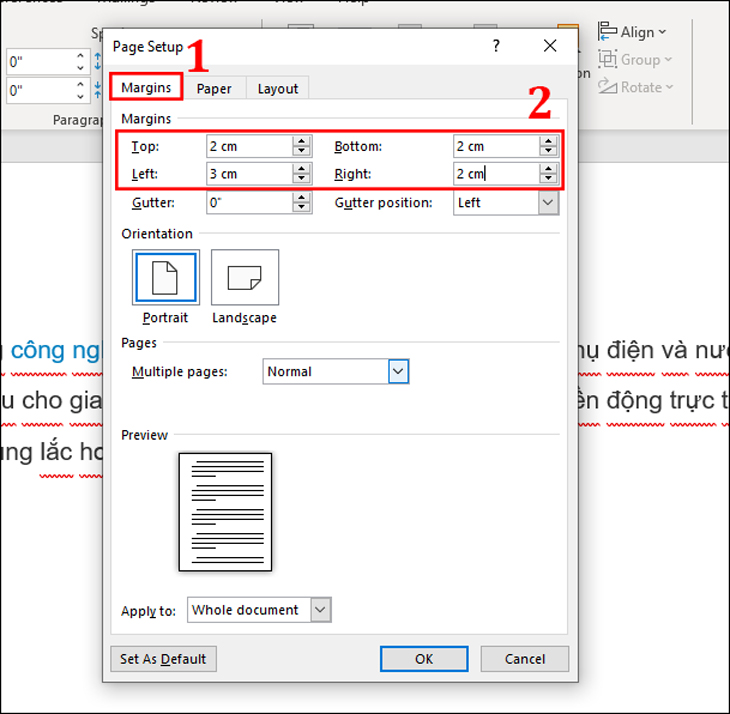
Xem trước in ấn: Trước khi thực hiện in thực tế, sử dụng tính năng “Print Preview” để kiểm tra trước cách bản in sẽ xuất hiện trên giấy. Điều này giúp bạn thấy rõ các điều chỉnh bạn đã thực hiện và đảm bảo rằng không có cột nào bị cắt hoặc thiếu.
Bằng cách thực hiện cách in File Excel không bị mất cột này, bạn có thể điều chỉnh kích thước trang và định dạng in để đảm bảo không bị mất cột quan trọng khi in tệp Excel của bạn.
Xử lý trường hợp dòng dữ liệu quá nhiều
Khi bạn có quá nhiều dòng dữ liệu và cần in thành nhiều trang trong tệp Excel, bạn có thể sử dụng các biện pháp sau để xử lý tình huống này:
Phân trang in ấn: Excel cho phép bạn tạo các phân trang in ấn để chia dữ liệu thành các trang riêng biệt. Để làm điều này, hãy chọn các dòng bạn muốn làm trang riêng lẻ, sau đó chọn “Page Layout” và sử dụng tùy chọn “Page Break” để chia trang.
Điều chỉnh cỡ giấy: Sử dụng giấy có kích thước lớn hơn để mỗi trang in chứa được nhiều dòng dữ liệu hơn. Điều này giúp giảm số lượng trang in và tạo sự tiết kiệm giấy.
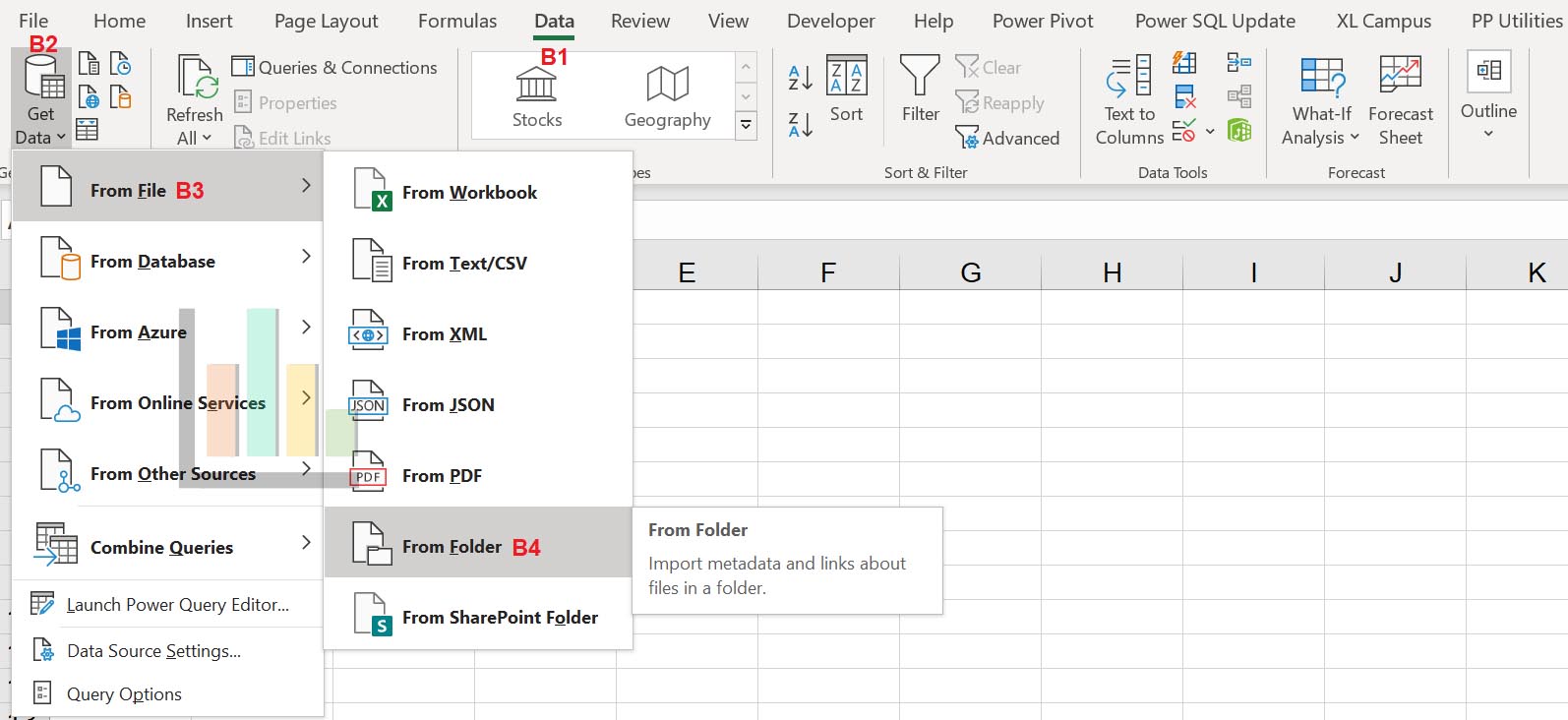
Điều chỉnh font và khoảng cách dòng: Cân nhắc sử dụng font nhỏ hơn hoặc điều chỉnh khoảng cách dòng để làm cho nhiều dòng dữ liệu hiển thị trên cùng một trang.
Sử dụng lọc và tạo nhiều bản in: Sử dụng tính năng lọc để chọn một phạm vi dữ liệu cụ thể và in từng phần một. Điều này giúp bạn tạo nhiều bản in với các phần dữ liệu khác nhau.
Sử dụng tổng hợp: Nếu có thể, hãy sử dụng các hàm tổng hợp để tạo báo cáo hoặc tóm tắt dữ liệu thay vì in tất cả các dòng.
Sử dụng các biện pháp này, bạn có thể xử lý hiệu quả trường hợp khi có quá nhiều dòng dữ liệu và cần in thành nhiều trang trong tệp Excel của bạn.
Sử dụng tiêu đề và chú thích
Để dễ dàng theo dõi cột khi in trong tệp Excel, bạn có thể thêm tiêu đề và chú thích bằng cách làm như sau:
- Thêm Tiêu đề cho Cột: Chọn hàng đầu tiên trong bảng hoặc ô nơi bạn muốn thêm tiêu đề cột. Sau đó, sử dụng tính năng “Insert” để thêm hàng mới phía trên và nhập tiêu đề của cột vào đó. Điều này giúp bạn dễ dàng xác định nội dung của mỗi cột khi in.
- Chú thích cột: Bạn có thể sử dụng tính năng “Comment” để thêm chú thích cho mỗi cột. Nhấn chuột phải vào ô cần chú thích, chọn “Insert Comment,” và nhập nội dung chú thích. Điều này giúp giải thích rõ ràng về ý nghĩa của từng cột.
- Tùy chỉnh tiêu đề và chú thích: Bạn có thể tùy chỉnh màu sắc, kích thước và vị trí của tiêu đề và chú thích để làm cho chúng nổi bật hơn và dễ đọc hơn.
Bằng cách thêm tiêu đề và chú thích cho các cột, bạn sẽ tạo điều kiện thuận lợi cho việc in và theo dõi dữ liệu trong tệp Excel của bạn.
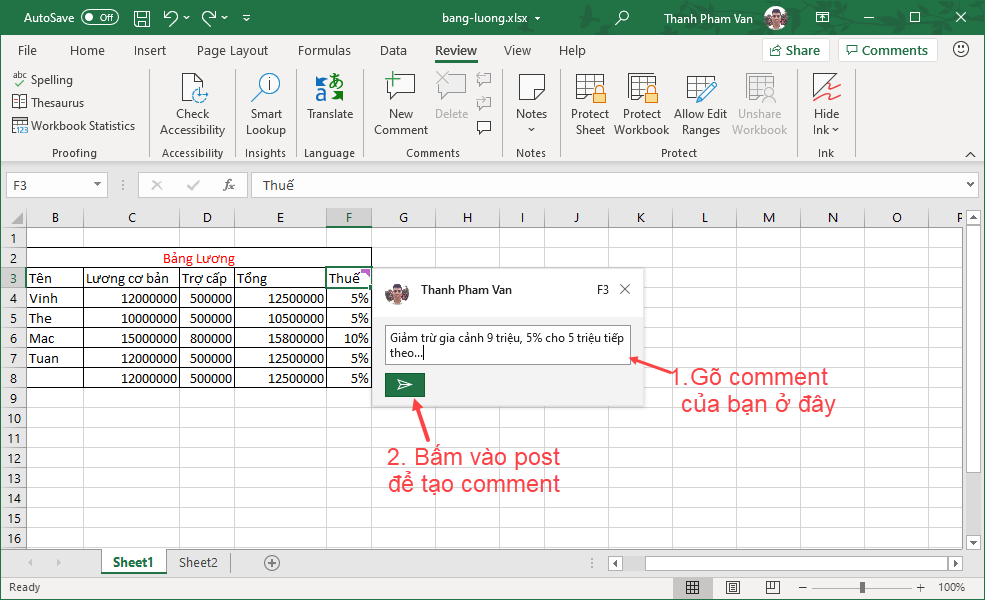
Khi vấn đề mất cột vẫn xảy ra trong Excel, bạn có thể thực hiện các bước sau để giải quyết và khắc phục tình huống này:
- Kiểm tra lại tệp gốc: Đầu tiên, hãy xác minh tệp Excel gốc của bạn xem cột đã bị mất thật sự hay không. Có thể tệp đã bị hỏng hoặc có lỗi khi lưu hoặc mở.
- Sử dụng lịch sử phiên bản (Version History): Nếu bạn làm việc trên một dịch vụ lưu trữ trực tuyến như Google Sheets hoặc OneDrive, kiểm tra lịch sử phiên bản của tệp để khôi phục phiên bản trước đó chứa các cột bị mất.
- Sử dụng sao lưu (Backup): Hãy thường xuyên tạo sao lưu của tệp Excel để có thể khôi phục dữ liệu nếu cần. Lưu nó trên một thiết bị hoặc dịch vụ lưu trữ khác để đảm bảo an toàn.
- Sử dụng chương trình phục hồi dữ liệu: Nếu tệp đã bị hỏng hoặc mất cột một cách không thể khôi phục, hãy sử dụng các phần mềm phục hồi dữ liệu chuyên nghiệp để cố gắng khôi phục lại cột bị mất.
- Học cách sử dụng tính năng Revision History: Nếu bạn sử dụng Google Sheets, hãy tìm hiểu cách sử dụng tính năng “Revision History” để xem và khôi phục các phiên bản trước đó của tệp.
- Liên hệ với dịch vụ hỗ trợ: Nếu các biện pháp trên không thành công, hãy liên hệ với dịch vụ hỗ trợ của Excel hoặc nhà cung cấp tệp nơi bạn làm việc để nhận sự hỗ trợ chuyên nghiệp.
Trong tất cả các trường hợp, việc duy trì sao lưu thường xuyên cũng như cách in File Excel không bị mất cột là quan trọng để tránh vấn đề mất cột trong tương lai.
Hướng dẫn chi tiết cách tạo bảng tính lương Excel
Hướng dẫn cách tạo bảng dự toán chi phí mở nhà hàng Excel
Hướng dẫn chi tiết cách tắt Protected View trong Excel
Hướng dẫn chi tiết phương pháp tạo dấu chấm trong Excel
Hướng dẫn chi tiết cách tách sheet trong Excel
Nguyên nhân và cách khắc phục tình trạng Excel bị đơ
Hướng dẫn chi tiết cách tắt Research trong Excel