Tổng quan về Khôi Phục Sheet Đã Xóa trong Excel
Sheet bị xóa trong Excel là một trong những vấn đề phổ biến mà người dùng thường gặp phải khi làm việc với ứng dụng này. Dù bạn là một người mới sử dụng Excel hay đã có kinh nghiệm, việc xóa sheet một cách tình cờ hoặc không cẩn thận có thể gây ra nhiều phiền toái. Chúng ta hiểu rằng mất dữ liệu trên một sheet quan trọng có thể gây lo lắng và tốn thời gian.
Mục tiêu của bài viết này là cung cấp cho bạn một hướng dẫn chi tiết và hiệu quả về cách khôi phục sheet đã bị xóa trong Excel. Chúng tôi sẽ hướng dẫn bạn qua các phương pháp khác nhau để giúp bạn đối mặt với tình huống này một cách tự tin. Quá trình khôi phục sheet đã xóa không chỉ giúp bạn lấy lại dữ liệu quan trọng mà còn tránh phải thực hiện lại công việc đã làm trước đó.
Quý vị sẽ học được cách sử dụng tính năng “Undo” của Excel để hoàn tác việc xóa sheet, cách kiểm tra Recycle Bin để tìm kiếm sheet đã xóa và khôi phục chúng, cũng như cách sử dụng phần mềm phục hồi dữ liệu mạnh mẽ để giải quyết vấn đề này. Hãy cùng khám phá những giải pháp hữu ích trong bài viết để bảo vệ dữ liệu của bạn và đảm bảo rằng sheet bị xóa không còn là nỗi lo lắng nữa.
Nội Dung Bài Viết
Tại sao sheet bị xóa?
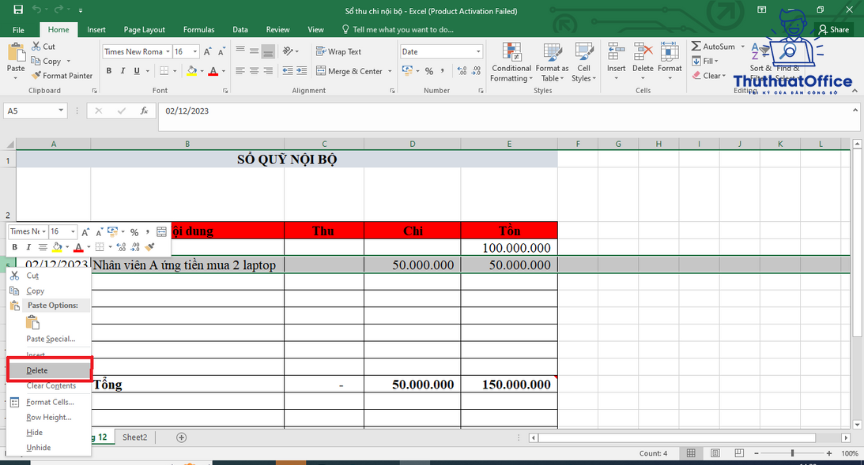 Việc xóa sheet trong Excel không phải lúc nào cũng là một quyết định có chủ ý. Thường xuyên, sheet bị xóa do những nguyên nhân không mong muốn, như sơ suất, cần giải phóng bộ nhớ hoặc theo yêu cầu công việc. Để hiểu rõ hơn về những nguyên nhân này và tầm quan trọng của việc khôi phục sheet đã xóa, chúng ta hãy tìm hiểu chi tiết.
Việc xóa sheet trong Excel không phải lúc nào cũng là một quyết định có chủ ý. Thường xuyên, sheet bị xóa do những nguyên nhân không mong muốn, như sơ suất, cần giải phóng bộ nhớ hoặc theo yêu cầu công việc. Để hiểu rõ hơn về những nguyên nhân này và tầm quan trọng của việc khôi phục sheet đã xóa, chúng ta hãy tìm hiểu chi tiết.
1. Sơ suất: Đây là một trong những nguyên nhân phổ biến nhất. Trong quá trình làm việc với Excel, người dùng có thể click sai hoặc nhấn phím xoá mà không có ý định xóa sheet. Điều này có thể xảy ra với bất kỳ ai, kể cả những người có kinh nghiệm.
2. Cần giải phóng bộ nhớ: Excel có thể trở nên chậm chạp khi một tài liệu chứa quá nhiều dữ liệu hoặc sheet. Trong một số trường hợp, người dùng có thể quyết định xóa một số sheet để giải phóng bộ nhớ và làm cho Excel hoạt động mượt mà hơn.
3. Yêu cầu công việc: Trong môi trường công việc, đôi khi bạn có thể bị yêu cầu xóa sheet nếu nó đã không còn cần thiết hoặc nếu bạn cần bảo mật thông tin. Tuy nhiên, việc này đôi khi có thể dẫn đến việc xóa sheet quan trọng mà bạn cần khôi phục sau này.
Tầm quan trọng của việc lấy lại sheet đã xóa không thể chủ quan hơn. Dữ liệu trên các sheet thường chứa thông tin quý báu, công thức tính toán phức tạp hoặc biểu đồ quan trọng. Mất sheet có thể gây ảnh hưởng lớn đến công việc và dự án của bạn. Chính vì vậy, việc biết cách khôi phục sheet đã xóa là một kỹ năng quan trọng giúp bạn đảm bảo an toàn và bảo vệ dữ liệu quan trọng của mình.
Sử dụng tính năng Undo trong Excel để khôi phục sheet đã xóa
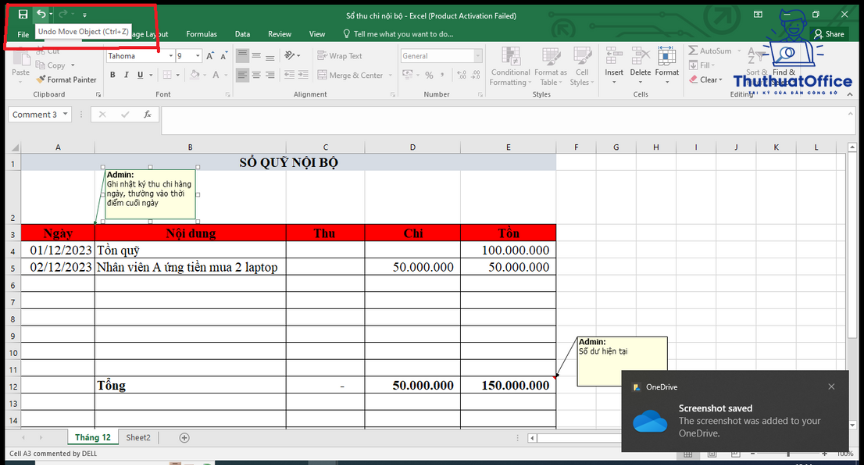 Tính năng “Undo” (Hoàn tác) trong Excel là một công cụ mạnh mẽ giúp bạn lấy lại những thay đổi vừa mới thực hiện. Điều này bao gồm việc khôi phục sheet đã bị xóa. Dưới đây là hướng dẫn chi tiết về cách sử dụng tính năng “Undo” để hoàn tác việc xóa sheet, đồng thời có hình ảnh minh họa và bước đi theo từng bước để giúp bạn dễ dàng thực hiện:
Tính năng “Undo” (Hoàn tác) trong Excel là một công cụ mạnh mẽ giúp bạn lấy lại những thay đổi vừa mới thực hiện. Điều này bao gồm việc khôi phục sheet đã bị xóa. Dưới đây là hướng dẫn chi tiết về cách sử dụng tính năng “Undo” để hoàn tác việc xóa sheet, đồng thời có hình ảnh minh họa và bước đi theo từng bước để giúp bạn dễ dàng thực hiện:
Bước 1: Mở tài liệu Excel và đảm bảo rằng bạn đang ở trạng thái làm việc trên sheet mà bạn muốn khôi phục.
Bước 2: Nhấp vào thanh công cụ “Undo” hoặc nhấn tổ hợp phím “Ctrl + Z” trên bàn phím.
Thanh công cụ “Undo” thường nằm ở phía trên cùng bên trái cửa sổ Excel và có biểu tượng mũi tên lùi ngược. Nhấp vào đây để hiển thị danh sách các thao tác gần đây.
Bước 3: Chọn thao tác “Undo Delete Sheet” (Hoàn tác việc xóa sheet).
Sau khi nhấp vào thanh công cụ “Undo,” một danh sách các thao tác gần đây sẽ xuất hiện. Tìm thao tác “Delete Sheet” hoặc tương tự và chọn nó để hoàn tác việc xóa sheet.
Bước 4: Sheet đã xóa sẽ được khôi phục.
Sau khi bạn chọn thao tác “Undo Delete Sheet,” sheet đã xóa sẽ được khôi phục lại vị trí ban đầu trong tài liệu Excel của bạn. Bạn đã thành công trong việc khôi phục sheet.
Sử dụng tính năng “Undo” trong Excel là một cách nhanh chóng và hiệu quả để lấy lại sheet đã xóa. Hãy luôn nhớ kiểm tra danh sách thao tác gần đây để đảm bảo rằng bạn có thể hoàn tác bất kỳ thay đổi nào một cách dễ dàng và nhanh chóng.
Khôi phục từ Recycle Bin trong Excel
Trong Excel, có tính năng Recycle Bin (Thùng rác) giúp bạn kiểm tra và khôi phục các sheet đã xóa. Dưới đây là hướng dẫn chi tiết về cách sử dụng tính năng này để tìm kiếm và khôi phục sheet đã xóa, kèm theo quy trình và lưu ý cần thiết:
Bước 1: Mở tài liệu Excel và truy cập vào Recycle Bin.
- Bạn có thể truy cập Recycle Bin bằng cách mở Excel và sau đó chọn “File” (Tệp) ở góc trái trên cùng của giao diện.
- Tiếp theo, chọn “Options” (Tùy chọn) để mở hộp thoại Excel Options.
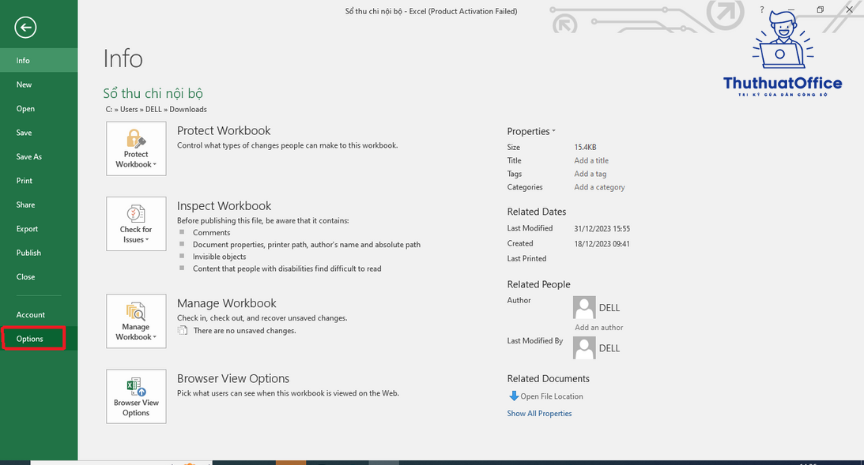
Bước 2: Chọn “Advanced” (Nâng cao) trong Excel Options.
- Trong hộp thoại Excel Options, chọn tab “Advanced.”
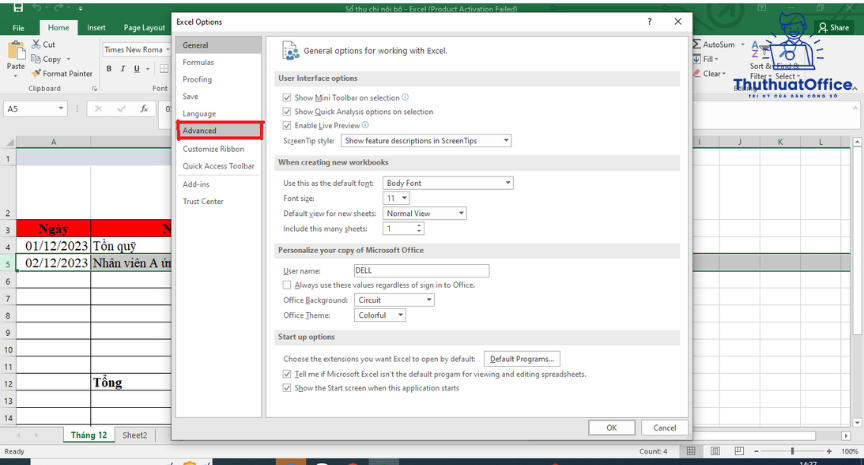
Bước 3: Xác định vị trí của Recycle Bin.
- Dưới mục “Display” (Hiển thị), bạn sẽ thấy tùy chọn “Show all windows in the Taskbar” (Hiển thị tất cả cửa sổ trong thanh tác vụ). Hãy đảm bảo rằng tùy chọn này được chọn.
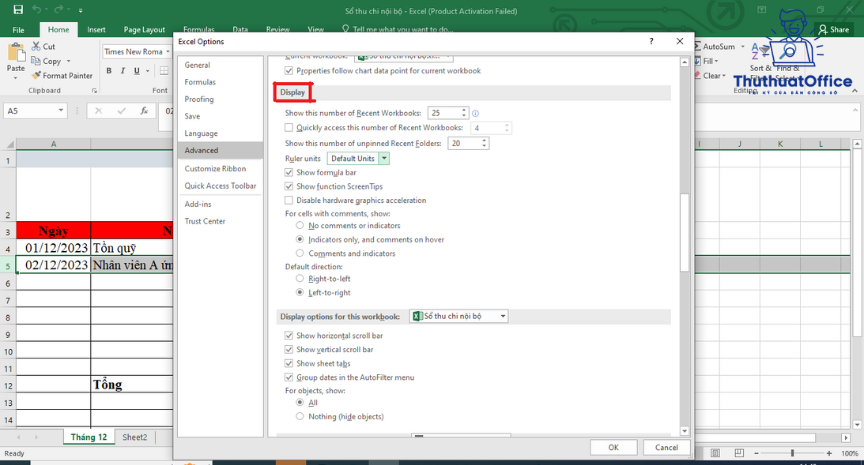
Bước 4: Tìm sheet đã xóa trong Recycle Bin.
- Bây giờ, bạn đã có thể thấy biểu tượng Recycle Bin xuất hiện trong thanh tác vụ của Excel. Nhấp vào biểu tượng này để mở Recycle Bin.
- Trong Recycle Bin, bạn sẽ thấy danh sách các sheet đã xóa. Tìm và chọn sheet mà bạn muốn khôi phục.
Bước 5: Khôi phục sheet đã xóa.
- Sau khi bạn chọn sheet đã xóa, nhấp chuột phải vào sheet và chọn “Restore” (Khôi phục) từ menu xuống. Sheet sẽ được đặt trở lại trong tài liệu Excel của bạn.
Lưu ý:
- Recycle Bin trong Excel giữ các sheet đã xóa trong một thời gian nhất định trước khi tự động xóa vĩnh viễn. Vì vậy, hãy kiểm tra Recycle Bin thường xuyên và khôi phục sheet càng sớm càng tốt để đảm bảo an toàn dữ liệu.
- Khi khôi phục sheet, hãy kiểm tra kỹ và đảm bảo rằng sheet đã được đặt lại đúng vị trí ban đầu trong tài liệu Excel của bạn.
Sử dụng tính năng Recycle Bin là một cách an toàn và tiện lợi để khôi phục các sheet đã xóa trong Excel, đặc biệt khi bạn đã xóa chúng một cách không cẩn thận.
Sử dụng phần mềm phục hồi để khôi phục sheet đã xóa
Nếu bạn đã thử các phương pháp trước mà vẫn không thể khôi phục được sheet đã xóa trong Excel, thì phần mềm phục hồi dữ liệu có thể là giải pháp cuối cùng. Dưới đây là sự giới thiệu về một số phần mềm phục hồi dữ liệu mạnh mẽ và danh sách các ứng dụng phổ biến mà bạn có thể sử dụng để khôi phục sheet đã xóa:
1. Stellar Data Recovery: Đây là một trong những công cụ phục hồi dữ liệu hàng đầu có khả năng khôi phục dữ liệu từ ổ cứng, ổ USB, và cả tài liệu Excel. Hướng dẫn sử dụng Stellar Data Recovery như sau:
- Tải và cài đặt phần mềm trên máy tính.
- Chọn loại tệp bạn muốn khôi phục (trong trường hợp này là file Excel).
- Chọn vị trí lưu trữ và quét để tìm sheet đã xóa.
- Sau khi quét xong, bạn có thể xem trước các sheet đã xóa và khôi phục chúng.
2. EaseUS Data Recovery Wizard: EaseUS Data Recovery Wizard là một phần mềm phục hồi dữ liệu nổi tiếng với giao diện thân thiện và hiệu suất mạnh mẽ. Hướng dẫn sử dụng EaseUS Data Recovery Wizard như sau:
- Cài đặt và khởi động phần mềm.
- Chọn vị trí lưu trữ mà bạn muốn khôi phục dữ liệu (ví dụ: ổ đĩa, thư mục, hoặc ổ USB).
- Bấm “Scan” để phần mềm quét tìm các file bị xóa.
- Sau khi quét hoàn tất, xem danh sách các file đã xóa và chọn sheet Excel để khôi phục.
3. Recuva: Recuva là một phần mềm phục hồi dữ liệu miễn phí với khả năng tìm kiếm và khôi phục các tệp đã xóa. Hướng dẫn sử dụng Recuva như sau:
- Tải và cài đặt Recuva trên máy tính.
- Chọn loại file bạn muốn khôi phục (trong trường hợp này là file Excel).
- Chọn vị trí lưu trữ để tìm kiếm và bấm “Start” để quét.
- Khi quét hoàn tất, xem danh sách các file đã xóa và chọn sheet Excel để khôi phục.
Lưu ý:
- Khi sử dụng phần mềm phục hồi, hãy luôn chọn vị trí lưu trữ khác với vị trí đã xóa sheet để tránh ghi đè lên dữ liệu cũ.
- Không dùng máy tính hoặc lưu thêm dữ liệu mới vào ổ đĩa đã xóa sheet để tránh làm mất dữ liệu gốc.
- Thực hiện quét và khôi phục ngay khi có thể để tăng cơ hội thành công.
Phần mềm phục hồi dữ liệu là một giải pháp mạnh mẽ khi bạn gặp khó khăn trong việc khôi phục sheet đã xóa trong Excel. Tuy nhiên, hãy luôn nhớ thực hiện các bước cẩn thận để đảm bảo an toàn dữ liệu của bạn.
Bảo vệ dữ liệu sheet trong tương lai
Để tránh việc xóa sheet không cần thiết và bảo vệ dữ liệu quan trọng trong Excel, bạn có thể áp dụng các biện pháp bảo mật sau đây:
1. Sử dụng mật khẩu cho sheet: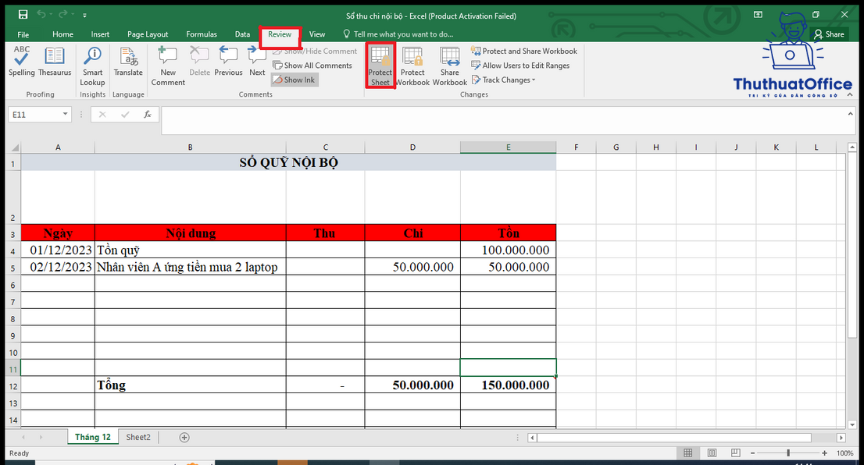
- Excel cho phép bạn thiết lập mật khẩu cho từng sheet để ngăn người dùng không được phép truy cập hoặc chỉnh sửa nội dung của sheet đó.
- Để đặt mật khẩu, chọn sheet mà bạn muốn bảo vệ, sau đó chọn “Review” (Đánh giá) và “Protect Sheet” (Bảo vệ Sheet). Tại đây, bạn có thể đặt mật khẩu và chọn các quyền truy cập cho người dùng.
2. Khóa sheet:
- Excel cung cấp tính năng khóa sheet, cho phép bạn chỉ cho phép đọc sheet mà không cho phép chỉnh sửa nó. Điều này giúp ngăn chặn sự thay đổi không cần thiết hoặc xóa sheet.
- Để khóa sheet, chọn sheet cần khóa, sau đó chọn “Format” (Định dạng) và “Sheet.” Trong hộp thoại xuất hiện, chọn tab “Protection” (Bảo vệ) và đánh dấu tùy chọn “Locked” (Đã khóa).
3. Tạo sao lưu định kỳ:
- Để đảm bảo an toàn dữ liệu, hãy tạo sao lưu định kỳ cho tài liệu Excel của bạn. Điều này giúp bạn khôi phục dữ liệu nếu có sự cố xảy ra.
- Sử dụng tính năng “AutoSave” trong Excel hoặc sao lưu thủ công tài liệu của bạn thường xuyên và lưu chúng ở nơi an toàn.
4. Sử dụng tính năng “Track Changes” (Theo dõi thay đổi):
- Excel có tính năng “Track Changes” cho phép bạn theo dõi các thay đổi trong tài liệu. Điều này giúp bạn biết được khi nào có người thay đổi hoặc xóa sheet.
- Để sử dụng tính năng này, chọn “Review” (Đánh giá) và bật tính năng “Track Changes.” Excel sẽ ghi lại mọi thay đổi và cho phép bạn xem lại chúng.
5. Sao lưu tài liệu ngoài máy tính:
- Để tránh mất dữ liệu do hỏng hóc máy tính hoặc lỗi không mong muốn, hãy sao lưu tài liệu Excel của bạn trên các thiết bị lưu trữ khác nhau như ổ cứng ngoài hoặc dịch vụ lưu trữ đám mây.
Áp dụng những biện pháp bảo mật này giúp bạn bảo vệ dữ liệu sheet trong Excel và tránh việc xóa sheet không cần thiết một cách không mong muốn. Đồng thời, nó cũng giúp duy trì tính toàn vẹn và an toàn của tài liệu Excel của bạn trong tương lai.
Trong bài viết này, chúng tôi đã trình bày một loạt các phương pháp và quy trình để giúp bạn khôi phục sheet đã xóa trong Excel một cách chi tiết và hiệu quả. Dưới đây là tóm tắt các nội dung chính đã được đề cập:
- Phần 1: Chúng tôi đã giới thiệu về vấn đề xóa sheet trong Excel và mục tiêu của bài viết.
- Phần 2: Chúng tôi đã giải thích các nguyên nhân thường gây ra việc xóa sheet và tầm quan trọng của việc khôi phục chúng.
- Phần 3: Chúng tôi đã hướng dẫn cách sử dụng tính năng “Undo” trong Excel để hoàn tác việc xóa sheet.
- Phần 4: Chúng tôi đã hướng dẫn cách kiểm tra Recycle Bin trong Excel để tìm kiếm và khôi phục sheet đã xóa.
- Phần 5: Chúng tôi đã giới thiệu các phần mềm phục hồi dữ liệu mạnh mẽ và cung cấp hướng dẫn sử dụng chúng.
- Phần 6: Chúng tôi đã gợi ý các biện pháp bảo vệ dữ liệu sheet trong Excel để tránh việc xóa sheet không cần thiết.
Tóm lại, việc khôi phục sheet đã xóa trong Excel không còn là một nhiệm vụ khó khăn nếu bạn tuân thủ các phương pháp và quy trình đã đề cập. Hãy luôn tự tin rằng bạn có khả năng khôi phục sheet thành công và bảo vệ dữ liệu của mình trong Excel.
Sổ Quỹ Nội Bộ trong Excel: Quản Lý Thu Chi Đơn Giản
Hướng dẫn chi tiết cách so sánh 2 cột trong Excel
Hướng dẫn chi tiết cách in File Excel không bị mất cột
Hướng dẫn chi tiết cách tạo bảng tính lương Excel
Hướng dẫn cách tạo bảng dự toán chi phí mở nhà hàng Excel
Hướng dẫn chi tiết cách tắt Protected View trong Excel
Hướng dẫn chi tiết phương pháp tạo dấu chấm trong Excel