Exercices Excel Débutants : Guide Pratique pour Maîtriser les Bases
Cet ensemble d’exercices Excel débutants constitue un guide pratique essentiel pour acquérir une maîtrise approfondie des bases de cette puissante application de tableur. Chaque exercice, soigneusement conçu pour les débutants, met l’accent sur des concepts fondamentaux tels que la saisie de données, l’utilisation de formules, et progresse de manière progressive vers des compétences plus avancées comme la création de graphiques et l’intégration de listes déroulantes.
Que vous soyez nouvel utilisateur ou que vous cherchiez à renforcer vos compétences existantes, ces exercices offrent une opportunité pratique d’explorer et de maîtriser les fonctionnalités d’Excel. Grâce à des instructions claires et des exemples concrets, ce guide vise à créer une base solide de connaissances, permettant aux apprenants de gagner en confiance dans l’application de leurs compétences nouvellement acquises dans des contextes professionnels et personnels.
En suivant cette série d’exercices Excel débutants, vous développerez non seulement une compréhension approfondie du logiciel, mais vous serez également prêt à relever des défis plus avancés. Plongez-vous dans l’univers de l’exercice Excel débutants et transformez votre expérience d’apprentissage en une aventure pratique et
Nội Dung Bài Viết
Exercice 1 : Créer une feuille de calcul simple
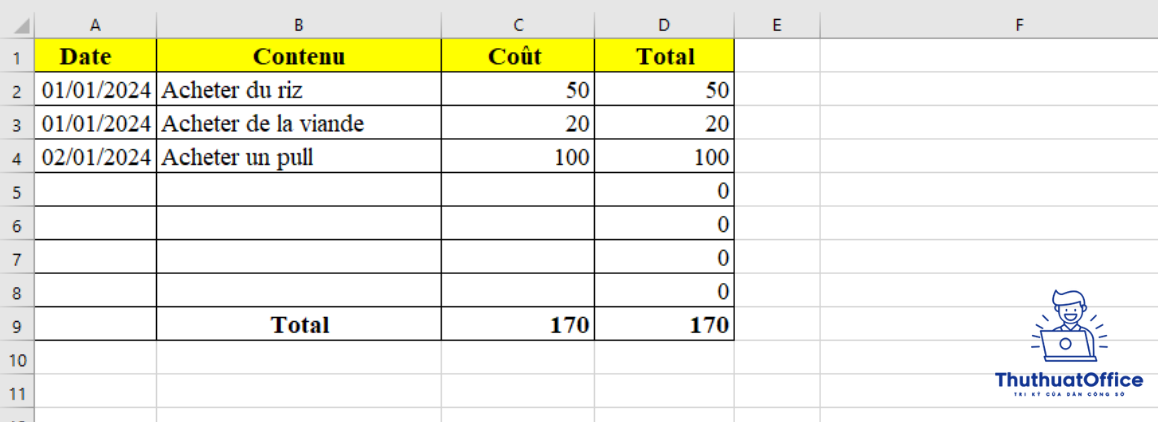
Objectif : Créer une feuille de calcul simple pour suivre les dépenses quotidiennes.
Étape 1 : Ouvrir Excel
Ouvrez Microsoft Excel sur votre ordinateur.
Étape 2 : Créer des en-têtes pour la feuille de calcul
- Dans la cellule A1, saisissez “Date” comme en-tête pour la colonne A.
- Dans la cellule B1, saisissez “Contenu” comme en-tête pour la colonne B.
- Dans la cellule C1, saisissez “Dépenses” comme en-tête pour la colonne C.
Étape 3 : Saisir les données
- Dans la cellule A2, saisissez la première date (par exemple : 01/01/2024).
- À la cellule B2, saisissez le contenu que vous avez dépensé ce jour-là (par exemple : Acheter du riz).
- À la cellule C2, saisissez le montant que vous avez dépensé ce jour-là (par exemple : 50).
Étape 4 : Copier la formule
- Placez le curseur dans la cellule D2 (par exemple : D2 calculera la somme des dépenses).
- Appuyez sur “=” sur le clavier.
- Sélectionnez la cellule C2.
- Appuyez sur la touche Entrée.
Étape 5 : Synthétiser les données
- Augmentez le nombre de jours et de dépenses pour avoir une feuille de calcul avec plusieurs lignes.
- Dans la cellule C en bas, calculez la somme des dépenses en sélectionnant la cellule et en utilisant la formule SOMME.
Étape 6 : Créer un graphique (si nécessaire)
- Sélectionnez les données que vous souhaitez afficher dans le graphique.
- Sélectionnez l’onglet “Insérer” et choisissez le type de graphique que vous souhaitez créer.
Ces étapes devraient vous aider à commencer à créer une feuille de calcul de base dans Excel. Vous pouvez l’élargir en ajoutant de nouvelles colonnes, en appliquant différentes formules et en créant des graphiques pour mieux visualiser vos données. Si vous avez d’autres questions ou avez besoin d’aide sur d’autres astuces dans Office, n’hésitez pas à demander !
Exercice 2: Calculer la Somme et la Moyenne des Nombres
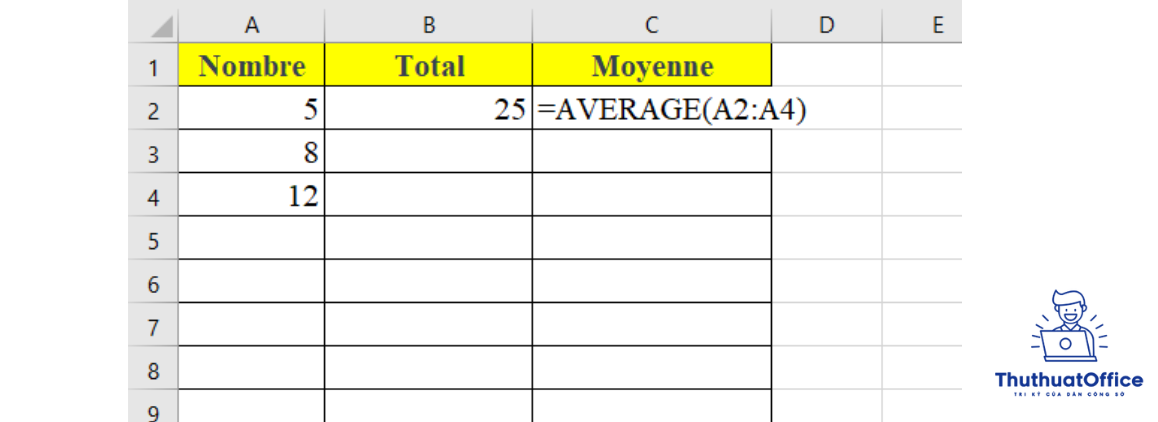
- Objectif : Créez une feuille de calcul pour entrer une liste de nombres, calculer la somme et la moyenne.
-
Étape 1 : Ouvrir Excel
- Ouvrez Microsoft Excel sur votre ordinateur.
-
Étape 2 : Créer des En-têtes pour la Feuille de Calcul
- À la cellule A1, saisissez “Nombre” comme en-tête pour la colonne A.
- À la cellule B1, saisissez “Somme” comme en-tête pour la colonne B.
- À la cellule C1, saisissez “Moyenne” comme en-tête pour la colonne C.
-
Étape 3 : Saisir les Données
- Dans la colonne A, saisissez une liste de nombres (par exemple : A2 saisir 5, A3 saisir 8, A4 saisir 12).
-
Étape 4 : Calculer la Somme et la Moyenne
- À la cellule B2, saisissez la formule “=SUM(A2:A4)” pour calculer la somme des nombres.
- À la cellule C2, saisissez la formule “=AVERAGE(A2:A4)” pour calculer la moyenne des nombres.
-
Étape 5 : Élargir la Feuille de Calcul (si nécessaire)
- Si vous souhaitez ajouter plus de nombres, faites défiler vers le bas pour élargir la feuille de calcul.
- Les totaux et les moyennes se mettront à jour automatiquement lorsque vous ajouterez de nouveaux nombres.
-
Étape 6 : Testez
- Essayez de saisir de nouveaux nombres dans la colonne A et observez comment les totaux et les moyennes se mettent à jour automatiquement.
Avec cet exercice, vous vous familiariserez avec la saisie de données, l’utilisation de formules de calcul de base dans Excel, et vous verrez comment la feuille de calcul se met à jour automatiquement lorsque vous modifiez les données.
Exercice 3 : Gestion du budget personnel
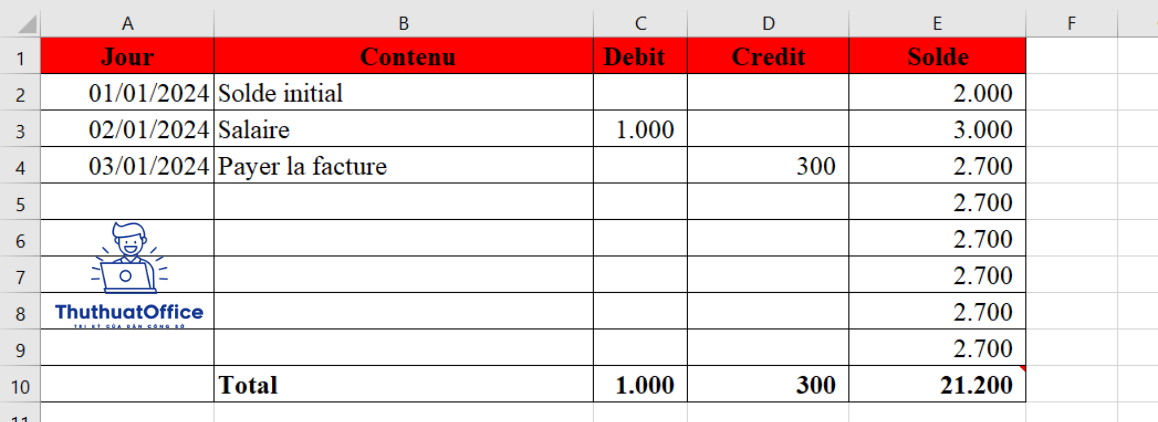
Objectif : Créer une feuille de calcul pour suivre le budget personnel, comprenant les revenus, les dépenses et le solde.
Étape 1 : Ouvrir Excel
Lancez Microsoft Excel sur votre ordinateur.
Étape 2 : Créer des en-têtes pour la feuille de calcul
- Dans la cellule A1, saisissez “Date” comme en-tête pour la colonne A.
- Dans la cellule B1, saisissez “Contenu” comme en-tête pour la colonne B.
- Dans la cellule C1, saisissez “Revenus” comme en-tête pour la colonne C.
- Dans la cellule D1, saisissez “Dépenses” comme en-tête pour la colonne D.
- Dans la cellule E1, saisissez “Solde” comme en-tête pour la colonne E.
Étape 3 : Saisir les données
- Dans la cellule A2, saisissez la première date.
- Dans la cellule B2, saisissez le contenu : Solde initial.
- Dans la cellule A3, saisissez une autre date.
- Dans la cellule B3, saisissez du contenu.
- Dans la cellule C3, saisissez le montant des revenus (par exemple : 1000).
- À la cellule D3, saisissez le montant des dépenses (par exemple : 300).
Étape 4 : Calculer le solde
- Dans la cellule E2, saisissez le solde initial.
- Dans la cellule E3, saisissez la formule “=E2+C3-D3” pour calculer le solde.
Étape 5 : Copier la formule et les données
- Placez le curseur dans la cellule E3.
- Faites glisser le petit carré en bas à droite de la cellule E3 pour copier la formule et calculer le solde pour les jours suivants.
Étape 6 : Synthétiser les données
Calculez la somme des revenus, la somme des dépenses et la somme du solde à l’aide de la formule SOMME.
Étape 7 : Ajouter un graphique (si nécessaire)
Sélectionnez les données que vous souhaitez afficher dans le graphique.
Sélectionnez l’onglet “Insertion” et choisissez le type de graphique souhaité (par exemple : graphique à barres).
Avec cet exercice, vous allez créer une feuille de calcul simple pour suivre votre budget personnel et voir comment le solde se met à jour automatiquement en fonction des revenus et des dépenses.
Exercice 4: Créer une Liste de Tâches
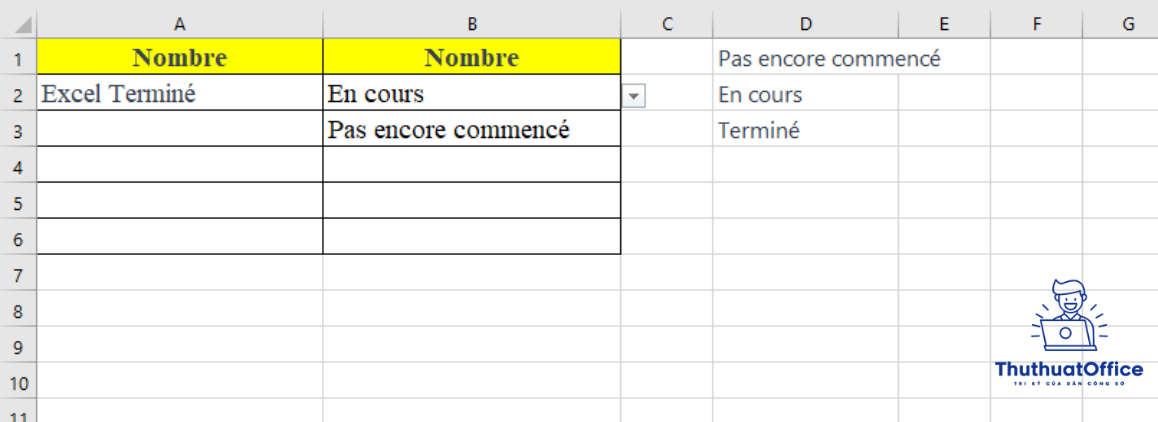
- Objectif : Créez une feuille de calcul pour gérer une liste de tâches avec différents états.
-
Étape 1 : Ouvrir Excel
- Lancez Microsoft Excel sur votre ordinateur.
-
Étape 2 : Créer des En-têtes pour la Feuille de Calcul
- À la cellule A1, saisissez “Tâche” comme en-tête pour la colonne A.
- À la cellule B1, saisissez “État” comme en-tête pour la colonne B.
-
Étape 3 : Saisir les Données
- À la cellule A2, saisissez la première tâche (par exemple : “Terminer l’exercice Excel”).
- À la cellule B2, saisissez l’état de cette tâche (par exemple : “Non Complétée”).
-
Étape 4 : Créer une Liste d’États
- À un autre endroit de la feuille de calcul (par exemple : D1, D2, D3), saisissez différents états (par exemple : “Non Commencée”, “En Cours”, “Terminée”).
-
Étape 5 : Utiliser le Menu Déroulant (Liste Déroulante)
- Sélectionnez la cellule B2.
- Dans la barre de menu, choisissez l’onglet “Données”.
- Sélectionnez “Validation des Données” et choisissez “Liste”.
- Sélectionnez la cellule où vous avez entré les différents états (par exemple : D1:D3).
-
Étape 6 : Modifier l’État de la Tâche
- Maintenant, lorsque vous cliquez sur la cellule dans la colonne “État”, une liste déroulante apparaît avec les états que vous avez saisis.
-
Étape 7 : Tester
- Ajoutez et modifiez des tâches et des états pour voir comment la liste de tâches se met à jour automatiquement.
Avec cet exercice, vous créerez une liste de tâches simple dans Excel et utiliserez une liste déroulante pour suivre l’état de chaque tâche de manière pratique.
Exercice 5: Calculer la Somme et la Moyenne des Notes
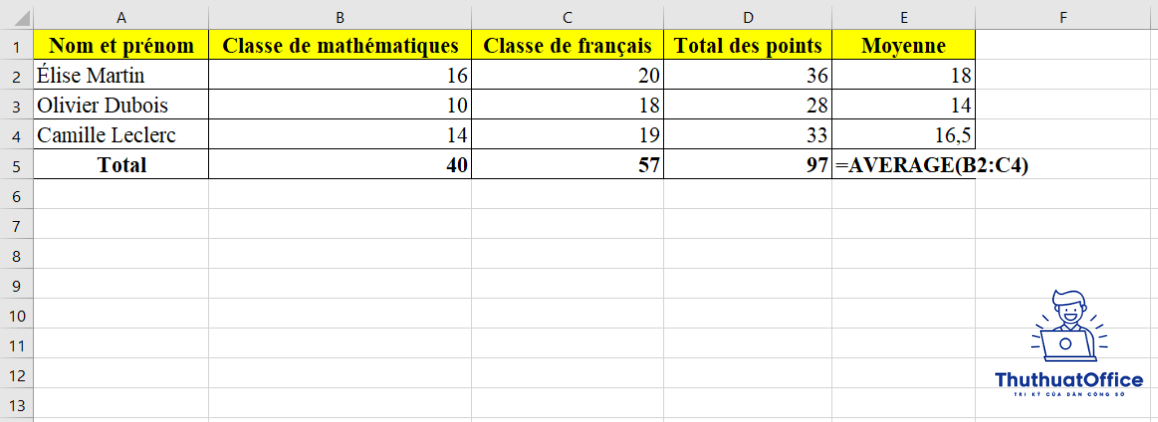
- Objectif : Créez une feuille de calcul pour entrer les notes des étudiants, calculer la somme et la moyenne des notes.
-
Étape 1 : Ouvrir Excel
- Lancez Microsoft Excel sur votre ordinateur.
-
Étape 2 : Créer des En-têtes pour la Feuille de Calcul
- À la cellule A1, saisissez “Nom et Prénom” comme en-tête pour la colonne A.
- À la cellule B1, saisissez “Classe de mathématiques” comme en-tête pour la colonne B.
- À la cellule C1, saisissez “Classe de français” comme en-tête pour la colonne C.
- À la cellule D1, saisissez “Total des points” comme en-tête pour la colonne D.
- À la cellule E1, saisissez “Moyenne” comme en-tête pour la colonne E.
-
Étape 3 : Saisir les Données
- À la cellule A2, saisissez le nom et prénom du premier étudiant.
- À la cellule B2 et C2, saisissez les notes en mathématiques et en français pour cet étudiant.
-
Étape 4 : Calculer la Somme et la Moyenne
- À la cellule D2, saisissez la formule “=B2+C2” pour calculer la somme des notes de l’étudiant.
- À la cellule E2, saisissez la formule “=(B2+C2)/2” pour calculer la moyenne des notes.
-
Étape 5 : Copier la Formule et les Données
- Placez le curseur sur les cellules D2 et E2.
- Faites glisser le petit carré dans le coin inférieur de ces cellules vers le bas pour copier les formules et calculer la somme et la moyenne pour les autres étudiants.
-
Étape 6 : Synthétiser les Données
- Calculez la somme et la moyenne de toutes les notes des étudiants en utilisant les formules SUM et AVERAGE.
-
Étape 7 : Tester
- Ajoutez de nouvelles notes et noms d’étudiants pour voir comment la somme et la moyenne se mettent à jour automatiquement.
En conclusion, cette série d’Exercices Excel Débutants offre une introduction progressive et pratique aux fonctionnalités essentielles d’Excel. En suivant attentivement chaque exercice, les utilisateurs débutants peuvent non seulement acquérir une compréhension solide des bases, mais aussi développer des compétences qui les prépareront à des tâches plus avancées.
La diversité des exercices, qu’il s’agisse de la création d’une feuille de calcul simple, du suivi du budget personnel, de la gestion d’une liste de tâches, ou du calcul de la somme et de la moyenne des notes, permet aux apprenants de couvrir un large éventail de scénarios d’utilisation d’Excel. Les étapes claires, les exemples pratiques et les astuces intégrées rendent cet ensemble d’exercices adapté aux personnes cherchant à consolider leurs connaissances ou à débuter dans l’utilisation d’Excel.
En pratiquant régulièrement ces exercices, les utilisateurs peuvent progressivement gagner en confiance dans la manipulation du logiciel et développer des compétences transférables applicables dans divers contextes. L’exploration continue de ces Exercices Excel Débutants ouvre la porte à une maîtrise accrue et à une utilisation plus avancée des fonctionnalités d’Excel. N’hésitez pas à revisiter ces exercices, à les personnaliser selon vos besoins, et à explorer davantage les possibilités offertes par cette application de tableur puissante. Bonne découverte et pratique avec Excel !
Excel -Tổng quan về Khôi Phục Sheet Đã Xóa trong Excel
Sổ Quỹ Nội Bộ trong Excel: Quản Lý Thu Chi Đơn Giản
Hướng dẫn chi tiết cách so sánh 2 cột trong Excel
Hướng dẫn chi tiết cách in File Excel không bị mất cột
Hướng dẫn chi tiết cách tạo bảng tính lương Excel
Hướng dẫn cách tạo bảng dự toán chi phí mở nhà hàng Excel
Hướng dẫn chi tiết cách tắt Protected View trong Excel