Hướng Dẫn Chuyển Số Thành Chữ Trong Excel Cực Kỳ Nhanh Chóng
Việc chuyển đổi số thành chữ trong các hóa đơn tính tiền đã trở thành một điều không thể thiếu đối với những người làm trong lĩnh vực ngân hàng hay kể cả những doanh nghiệp lớn, nhỏ. Sau đây mình sẽ hướng dẫn cho các bạn các cách để có thể chuyển số thành chữ trong Excel tự động cực kỳ đơn giản, hãy theo dõi nhé!
Chuyển số thành chữ trong Excel không chỉ giúp tiết kiệm thời gian mà còn tăng độ chính xác trong công việc thống kê và nhập liệu. Thay vì phải ngồi gõ từng chữ cho từng con số, bạn có thể để Excel tự động làm điều này một cách nhanh chóng và hiệu quả. Có nhiều cách để chuyển số thành chữ trong Excel, mỗi cách có những ưu điểm và nhược điểm riêng. Như vậy, có nhiều cách để chuyển số thành chữ trong Excel, mỗi cách đều giúp bạn tiết kiệm thời gian và tăng năng suất công việc. Hãy chọn phương pháp phù hợp nhất với nhu cầu của bạn.
Nội Dung Bài Viết
- 1 I. Mục Đích Và Lợi Ích Của Việc Chuyển Đổi Số Thành Chữ Tự Động Trong Excel
- 2 II. Cách Chuyển Đổi Số Thành Chữ Bằng Phần Mềm vnTools
- 3 III. Cách Chuyển Đổi Số Thành Chữ Bằng File Add-Ins
- 4 IV. Cách Chuyển Đổi Số Thành Chữ Bằng Hàm =VND
- 5 V. Cách Chuyển Đổi Số Thành Chữ Bằng Phần Mềm AccHelper
- 6 VI. Cách Bỏ Add-Ins Trong Excel
I. Mục Đích Và Lợi Ích Của Việc Chuyển Đổi Số Thành Chữ Tự Động Trong Excel
Việc chuyển đổi số thành chữ tự động là một phần quan trọng trong quá trình làm việc với Excel. Nó giúp người dùng tiết kiệm thời gian, tăng hiệu suất và giảm bớt công việc thủ công. Thay vì phải mất thời gian để gõ từng chữ cho mỗi con số, việc này có thể được thực hiện tự động thông qua các công cụ có sẵn trong Excel.
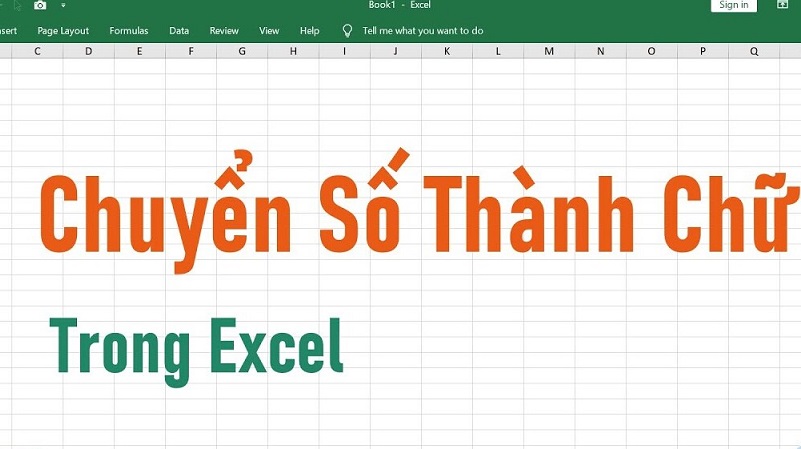
II. Cách Chuyển Đổi Số Thành Chữ Bằng Phần Mềm vnTools
Cài Đặt Phần Mềm vnTools
Bước 1: Tải phần mềm vnTools về máy.
Bước 2: Cài đặt phần mềm bằng cách nhấp đúp chuột vào bộ cài đặt và làm theo hướng dẫn.
Bước 3: Đọc và chấp nhận các điều khoản của phần mềm.
Bước 4: Chọn vùng cài đặt và tiếp tục với quy trình cài đặt.
Bước 5: Hoàn thành cài đặt và khởi động lại Excel nếu cần.
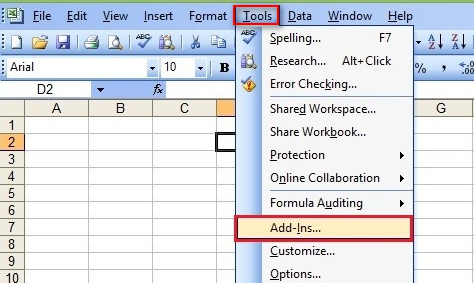
Cách Dùng Phần Mềm vnTools Chuyển Số Thành Chữ
Bước 1: Mở file Excel và chọn thẻ “File”.
Bước 2: Chọn “More” và sau đó “Options”.
Bước 3: Trong hộp thoại hiện lên, chọn “Add-Ins”.
Bước 4: Ở phần “Manage”, chọn “Go…”.
Bước 5: Trong cửa sổ Add-Ins, chọn “Browse”.
Bước 6: Tìm và chọn phần mềm vnTools đã cài đặt trước đó, sau đó nhấn “OK”.
Bước 7: Quay lại giao diện Excel, trên thẻ vnTools mới được thêm vào, chọn “Đổi số thành chữ”.
Bước 8: Trong bảng hiện ra, chọn ô chứa số cần chuyển đổi và ô để hiển thị kết quả.
Bước 9: Xác nhận và kiểm tra kết quả.
Kết Quả: Sau khi thực hiện các bước trên, bạn sẽ thấy số đã được chuyển đổi thành chữ một cách tự động trong Excel. Điều này giúp tiết kiệm thời gian và nâng cao hiệu suất làm việc của bạn.
III. Cách Chuyển Đổi Số Thành Chữ Bằng File Add-Ins
Bước 1: Tải file Add-Ins về máy tính của bạn.
Bước 2: Mở Excel và chọn thẻ “File”.
Bước 3: Chọn “More” và sau đó “Options”.
Bước 4: Trong hộp thoại hiện lên, chọn “Add-Ins”.
Bước 5: Ở phần “Manage”, chọn “Go…”.
Bước 6: Trong cửa sổ Add-Ins, chọn “Browse”.
Bước 7: Tìm và chọn file Add-Ins đã tải về, sau đó nhấp vào file UNIVNI và nhấn “OK”.
Bước 8: Chọn lựa chọn “Univni” và nhấn “OK”.
Bước 9: Sử dụng các hàm sau để đổi số thành chữ:
- Nếu bạn sử dụng font chữ Unicode, sử dụng hàm: =UNI(Số_Tiền)
- Nếu bạn sử dụng font chữ VNI, sử dụng hàm: =VNI(Số_Tiền)
Bước 10: Kiểm tra và xác nhận kết quả sau khi nhập công thức.
IV. Cách Chuyển Đổi Số Thành Chữ Bằng Hàm =VND
Ưu Điểm Và Nhược Điểm
Ưu điểm: Phương pháp này nhanh chóng, chính xác, không yêu cầu nhiều bước phức tạp và không cần phải tải thêm phần mềm ngoài.
Nhược điểm: Tuy có tốc độ và độ chính xác cao, nhưng hạn chế về lựa chọn và chỉ có thể thực hiện thông qua việc sử dụng hàm.
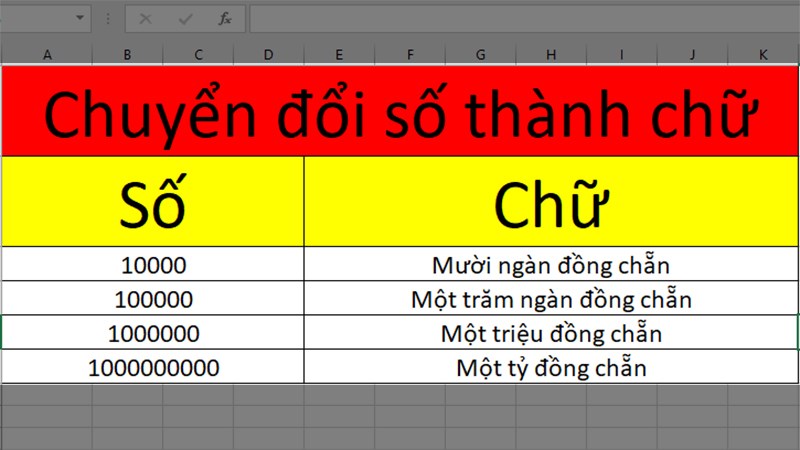
Tải Và Cài Đặt File Excel =VND
Bước 1: Tải file Excel =VND về máy tính của bạn.
Bước 2: Mở Excel và chọn thẻ “File”.
Bước 3: Chọn “More” và sau đó “Options”.
Lưu ý: Đối với một số máy tính, bạn có thể không thấy “More”, trong trường hợp này, bạn có thể nhấn trực tiếp vào mục “Options”.
Bước 4: Trong hộp thoại hiện lên, chọn “Add-Ins”.
Bước 5: Ở phần “Manage”, chọn “Go…”.
Bước 6: Trong cửa sổ Add-Ins, chọn “Browse”.
Bước 7: Tìm và chọn file Excel =VND đã tải về, sau đó nhấp vào file Doiso và nhấn “OK”.
Bước 8: Chọn file Doiso trong cửa sổ Add-Ins và nhấn “OK”.
Bước 9: Sau khi đã thêm Add-Ins, nhập hàm sau để chuyển đổi số thành chữ:
- Cú pháp của hàm: =VND(Số_cần_đổi)
Bước 10: Kiểm tra và xác nhận kết quả sau khi chuyển đổi số thành chữ.
V. Cách Chuyển Đổi Số Thành Chữ Bằng Phần Mềm AccHelper
Ưu Điểm Và Nhược Điểm
Ưu điểm: Phần mềm AccHelper có thể thực hiện quy trình chuyển đổi số thành chữ một cách nhanh chóng và chính xác.
Nhược điểm: Tuy nhanh chóng và chính xác, nhưng phần mềm có ít lựa chọn để chuyển đổi và chỉ có thể thực hiện thông qua việc sử dụng hàm.
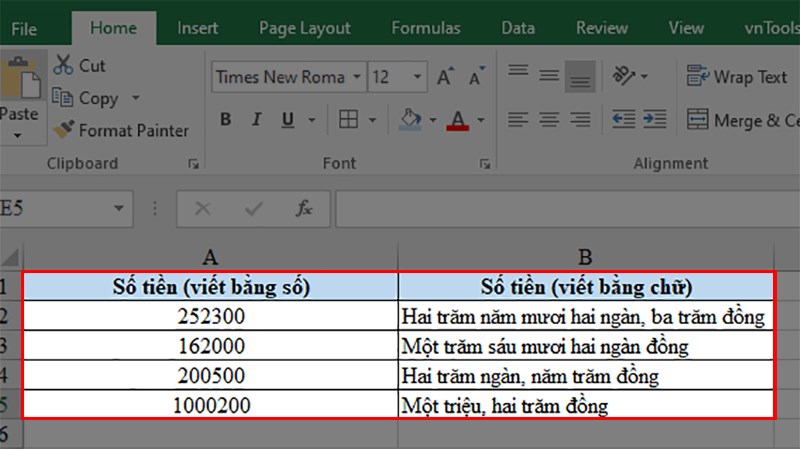
1. Cách Tải Và Cài Đặt Phần Mềm AccHelper
Bước 1: Tải phần mềm AccHelper về máy tính của bạn. Lưu ý rằng file sẽ được tải dưới dạng file nén.
Bước 2: Giải nén file AccHelper.Zip sau khi đã tải về. Nếu bạn chưa có phần mềm giải nén, bạn có thể tìm kiếm và tải về từ các nguồn uy tín trên internet.
2. Cách Dùng Phần Mềm AccHelper Để Đổi Số Thành Chữ Trong Excel
Bước 1: Mở file Excel và chọn thẻ “File”.
Bước 2: Chọn “More” và sau đó “Options”. Lưu ý rằng đối với một số máy tính, có thể không có lựa chọn “More”, trong trường hợp này, bạn có thể nhấn trực tiếp vào mục “Options”.
Bước 3: Trong hộp thoại hiện lên, chọn “Add-Ins”.
Bước 4: Ở phần “Manage”, chọn “Go…”.
Bước 5: Trong cửa sổ Add-Ins, chọn “Browse”.
Bước 6: Tìm đến phần mềm AccHelper đã giải nén và nhấp vào file AccHelper, sau đó nhấn “OK”. Lưu ý rằng nếu bạn sử dụng Office 64 bit, hãy chọn thư mục x64.
Bước 7: Chọn file AccHelper trong cửa sổ Add-Ins và nhấn “OK”.
Bước 8: Sử dụng hàm sau để đổi số thành chữ: =VND(số_cần_đổi)
Bước 9: Kiểm tra và xác nhận kết quả sau khi chuyển đổi chữ thành số trong Excel.
VI. Cách Bỏ Add-Ins Trong Excel
Nếu bạn không muốn sử dụng những file đã được Add-Ins phía trên nữa, bạn có thể thực hiện các bước sau:
- Bước 1: Mở file Excel và chọn thẻ “File”.
- Bước 2: Chọn “More” và sau đó “Options”. Lưu ý rằng đối với một số máy tính, có thể không có lựa chọn “More”, trong trường hợp này, bạn có thể nhấn trực tiếp vào mục “Options”.
- Bước 3: Trong hộp thoại hiện lên, chọn “Add-Ins”.
- Bước 4: Ở phần “Manage”, chọn “Go…”.
- Bước 5: Bỏ tích chọn ở các lựa chọn đã được chọn và nhấn “OK”.
- Bước 6: Tắt và mở lại toàn bộ file Excel đang mở để hoàn tất quá trình bỏ Add-Ins trong Excel.
Trong thế giới kinh doanh và tài chính, việc chuyển số thành chữ trong Excel đóng vai trò quan trọng, giúp tăng hiệu quả làm việc và giảm thiểu sai sót. Các công cụ như vnTools, Add-Ins, và AccHelper cung cấp giải pháp tự động hóa quy trình này, giúp người dùng tiết kiệm thời gian và nâng cao chính xác. Tuy nhiên, mỗi phương pháp đều có ưu điểm và nhược điểm riêng. Việc lựa chọn công cụ phù hợp sẽ phụ thuộc vào nhu cầu và yêu cầu cụ thể của người dùng.
Tính linh hoạt của các công cụ này cho phép người dùng lựa chọn font chữ và cấu trúc kết quả sao cho phù hợp với yêu cầu của công việc. Tuy nhiên, việc phải sử dụng hàm có thể làm phức tạp thêm quá trình xử lý dữ liệu.
Dù vậy, với sự phát triển của công nghệ, các công cụ này ngày càng trở nên dễ sử dụng và hiệu quả hơn. Sự kết hợp giữa tính tự động hóa và tính linh hoạt đã giúp nâng cao năng suất và chất lượng công việc. Trong tương lai, việc chuyển số thành chữ trong Excel sẽ tiếp tục được phát triển và cải thiện, đồng thời giúp tối ưu hóa quy trình làm việc và mang lại giá trị gia tăng cho doanh nghiệp và cá nhân sử dụng.
Excel -Hướng Dẫn Chi Tiết Cách Chỉnh Giá Trị Tiền Trong Excel
Bài Toán và Ước Lượng 1000 Từ Là Bao Nhiêu Trang Word?
Hướng Dẫn Chi Tiết Tắt Gạch Chân Đỏ trong Word MacBook
Tổng hợp mẫu cáo phó file word
Tổng hợp mẫu vé gửi xe đám cưới file word
Optimiser l’Expérience de Cyclisme : Guide de Calcul des Rapports de Vélo sur Excel | Calcul Braquet Vélo Excel
Exercices Excel Débutants : Guide Pratique pour Maîtriser les Bases