Hướng Dẫn Chi Tiết Cách Tính Trên Excel Cho Người Mới Bắt Đầu
Microsoft Excel là một công cụ không thể thiếu trong các hoạt động văn phòng ngày nay, giúp người dùng dễ dàng quản lý dữ liệu, phân tích số liệu và thực hiện các phép tính phức tạp một cách nhanh chóng và chính xác. Bài viết này sẽ hướng dẫn bạn các cách tính trên Excel, từ các phép tính đơn giản đến công thức phức tạp hơn.
Nội Dung Bài Viết
Các bước thực hiện tính toán cơ bản trên Excel
a. Các phép tính cơ bản: Để thực hiện các phép tính như cộng, trừ, nhân, chia, bạn chỉ cần nhập dữ liệu vào các ô (cell), sau đó nhập công thức vào ô cần tính kết quả. Công thức thường bắt đầu bằng dấu bằng (=) theo sau là các số hạng và phép tính. Ví dụ: =A1+B1 sẽ cộng giá trị trong ô A1 và B1.
b. Sử dụng hàm SUM để tính tổng: Hàm SUM là một trong những hàm cơ bản nhất để cộng dồn các giá trị. Cú pháp: =SUM(D1:D10) sẽ tính tổng các giá trị từ ô D1 đến D10.
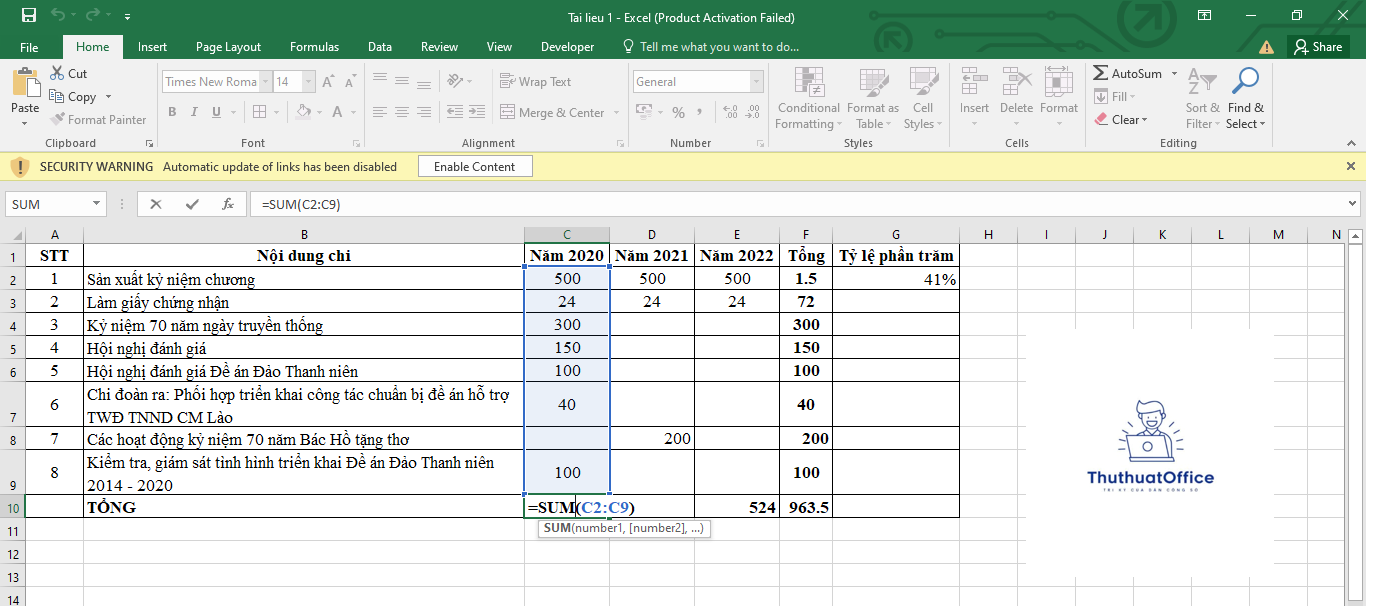
Tính toán nâng cao với các hàm tính năng
a. Hàm AVERAGE: Dùng để tính giá trị trung bình của một dãy số. Ví dụ: =AVERAGE(F1:F10) sẽ trả về giá trị trung bình của các ô từ F1 đến F10.
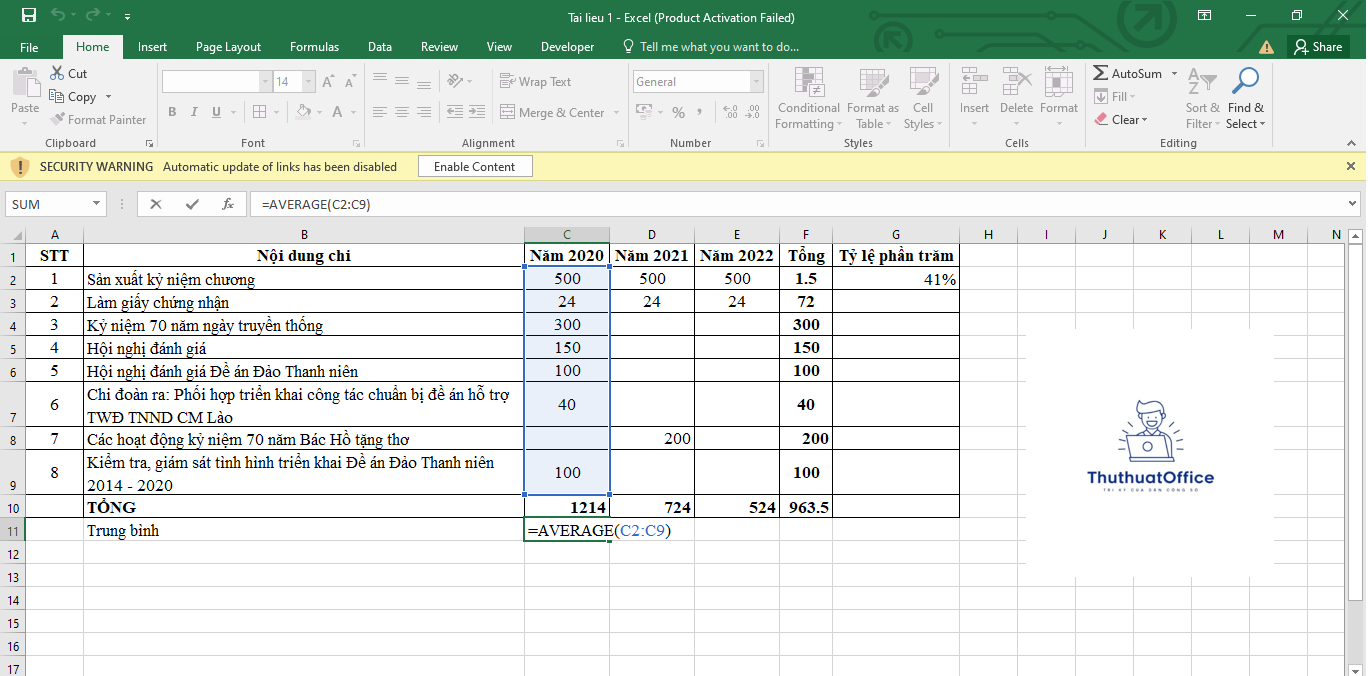
b. Hàm COUNT và COUNTA: Hàm COUNT dùng để đếm số lượng các ô có chứa số liệu số, trong khi COUNTA đếm số lượng ô không trống. Ví dụ: =COUNT(A1:A10) sẽ trả về số lượng các ô chứa số trong dãy A1 đến A10.
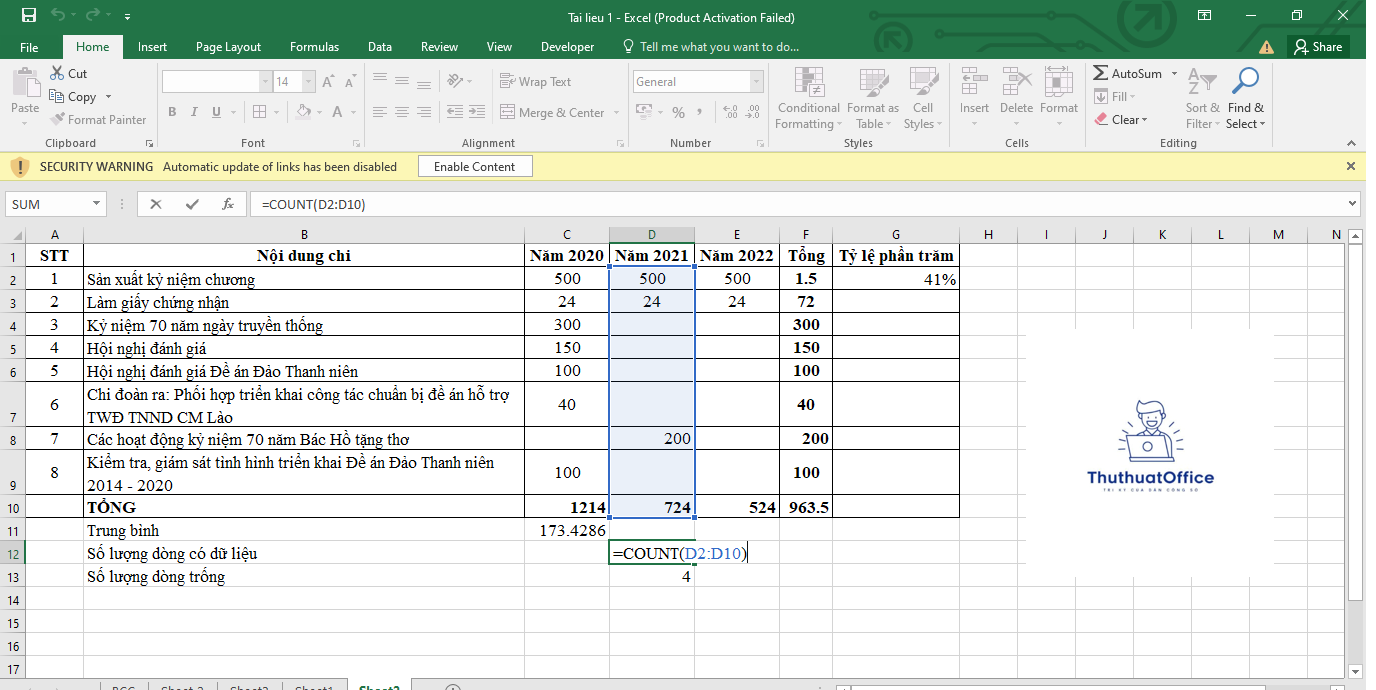
c. Hàm IF để ra quyết định: Hàm IF kiểm tra một điều kiện và trả về một giá trị nếu điều kiện đó đúng, và một giá trị khác nếu sai. Ví dụ: =IF(A1>100, "Lớn hơn 100", "Nhỏ hơn hoặc bằng 100").
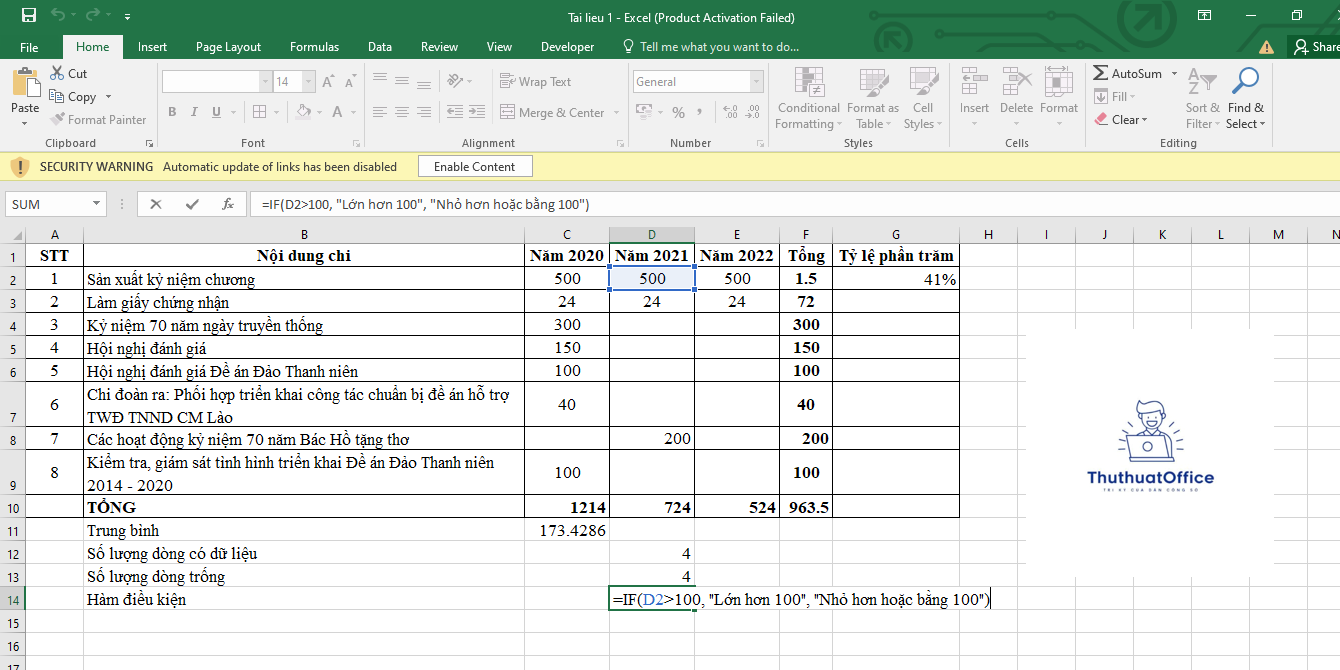
Thao tác với các dãy số và công thức phức tạp
a. Sử dụng $ để tạo công thức tuyệt đối: Trong một số trường hợp, bạn không muốn tham chiếu đến ô thay đổi khi sao chép công thức. Ví dụ, =$A$1 + B1 khi được sao chép sang hàng khác sẽ giữ nguyên tham chiếu tới ô A1.
b. Các hàm thống kê: Excel cung cấp nhiều hàm để thực hiện phân tích thống kê như STDEV để tính độ lệch chuẩn, hoặc MIN và MAX để tìm giá trị nhỏ nhất và lớn nhất.
Mẹo và thủ thuật khi sử dụng Excel
a. Sử dụng thanh công thức: Thanh công thức giúp bạn dễ dàng nhìn thấy và sửa đổi công thức của ô hiện tại, là công cụ hữu ích khi làm việc với các công thức phức tạp.
b. Định dạng ô: Để kết quả hiển thị chính xác, bạn có thể định dạng ô theo kiểu số, ngày tháng, tiền tệ, v.v. Điều này không chỉ giúp tính toán chính xác mà còn khiến bảng tính trở nên chuyên nghiệp hơn.
Kết luận
Với những hướng dẫn cơ bản về cách thực hiện các phép tính trên Excel đã được trình bày ở trên, bạn có thể bắt đầu khám phá và áp dụng vào công việc hàng ngày của mình. Excel là một công cụ mạnh mẽ và linh hoạt, với khả năng tùy chỉnh cao, sẽ giúp bạn xử lý dữ liệu một cách hiệu quả và chính xác. Hãy tiếp tục khám phá thêm để phát huy tối đa những tiềm năng của Excel.
Bài viết này sử dụng từ khóa “cách tính trên Excel” một cách hợp lý để đảm bảo chuẩn SEO, giúp tăng khả năng xuất hiện trên các công cụ tìm kiếm, đồng thời cung cấp thông tin hữu ích cho người dùng.
Excel -Hướng Dẫn Chi Tiết Cách Xóa Cột Trong Excel
Hướng Dẫn Đầy Đủ và Dễ Hiểu Cách Xóa Dòng Trống Trong Excel
Hướng Dẫn Chuyển Số Thành Chữ Trong Excel Cực Kỳ Nhanh Chóng
Hướng Dẫn Chi Tiết Cách Chỉnh Giá Trị Tiền Trong Excel
Bài Toán và Ước Lượng 1000 Từ Là Bao Nhiêu Trang Word?
Hướng Dẫn Chi Tiết Tắt Gạch Chân Đỏ trong Word MacBook
Tổng hợp mẫu cáo phó file word