Hướng dẫn chi tiết cách chuyển từ Word sang Excel
Trong bối cảnh hiện nay, việc sử dụng các công cụ văn phòng như Word và Excel đã trở nên phổ biến và thiết yếu trong mọi lĩnh vực công việc. Word thường được dùng để soạn thảo văn bản, trong khi Excel lại ưu việt trong việc xử lý và phân tích dữ liệu số. Đôi khi, dữ liệu từ Word cần được chuyển sang Excel để tiện lợi hơn trong việc phân tích và báo cáo. Bài viết này sẽ hướng dẫn bạn cách chuyển từ Word sang Excel một cách chi tiết và hiệu quả.
Nội Dung Bài Viết
Tại sao cần chuyển dữ liệu từ Word sang Excel?
Tối ưu hóa quá trình xử lý dữ liệu: Excel cung cấp các công cụ mạnh mẽ cho phép bạn tổng hợp, phân tích và trình bày dữ liệu một cách nhanh chóng và hiệu quả.
Dễ dàng cập nhật và chỉnh sửa: So với Word, Excel cho phép bạn dễ dàng cập nhật và chỉnh sửa dữ liệu số và bảng biểu mà không làm mất đi định dạng hoặc thông tin.
Phân tích dữ liệu phức tạp: Excel hỗ trợ các tính năng như công thức, bảng pivot và biểu đồ, giúp phân tích dữ liệu phức tạp trở nên đơn giản hơn.
Khi nào nên chuyển từ Word sang Excel?
Khi dữ liệu bao gồm số liệu và cần phân tích: Dữ liệu trong Word dạng bảng có thể chứa các số liệu cần tính toán tổng, trung bình, hoặc các phép tính khác.
Khi cần trình bày dữ liệu một cách rõ ràng và có cấu trúc: Excel cho phép bạn sắp xếp dữ liệu thành các hàng và cột, điều này giúp việc đọc và hiểu thông tin dễ dàng hơn.
Khi dữ liệu cần được cập nhật thường xuyên: Excel giúp cập nhật dữ liệu dễ dàng hơn nhiều so với Word nhờ vào các công cụ như drag-and-drop và fill handle.
Các bước chuyển dữ liệu từ Word sang Excel
Chuẩn bị dữ liệu trong Word:
Đảm bảo dữ liệu trong Word được tổ chức rõ ràng và có cấu trúc tốt.
Sử dụng bảng để sắp xếp thông tin, điều này sẽ giúp quá trình chuyển đổi diễn ra suôn sẻ hơn.
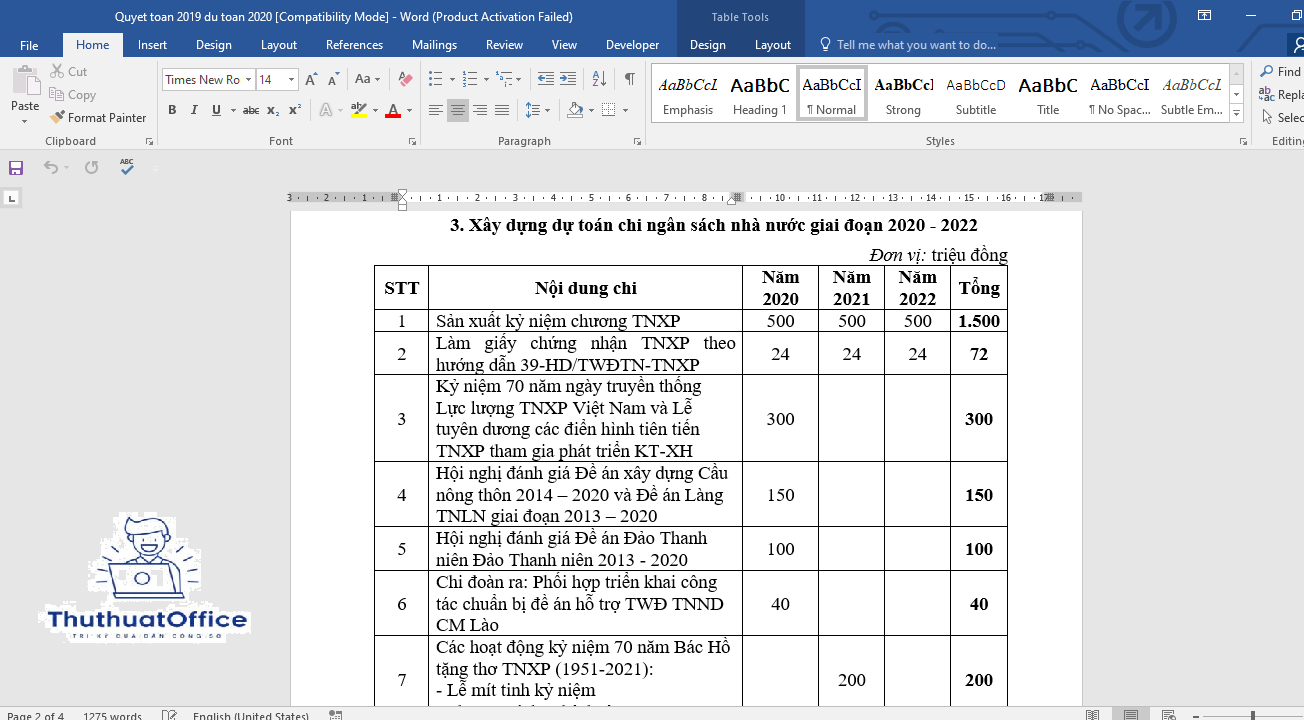
Sử dụng lệnh Copy và Paste:
Chọn dữ liệu cần chuyển đổi trong Word, sau đó nhấn Ctrl + C để sao chép.
Mở Excel và nhấn Ctrl + V để dán dữ liệu vào bảng tính. Điều chỉnh cột và hàng cho phù hợp.
Sử dụng Text to Columns:
Trong Excel, sử dụng chức năng ‘Text to Columns’ dưới tab ‘Data’ để phân chia dữ liệu đã dán thành các cột rõ ràng.
Chọn định dạng cột phù hợp để đảm bảo dữ liệu được hiển thị chính xác.
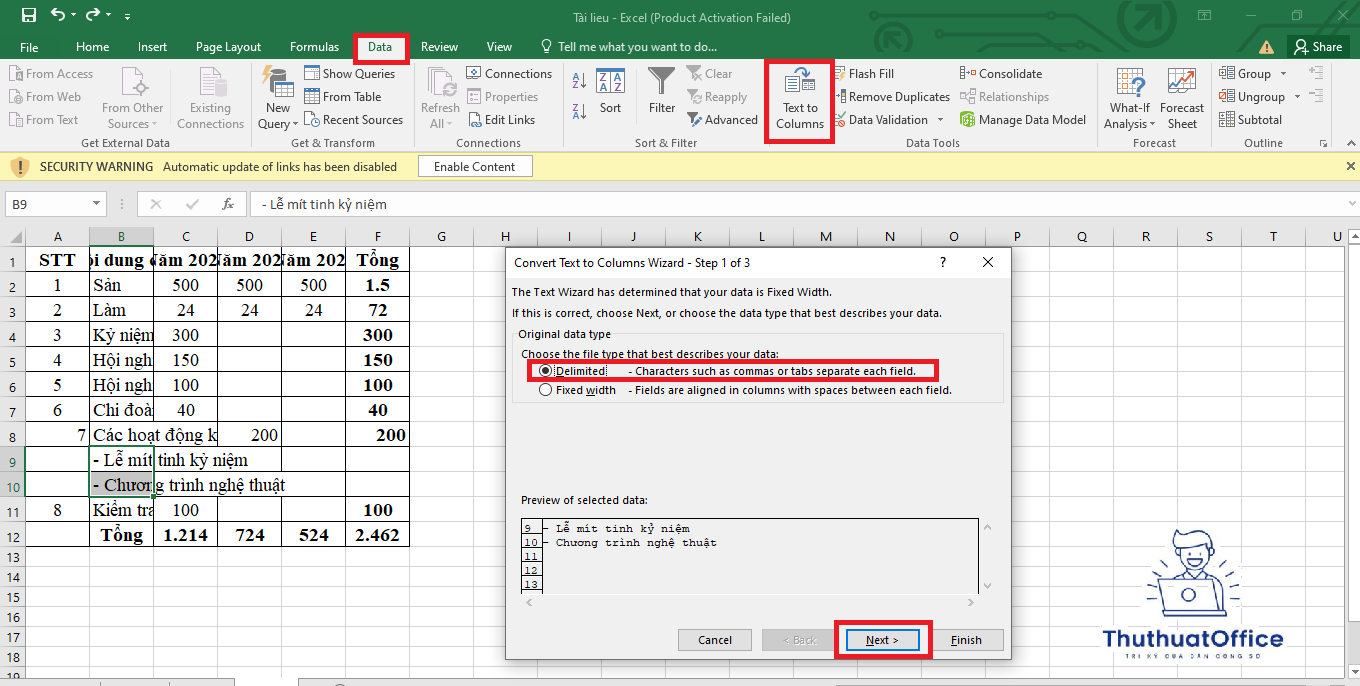
Kiểm tra và chỉnh sửa dữ liệu:
Sau khi chuyển đổi, bạn nên kiểm tra lại dữ liệu để đảm bảo không có sai sót.
Chỉnh sửa bất kỳ lỗi nào về số liệu hay định dạng để dữ liệu được chính xác và dễ đọc.
Lời khuyên khi chuyển dữ liệu
Kiểm tra kỹ lưỡng dữ liệu sau khi chuyển đổi: Đây là bước quan trọng để đảm bảo tính chính xác của dữ liệu.
Sử dụng các template Excel sẵn có nếu phù hợp: Điều này có thể giúp tiết kiệm thời gian và công sức trong việc định dạng lại toàn bộ bảng tính.
Đào tạo và thực hành thường xuyên: Việc chuyển dữ liệu giữa các ứng dụng Microsoft Office có thể trở nên phức tạp, vì vậy việc thực hành thường xuyên sẽ giúp bạn thành thạo hơn.
VI. Kết luận
Cách chuyển từ Word sang Excel là một kỹ năng cần thiết trong kỷ nguyên số, giúp tối ưu hóa hiệu quả công việc và tăng cường khả năng phân tích dữ liệu. Với các bước hướng dẫn chi tiết đã nêu, hy vọng bạn có thể áp dụng thành công để nâng cao năng lực xử lý dữ liệu của mình.
Thông qua việc thực hiện các bước trên một cách cẩn thận và đúng đắn, bạn không chỉ tiết kiệm thời gian mà còn đảm bảo chất lượng công việc được cải thiện đáng kể, mang lại lợi ích to lớn trong công việc hàng ngày của bạn.
Excel -Hướng Dẫn Chi Tiết Cách Lặp Lại Tiêu Đề Trong Excel Cho Bảng Tính Chuyên Nghiệp
Hướng Dẫn Chi Tiết Cách Thêm Hàng Trong Excel
Hướng Dẫn Chi Tiết Về Cách Tính Phần Trăm Trong Excel Cho Người Mới Bắt Đầu
Hướng Dẫn Chi Tiết Cách Tính Trên Excel Cho Người Mới Bắt Đầu
Hướng Dẫn Chi Tiết Cách Xóa Cột Trong Excel
Hướng Dẫn Đầy Đủ và Dễ Hiểu Cách Xóa Dòng Trống Trong Excel
Hướng Dẫn Chuyển Số Thành Chữ Trong Excel Cực Kỳ Nhanh Chóng