Hướng Dẫn Chi Tiết Cách Lặp Lại Tiêu Đề Trong Excel Cho Bảng Tính Chuyên Nghiệp
Microsoft Excel là một trong những công cụ không thể thiếu trong việc xử lý dữ liệu và báo cáo số liệu trong môi trường doanh nghiệp. Trong quá trình làm việc với các bảng tính có nhiều trang, việc lặp lại tiêu đề trên các trang khác nhau là một nhu cầu thường gặp để dữ liệu được trình bày một cách rõ ràng và dễ theo dõi. Bài viết này sẽ hướng dẫn bạn cách lặp lại tiêu đề trong Excel một cách chi tiết và dễ dàng áp dụng.
Nội Dung Bài Viết
Tại sao cần lặp lại tiêu đề trong Excel?
Khi in ấn hoặc xem trước một bảng tính Excel có nhiều trang, việc các trang sau không có tiêu đề sẽ gây khó khăn trong việc đọc và phân tích dữ liệu. Lặp lại tiêu đề giúp người dùng dễ dàng theo dõi thông tin trên mỗi trang mà không cần phải liên tục quay lại trang đầu tiên để kiểm tra.
Bước 1: Chọn tiêu đề cần lặp lại
Trước tiên, bạn cần xác định rõ các hàng mà bạn muốn sử dụng làm tiêu đề lặp lại cho các trang sau. Thông thường, đây sẽ là hàng đầu tiên của bảng tính, nhưng bạn có thể chọn bất kỳ hàng nào tùy thuộc vào nhu cầu của mình.
Bước 2: Thiết lập lặp lại tiêu đề qua các trang
Đối với Excel 2010 trở lên: Vào tab “Page Layout”, trong nhóm “Page Setup”, chọn “Print Titles”. Trong hộp thoại “Page Setup” xuất hiện, trong tab “Sheet”, bạn điền vào mục “Rows to repeat at top” bằng cách nhập vào vùng của hàng tiêu đề, ví dụ: $1:$1 nếu bạn muốn lặp lại hàng đầu tiên.
Đối với các phiên bản Excel cũ hơn: Quy trình có thể hơi khác nhưng cơ bản bạn vẫn tìm tới phần “Page Setup” và làm theo hướng dẫn tương tự.
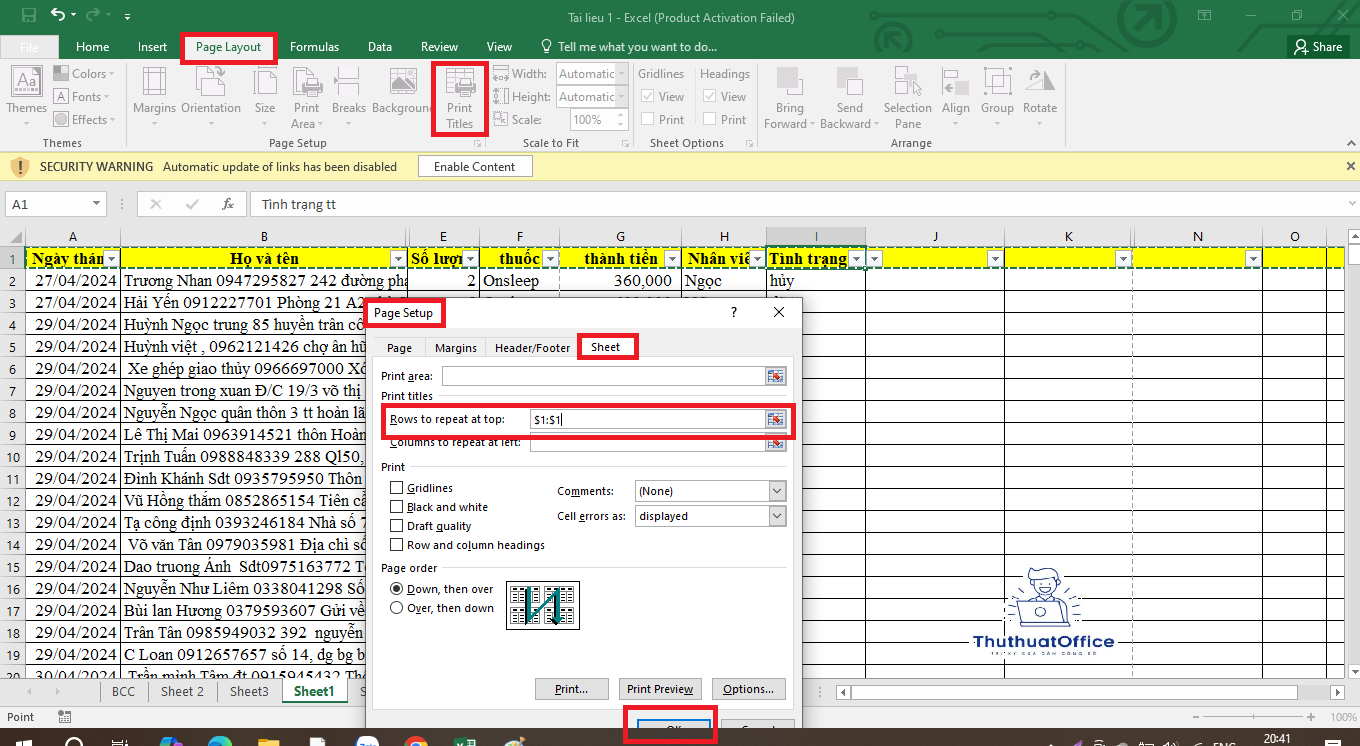
Bước 3: Xem trước và in
Sau khi đã thiết lập xong, bạn nên xem trước trang in để đảm bảo rằng các tiêu đề đã được lặp lại đúng như ý muốn. Điều này giúp tránh các lỗi không mong muốn khi in bảng tính ra giấy.
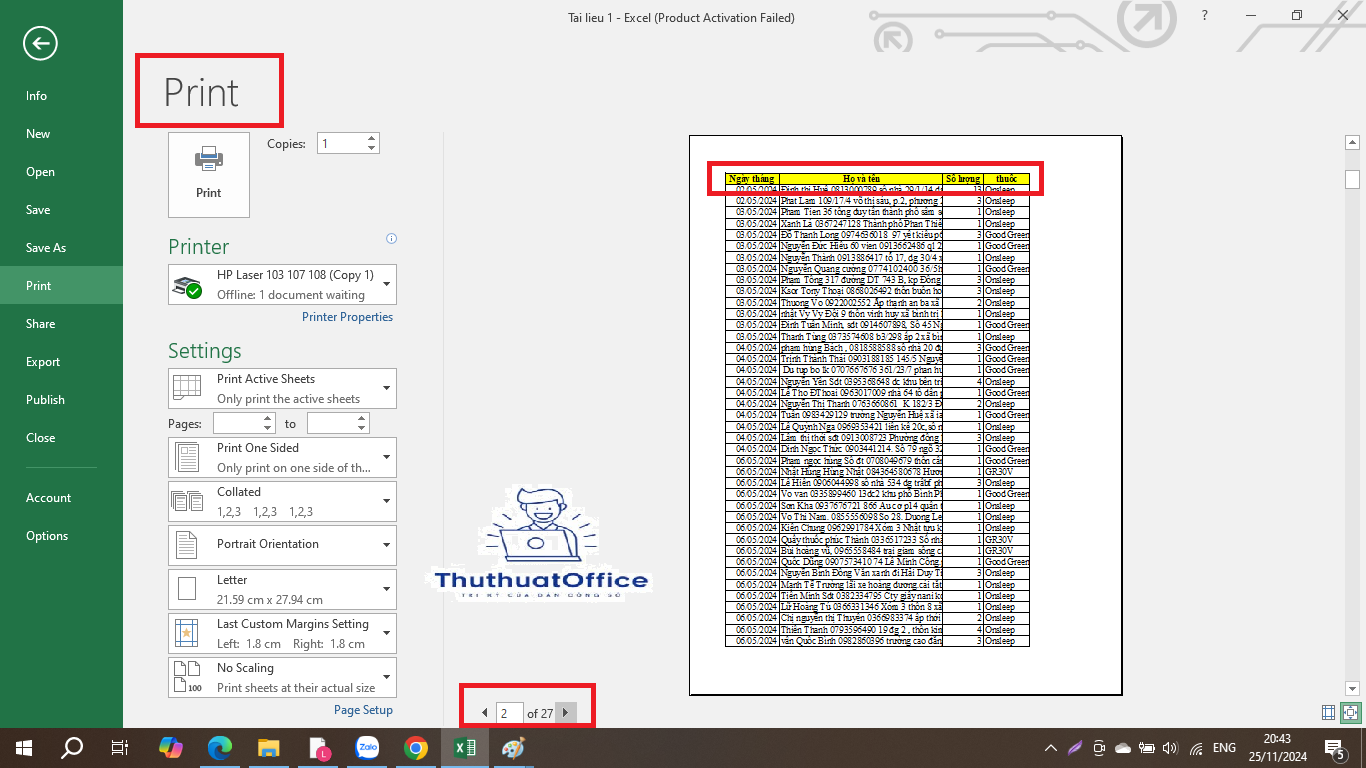
Mẹo nhỏ
Đảm bảo rằng các tiêu đề của bạn không quá dài hoặc phức tạp vì điều này có thể ảnh hưởng đến định dạng của trang in.
Nếu bạn muốn lặp lại cả tiêu đề hàng và cột trong Excel, bạn có thể thiết lập cả “Columns to repeat at left” trong cùng một hộp thoại “Page Setup”.
Tối ưu hóa và khắc phục sự cố
Trong trường hợp bạn gặp phải các vấn đề về định dạng hoặc tiêu đề không hiển thị đúng trên các trang, hãy kiểm tra lại kích thước của các ô và đảm bảo không có lỗi xảy ra trong quá trình chọn vùng tiêu đề. Luôn luôn xem trước trước khi in để kịp thời điều chỉnh.
Kết luận
Việc biết cách lặp lại tiêu đề trong Excel không chỉ giúp bạn dễ dàng theo dõi thông tin mà còn thể hiện sự chuyên nghiệp trong cách trình bày dữ liệu của bạn. Hy vọng qua bài viết này, bạn đã biết cách thiết lập và áp dụng tính năng này một cách hiệu quả trong công việc của mình. Hãy tiếp tục theo dõi để cập nhật thêm nhiều mẹo hữu ích khác về Excel cũng như các ứng dụng văn phòng khác.
Excel -Hướng Dẫn Chi Tiết Cách Thêm Hàng Trong Excel
Hướng Dẫn Chi Tiết Về Cách Tính Phần Trăm Trong Excel Cho Người Mới Bắt Đầu
Hướng Dẫn Chi Tiết Cách Tính Trên Excel Cho Người Mới Bắt Đầu
Hướng Dẫn Chi Tiết Cách Xóa Cột Trong Excel
Hướng Dẫn Đầy Đủ và Dễ Hiểu Cách Xóa Dòng Trống Trong Excel
Hướng Dẫn Chuyển Số Thành Chữ Trong Excel Cực Kỳ Nhanh Chóng
Hướng Dẫn Chi Tiết Cách Chỉnh Giá Trị Tiền Trong Excel