Hướng Dẫn Chi Tiết Cách Thêm Hàng Trong Excel
Trong quá trình làm việc với Excel, việc biết cách thêm hàng mới vào bảng tính là một kỹ năng không thể thiếu giúp bạn quản lý dữ liệu hiệu quả hơn. Bài viết này sẽ cung cấp một hướng dẫn chi tiết về cách thêm hàng trong Excel, bao gồm từ cơ bản đến nâng cao, giúp bạn tăng hiệu suất làm việc và tận dụng tối đa các tính năng của công cụ này.
Nội Dung Bài Viết
Các bước cơ bản để thêm hàng trong Excel
1. Thêm một hàng đơn giản
Để thêm một hàng mới vào Excel, bạn chỉ cần thực hiện một vài bước đơn giản sau:
Bước 1: Chọn hàng mà bạn muốn chèn hàng mới phía trên. Ví dụ, nếu bạn muốn chèn một hàng mới trên hàng 5, hãy nhấp vào hàng 5.
Bước 2: Nhấp chuột phải và chọn “Insert” từ menu xuất hiện, hoặc sử dụng phím tắt Ctrl + Shift + + để mở hộp thoại chèn hàng mới.
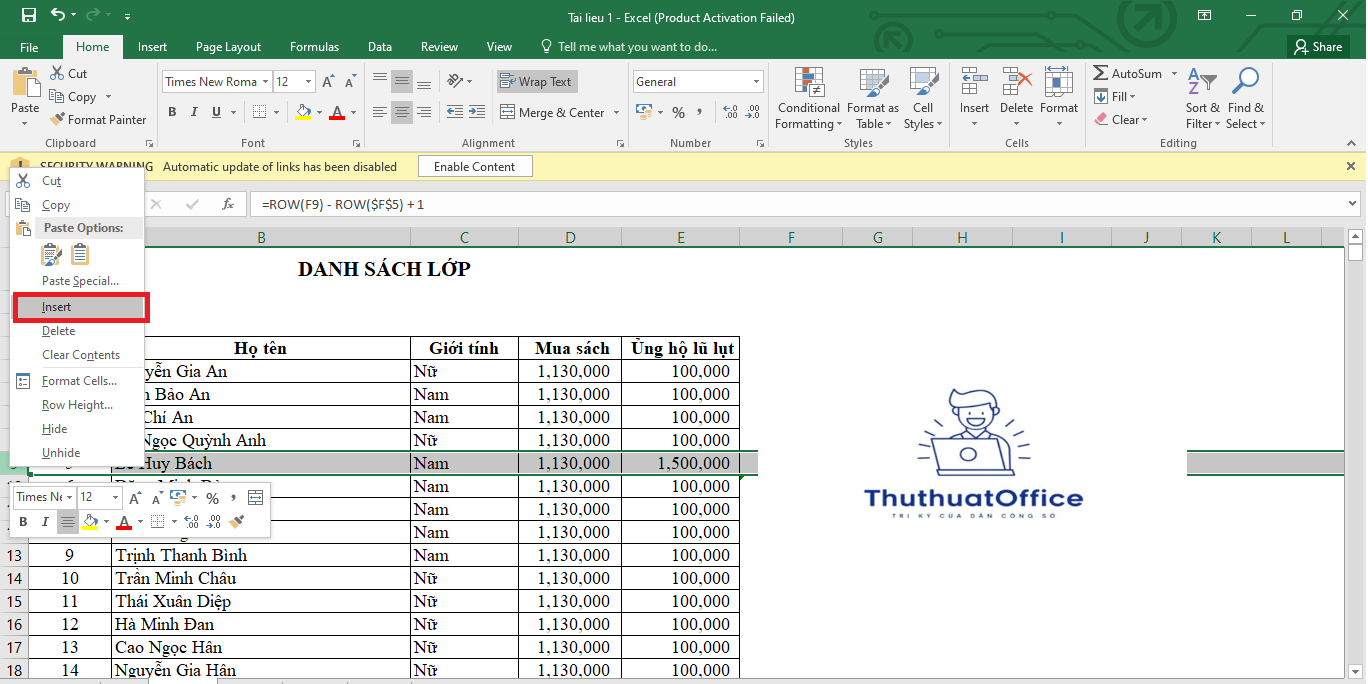
2. Thêm nhiều hàng cùng một lúc
Nếu bạn cần thêm nhiều hàng cùng một lúc, hãy làm theo các bước sau:
Bước 1: Chọn số lượng hàng mà bạn muốn chèn hàng mới phía trên. Ví dụ, để thêm ba hàng mới, hãy chọn ba hàng liên tiếp.
Bước 2: Nhấp chuột phải vào khu vực đã chọn và chọn “Insert.”
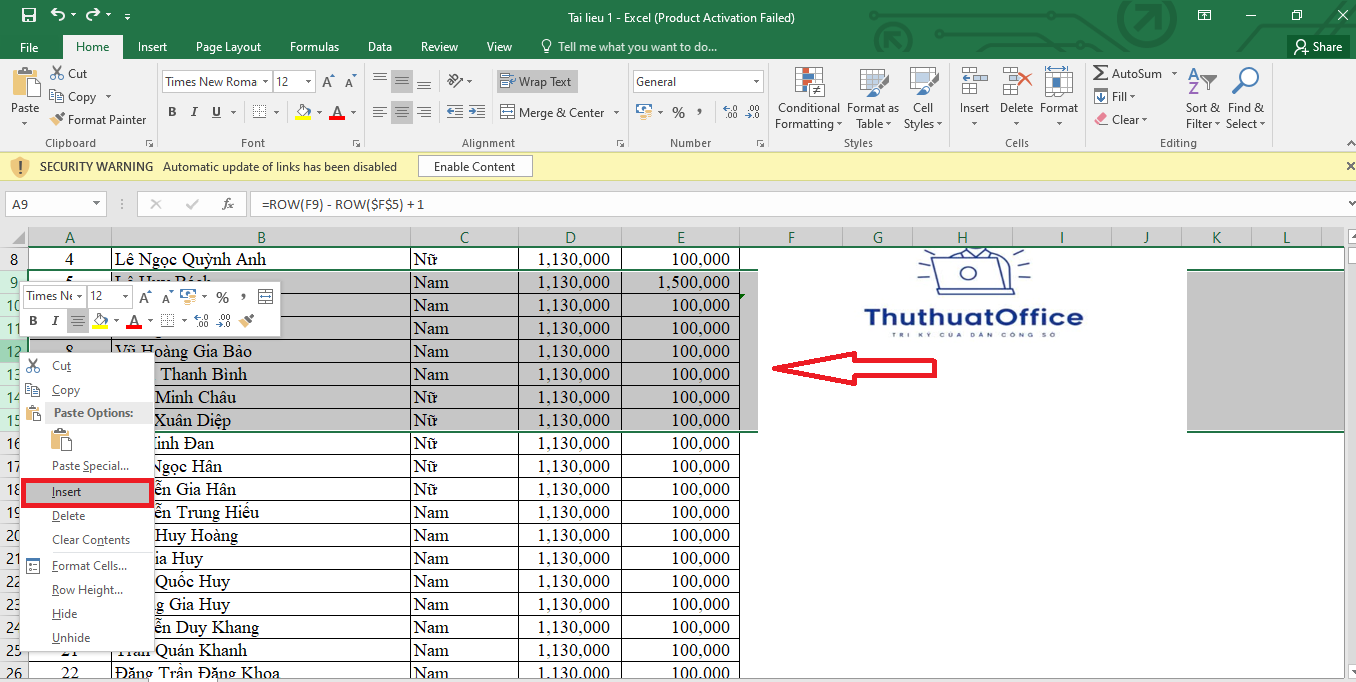
Sử dụng tính năng Fill Handle để thêm hàng
Fill Handle là một công cụ hữu ích trong Excel cho phép bạn tự động điền dữ liệu. Để thêm hàng bằng Fill Handle:
Bước 1: Điền thông tin vào hàng cuối cùng của bảng tính mà bạn muốn nhân bản.
Bước 2: Di chuyển con trỏ chuột tới góc dưới cùng bên phải của hàng đó cho đến khi con trỏ biến thành một dấu cộng nhỏ.
Bước 3: Kéo xuống số hàng mà bạn muốn thêm. Excel sẽ tự động sao chép các giá trị hoặc công thức trong hàng cuối cùng vào các hàng mới này.
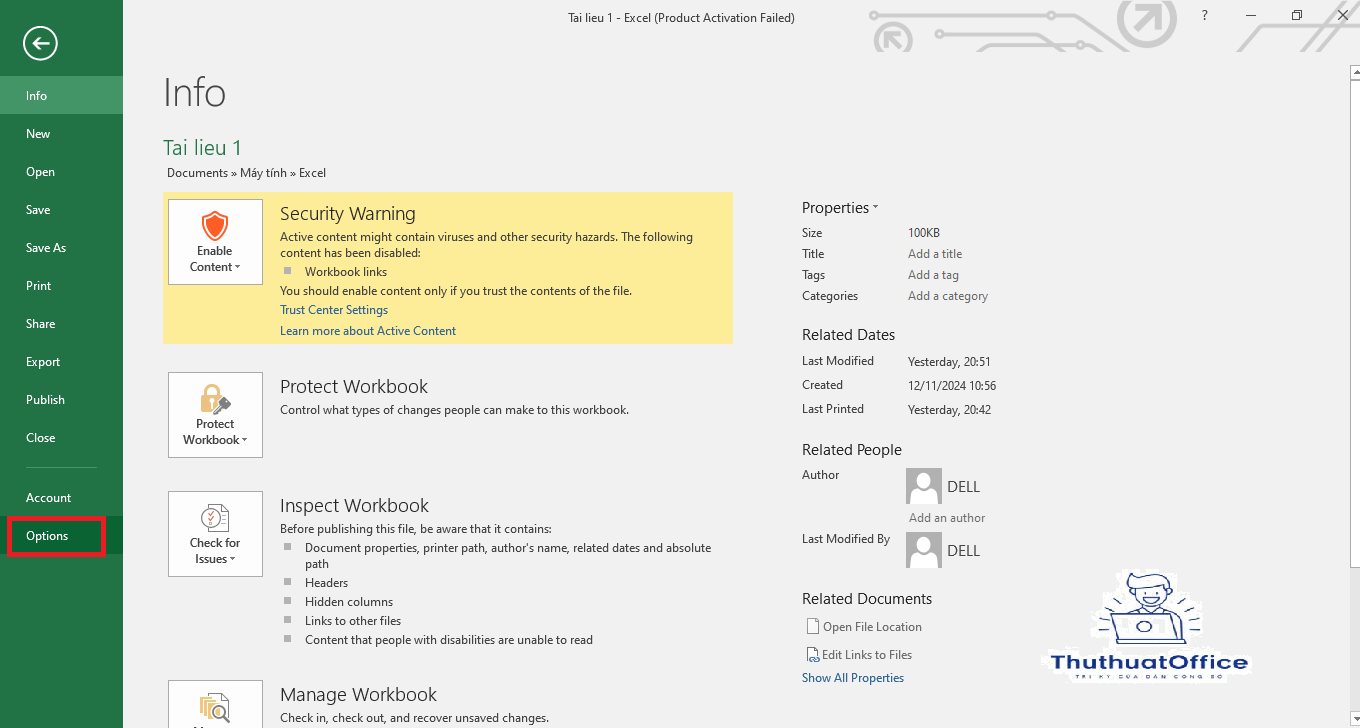
Sử dụng lệnh trong Excel để thêm hàng tự động
Excel cung cấp một số lệnh mạnh mẽ trong tab “Developer” cho phép bạn tự động hóa việc chèn hàng. Để sử dụng chức năng này, bạn cần:
Bước 1: Kích hoạt tab “Developer” trong Excel bằng cách vào “File” > “Options” > “Customize Ribbon” và tích vào “Developer.”
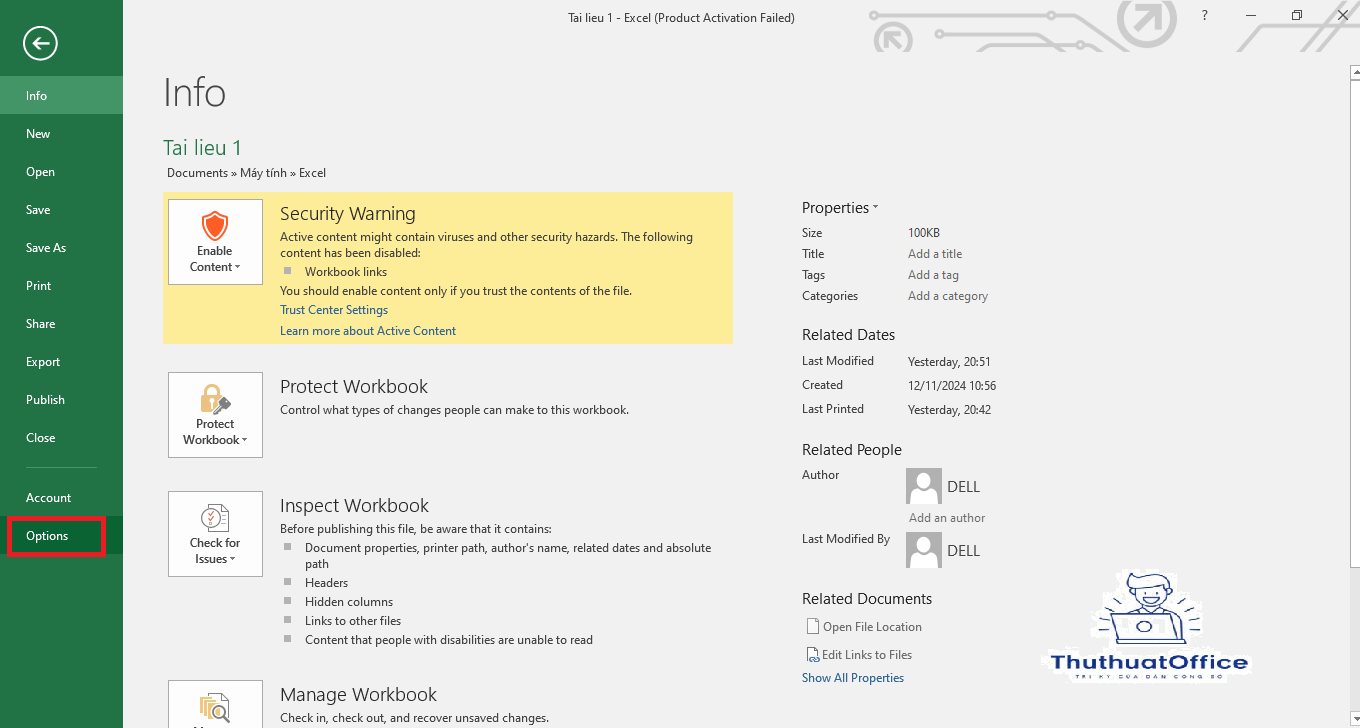
Bước 2: Trong tab “Developer”, sử dụng “Macros” để viết một macro tự động thêm hàng dựa trên các tiêu chí nhất định mà bạn đặt ra.
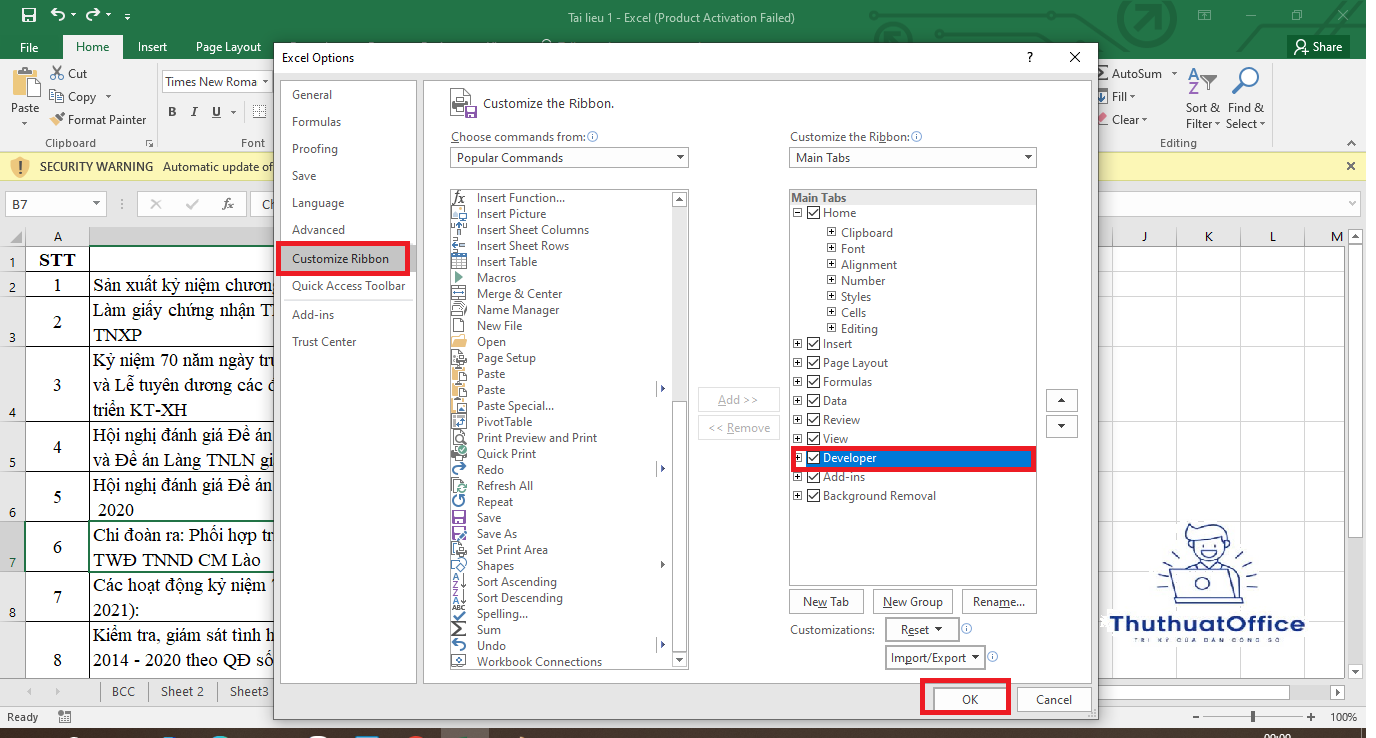
V. Lời kết
Cách thêm hàng trong Excel là một kỹ năng cần thiết cho dù bạn đang làm việc trong môi trường văn phòng hay quản lý dữ liệu cá nhân. Bằng cách sử dụng các phương pháp trên, bạn có thể tối ưu hóa quá trình nhập liệu và đảm bảo dữ liệu của bạn được cập nhật một cách chính xác và hiệu quả.
Với những hướng dẫn trên, bạn đã sẵn sàng để thêm hàng vào bảng tính Excel của mình một cách dễ dàng và nhanh chóng. Đừng ngần ngại áp dụng những kỹ thuật này để nâng cao năng lực sử dụng Excel và cải thiện hiệu suất công việc của bạn.
Excel -Hướng Dẫn Chi Tiết Về Cách Tính Phần Trăm Trong Excel Cho Người Mới Bắt Đầu
Hướng Dẫn Chi Tiết Cách Tính Trên Excel Cho Người Mới Bắt Đầu
Hướng Dẫn Chi Tiết Cách Xóa Cột Trong Excel
Hướng Dẫn Đầy Đủ và Dễ Hiểu Cách Xóa Dòng Trống Trong Excel
Hướng Dẫn Chuyển Số Thành Chữ Trong Excel Cực Kỳ Nhanh Chóng
Hướng Dẫn Chi Tiết Cách Chỉnh Giá Trị Tiền Trong Excel
Bài Toán và Ước Lượng 1000 Từ Là Bao Nhiêu Trang Word?