11 Hàm Làm Tròn Số Trong Excel Bằng Hàm ROUND, CEILING, FLOOR, INT,…
Bạn thường xuyên làm việc với Excel và gặp phải các số thập phân dài dòng sau dấu phẩy hoặc dấu chấm? Đừng lo lắng! Bài viết này sẽ hướng dẫn bạn 11 hàm làm tròn số trong Excel bằng các hàm như ROUND, CEILING, FLOOR, INT,… giúp bạn tính toán chính xác và trình bày dữ liệu gọn gàng hơn.
Trong quá trình xử lý dữ liệu và tính toán trên Excel, việc gặp phải các số thập phân là điều không thể tránh khỏi. Những con số dài dòng không chỉ gây khó khăn trong việc đọc hiểu mà còn ảnh hưởng đến độ chính xác khi tổng hợp dữ liệu. Vì vậy, làm tròn số là một kỹ năng quan trọng giúp bạn tối ưu hóa công việc và trình bày dữ liệu chuyên nghiệp hơn.
Nội Dung Bài Viết
Các Phương Pháp Làm Tròn Số Trong Excel
Cách Làm Tròn Số Không Dùng Hàm
Mô tả: Phương pháp này chỉ thay đổi cách hiển thị số mà không thay đổi giá trị thực của nó.
Hướng dẫn chi tiết:
Bước 1: Quét chọn vùng dữ liệu cần làm tròn.
Bước 2: Trên thanh công cụ, chọn thẻ Home.
Bước 3: Tại mục Number, nhấn vào nút Decrease Decimal (biểu tượng mũi tên hướng sang phải) để giảm số chữ số thập phân hiển thị.
Lưu ý: Chỉ nên áp dụng khi bạn muốn trình bày dữ liệu gọn gàng hơn mà không ảnh hưởng đến giá trị thực của số.
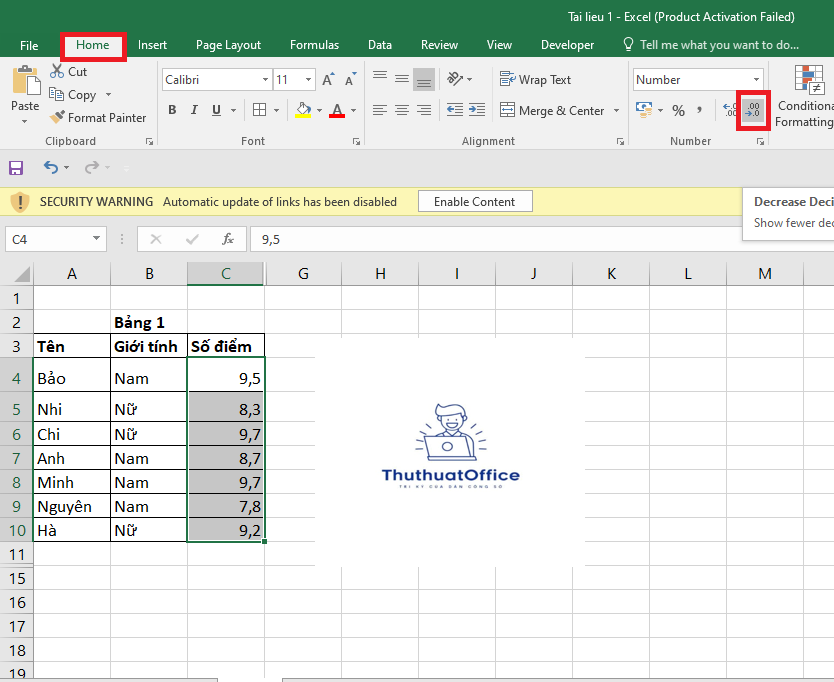
Hàm ROUND
Công dụng: Làm tròn số đến một số lượng chữ số thập phân nhất định theo quy tắc thông thường.
Công thức: =ROUND(Number, Num_digits)
Number: Số cần làm tròn.
Num_digits: Số lượng chữ số sau dấu thập phân mà bạn muốn làm tròn đến.
Ví dụ:
=ROUND(123.456, 2) sẽ trả về 123.46.
=ROUND(123.456, 0) sẽ trả về 123.
Hướng dẫn sử dụng:
Nhập công thức vào ô tính và thay thế Number và Num_digits bằng giá trị hoặc ô tham chiếu tương ứng.
Hàm ROUNDUP
Công dụng: Làm tròn số lên đến số lượng chữ số thập phân chỉ định.
Công thức: =ROUNDUP(Number, Num_digits)
Ví dụ:
=ROUNDUP(123.451, 2) sẽ trả về 123.46.
=ROUNDUP(123.451, 0) sẽ trả về 124.
Hướng dẫn sử dụng: Tương tự như hàm ROUND, nhưng kết quả luôn được làm tròn lên.
Hàm ROUNDDOWN
Công dụng: Làm tròn số xuống đến số lượng chữ số thập phân chỉ định.
Công thức: =ROUNDDOWN(Number, Num_digits)
Ví dụ:
=ROUNDDOWN(123.456, 2) sẽ trả về 123.45.
=ROUNDDOWN(123.456, 0) sẽ trả về 123.
Hướng dẫn sử dụng: Tương tự như hàm ROUND, nhưng kết quả luôn được làm tròn xuống.
Hàm MROUND
Công dụng: Làm tròn số đến bội số gần nhất của một giá trị chỉ định.
Công thức: =MROUND(Number, Multiple)
Multiple: Bội số mà bạn muốn làm tròn đến.
Ví dụ:
=MROUND(123, 5) sẽ trả về 125.
=MROUND(122, 5) sẽ trả về 120.
Hướng dẫn sử dụng:
Nhập công thức và thay thế Number và Multiple bằng giá trị tương ứng.
Hàm CEILING
Công dụng: Làm tròn số lên đến bội số gần nhất của một giá trị chỉ định.
Công thức: =CEILING(Number, Significance)
Ví dụ:
=CEILING(123.25, 0.5) sẽ trả về 123.5.
=CEILING(-123.25, -0.5) sẽ trả về -123.
Hướng dẫn sử dụng: Sử dụng khi bạn cần làm tròn số lên và đến bội số nhất định.
Hàm FLOOR
Công dụng: Làm tròn số xuống đến bội số gần nhất của một giá trị chỉ định.
Công thức: =FLOOR(Number, Significance)
Ví dụ:
=FLOOR(123.75, 0.5) sẽ trả về 123.5.
=FLOOR(-123.75, -0.5) sẽ trả về -124.
Hướng dẫn sử dụng: Sử dụng khi bạn cần làm tròn số xuống và đến bội số nhất định.
Hàm INT
Công dụng: Trả về phần nguyên của một số bằng cách làm tròn xuống số nguyên gần nhất.
Công thức: =INT(Number)
Ví dụ:
=INT(123.99) sẽ trả về 123.
=INT(-123.99) sẽ trả về -124.
Hướng dẫn sử dụng: Chỉ cần nhập số vào công thức, Excel sẽ tự động làm tròn xuống.
Hàm TRUNC
Công dụng: Cắt bỏ phần thập phân của số, chỉ giữ lại phần nguyên.
Công thức: =TRUNC(Number)
Ví dụ:
=TRUNC(123.99) sẽ trả về 123.
=TRUNC(-123.99) sẽ trả về -123.
Hướng dẫn sử dụng: Khác với hàm INT, hàm TRUNC không làm tròn số âm xuống thêm một đơn vị.
Hàm ODD
Công dụng: Làm tròn số lên đến số lẻ gần nhất.
Công thức: =ODD(Number)
Ví dụ:
=ODD(3.2) sẽ trả về 5.
=ODD(-3.2) sẽ trả về -5.
Hướng dẫn sử dụng: Dùng khi bạn cần làm tròn số đến số lẻ.
Hàm EVEN
Công dụng: Làm tròn số lên đến số chẵn gần nhất.
Công thức: =EVEN(Number)
Ví dụ:
=EVEN(3.2) sẽ trả về 4.
=EVEN(-3.2) sẽ trả về -4.
Hướng dẫn sử dụng: Dùng khi bạn cần làm tròn số đến số chẵn.
Lưu Ý Khi Làm Tròn Tiền Trong Kế Toán
Tuân thủ quy định: Việc làm tròn số tiền phải tuân theo quy định của nhà nước và chuẩn mực kế toán.
Nguyên tắc bù trừ: Khi làm tròn số tiền trước thuế hoặc thuế, phần còn lại phải được điều chỉnh sao cho tổng số tiền khớp với chứng từ.
Kiểm tra đối chiếu: Luôn kiểm tra lại số liệu sau khi làm tròn để đảm bảo tính chính xác.
Việc nắm vững các hàm làm tròn số trong Excel không chỉ giúp bạn tính toán chính xác mà còn tối ưu hóa việc trình bày dữ liệu, giúp báo cáo trở nên chuyên nghiệp và dễ hiểu hơn. Hãy áp dụng ngay những kiến thức này vào công việc của bạn để thấy sự khác biệt!
Excel -Hướng Dẫn Chi Tiết Và Ví Dụ Minh Họa Hàm Int Trong Excel
Hướng Dẫn Từ A Đến Z Sử Dụng Hàm And Trong Excel
Cách Giảm Dung Lượng File Excel Nhanh, Đơn Giản Và Hiệu Quả
Mẫu File Excel Quản Lý Khách Hàng Giúp Kinh Doanh Hiệu Quả
Cách Đánh Số Thứ Tự Tự Nhảy Trong Excel Tự Động Đơn Giản, Nhanh Nhất
Hướng Dẫn Chi Tiết Cách Đánh Số Thứ Tự Trong Excel
Hướng Dẫn Hàm Nhân Trong Excel Đơn Giản Nhất