Hướng Dẫn Chi Tiết Và Ví Dụ Minh Họa Hàm Int Trong Excel
Trong công việc hàng ngày với Excel, việc xử lý các số thập phân và chuyển đổi chúng thành số nguyên là một nhiệm vụ phổ biến. Hàm INT trong Excel là một công cụ mạnh mẽ giúp bạn thực hiện điều này một cách dễ dàng và chính xác. Bài viết này sẽ cung cấp cho bạn một hướng dẫn chi tiết về hàm INT, cách sử dụng nó, cũng như những lưu ý quan trọng khi áp dụng trong thực tế.
Nội Dung Bài Viết
Hàm INT trong Excel là gì?
Hàm INT là một hàm toán học trong Excel, được sử dụng để lấy phần nguyên của một số thập phân bằng cách làm tròn xuống số nguyên gần nhất. Điều này có nghĩa là hàm sẽ loại bỏ phần thập phân và trả về số nguyên thấp hơn hoặc bằng số ban đầu.
Công thức: =INT(number)
Trong đó:
number: Số mà bạn muốn lấy phần nguyên.
Ví dụ:
=INT(10.8) sẽ trả về 10.
=INT(-10.8) sẽ trả về -11.
Mục đích sử dụng: Hàm INT thường được sử dụng khi bạn cần chuyển đổi một số thập phân thành số nguyên cho các tính toán tiếp theo, như trong việc tính toán số lượng sản phẩm, nhân công, hoặc các đơn vị không thể chia nhỏ.
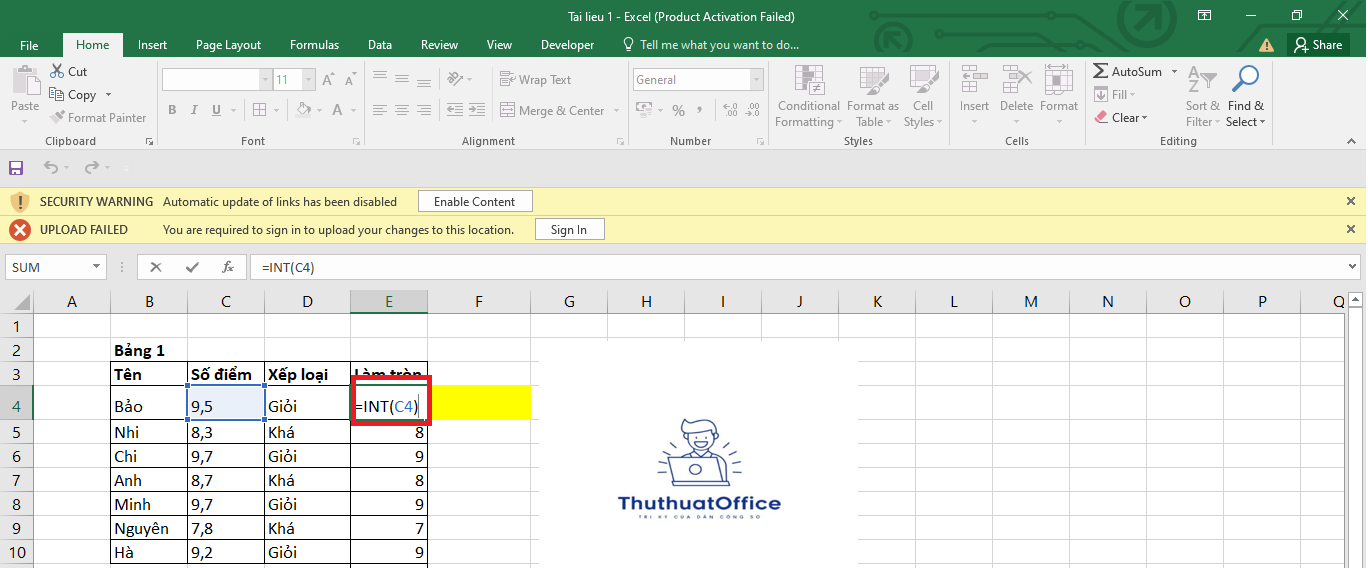
Lưu ý khi sử dụng hàm INT
Làm tròn xuống: Hàm INT luôn làm tròn xuống số nguyên gần nhất, bất kể số đó là dương hay âm.
Số âm trở nên “âm” hơn: Khi áp dụng hàm INT cho số âm, kết quả sẽ nhỏ hơn số ban đầu. Ví dụ, INT(-3.25) sẽ trả về -4.
Đối số phải là số: Nếu number không phải là một giá trị số, hàm INT sẽ trả về lỗi #VALUE!.
Số nguyên không thay đổi: Nếu number đã là một số nguyên, hàm INT sẽ trả về chính số đó mà không có bất kỳ thay đổi nào.
Ví dụ về cách dùng hàm INT trong Excel
Ví dụ 1: Làm tròn số dương
Giả sử bạn có các số sau và muốn lấy phần nguyên:
=INT(3.25) kết quả sẽ là 3.
=INT(3.99) kết quả sẽ là 3.
=INT(3.01) kết quả sẽ là 3.
Giải thích: Hàm INT lấy phần nguyên của số bằng cách làm tròn xuống, do đó tất cả các số thập phân dương trên đều trả về 3.
Ví dụ 2: Làm tròn số âm
Áp dụng hàm INT cho các số âm:
=INT(-3.25) kết quả sẽ là -4.
=INT(-3.99) kết quả sẽ là -4.
=INT(-3.01) kết quả sẽ là -4.
Giải thích: Với số âm, hàm INT vẫn làm tròn xuống, do đó kết quả sẽ là số nguyên nhỏ hơn số ban đầu.
Ví dụ 3: Ứng dụng trong thực tế
Bạn cần tính số hộp cần thiết để đóng gói 15.8 kg hàng hóa, mỗi hộp chứa tối đa 1 kg:
=INT(15.8) kết quả sẽ là 15 hộp.
Lưu ý: Trong trường hợp này, bạn cần sử dụng hàm CEILING hoặc ROUND UP thay vì INT để đảm bảo đủ hộp.
So sánh hàm INT và TRUNC
Hàm TRUNC cũng được sử dụng để lấy phần nguyên của một số, nhưng hoạt động của nó khác với hàm INT.
TRUNC(number, [num_digits]): Cắt bỏ phần thập phân của số, không làm tròn.
INT(number): Làm tròn xuống số nguyên gần nhất.
Sự khác biệt:
Với số dương và num_digits mặc định là 0, cả hai hàm trả về kết quả giống nhau.
Với số âm:
INT(-3.1) trả về -4.
TRUNC(-3.1) trả về -3.
Khi nào sử dụng TRUNC thay vì INT?
Sử dụng TRUNC khi bạn chỉ muốn loại bỏ phần thập phân mà không thay đổi giá trị số nguyên.
Sử dụng INT khi bạn muốn làm tròn xuống số nguyên thấp hơn.
Ví dụ minh họa:
=TRUNC(3.9) kết quả là 3.
=TRUNC(-3.9) kết quả là -3.
=INT(3.9) kết quả là 3.
=INT(-3.9) kết quả là -4.
Điều cần ghi nhớ khi dùng hàm INT
Lỗi #VALUE!: Hàm INT sẽ trả về lỗi nếu đối số không phải là một số. Đảm bảo rằng dữ liệu đầu vào là giá trị số.
Không ảnh hưởng đến số nguyên: Nếu số đầu vào đã là số nguyên, hàm INT sẽ trả về chính số đó.
Thận trọng với số âm: Khi làm việc với số âm, hãy nhớ rằng hàm INT sẽ làm tròn xuống, dẫn đến kết quả nhỏ hơn số ban đầu.
Ứng dụng trong tính toán: Hàm INT hữu ích trong việc tính toán số lượng, phân bổ tài nguyên, hoặc bất kỳ tình huống nào cần lấy phần nguyên của số.
Hàm INT trong Excel là một công cụ đơn giản nhưng mạnh mẽ, giúp bạn lấy phần nguyên của số thập phân một cách dễ dàng. Hiểu rõ cách thức hoạt động và những lưu ý khi sử dụng hàm này sẽ giúp bạn tránh được các sai sót trong tính toán và nâng cao hiệu quả công việc.
Hàm INT làm tròn xuống số nguyên gần nhất.
Cẩn thận khi sử dụng với số âm, vì kết quả có thể khác so với mong đợi.
So sánh với hàm TRUNC để chọn hàm phù hợp với nhu cầu.
Hy vọng bài viết này đã cung cấp cho bạn những kiến thức hữu ích về hàm INT trong Excel. Hãy áp dụng ngay vào công việc để trải nghiệm sự tiện lợi mà hàm này mang lại!
Excel -Hướng Dẫn Từ A Đến Z Sử Dụng Hàm And Trong Excel
Cách Giảm Dung Lượng File Excel Nhanh, Đơn Giản Và Hiệu Quả
Mẫu File Excel Quản Lý Khách Hàng Giúp Kinh Doanh Hiệu Quả
Cách Đánh Số Thứ Tự Tự Nhảy Trong Excel Tự Động Đơn Giản, Nhanh Nhất
Hướng Dẫn Chi Tiết Cách Đánh Số Thứ Tự Trong Excel
Hướng Dẫn Hàm Nhân Trong Excel Đơn Giản Nhất
Hướng Dẫn Cách Xuống Dòng Trong 1 Ô Excel Dành Cho Bạn