Hướng dẫn chi tiết 3 cách ẩn dòng trong Excel
Bạn là người thường xuyên làm việc với Excel. Bạn đã từng nghe đến cách ẩn dòng trong Excel. Bạn đã từng nghe đến Hide và Unhide. Nhưng liệu bạn có biết có tất cả bao nhiêu cách thực hiện thao tác này không? Nếu bạn chưa biết, hãy cùng ThuthuatOffice khám phá nhé.

Nội Dung Bài Viết
Cách ẩn dòng trong Excel
Ẩn dòng trong Excel bằng thao tác chuột
Cách ẩn dòng trong Excel bằng thao tác chuột cực kỳ đơn giản. Bạn có thể thực hiện theo các bước sau:
Bước 1: Đầu tiên phải chọn dòng bạn muốn ẩn bằng cách nhấp chuột vào dòng đó. Trường hợp muốn chọn nhiều dòng liền nhau, bạn chỉ cần đặt con trỏ chuột vào dòng đầu tiên bạn muốn chọn, sau đó giữ phím Shift và kéo đến dòng cuối cùng bạn muốn chọn.
Bước 2: Nhấn chuột phải > Chọn Hide (ẩn).
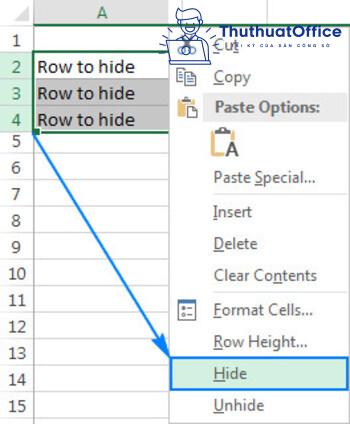
Ẩn dòng trong Excel bằng phím tắt
Cách ẩn dòng trong Excel bằng phím tắt là thao tác được hầu hết người sử dụng lựa chọn vì vừa nhanh vừa đơn giản.
Bước 1: Chọn dòng bạn muốn ẩn. Cách thực hiện tương tự như bước 1 của mục 1.1.
Bước 2: Nhấn tổ hợp phím tắt Ctrl + 9.
Cách bỏ ẩn dòng trong Excel
Trong trường hợp bạn đã thực hiện thao tác ẩn dòng, nhưng bạn muốn hiển thị lại dòng đó thì có thể thực hiện một trong ba cách sau:
Cách 1: Thao tác rất đơn giản. Bạn chỉ cần cần di chuyển con chuột đến dòng đã được ẩn trước đó. Đến khi con trỏ biến thành mũi tên hai thì nháy đúp chuột là xong.
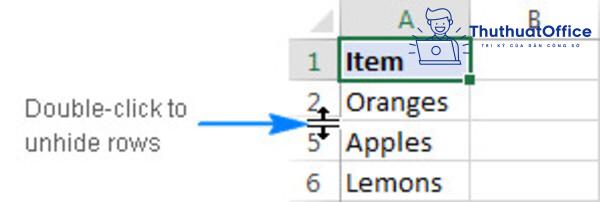
Cách 2:
Bước 1: Vào tab Home > Tại Cells, chọn Format.
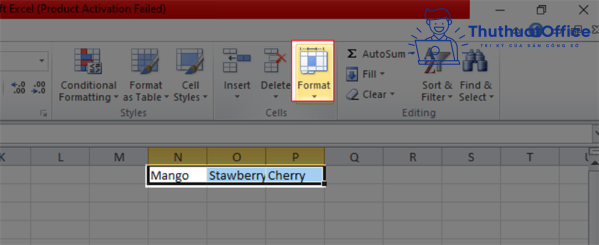
Bước 2: Tại Format > Chọn Hide & Unhide > Chọn Unhide Rows.
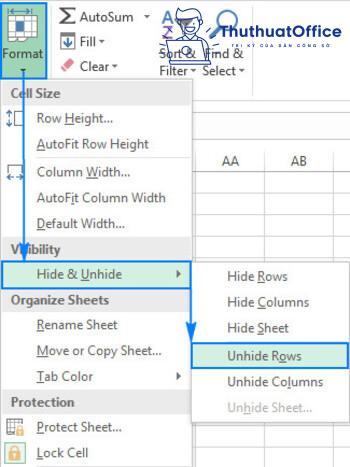
Cách 3: Bạn có thể bỏ ẩn dòng bằng cách nhấn tổ hợp phím tắt Ctrl + Shift + 9.
Hàm ẩn dòng trong Excel
Ngoài các cách ẩn dòng đơn giản đã nêu trên, còn có cách ẩn dòng trong Excel mà chắc hẳn ít ai biết đến. Đó là ẩn dòng bằng cách viết code VBA. So với 2 cách ẩn dòng trên, thì hàm ẩn phức tạp hơn. VBA là chữ viết tắt của Visual Basic for Applications. Trong Excel, VBA là một ngôn ngữ lập trình do Microsoft tạo ra để giúp người sử dụng Excel ghi Macro. Vậy Macro là gì? Macro chính là công cụ cho phép người sử dụng tự động hóa các tác vụ và thêm chức năng vào biểu mẫu, báo cáo và điều khiển Microsoft.
Cú pháp câu lệnh ẩn dòng như sau:
Tên sheet.Vùng chứa những hàng cần ẩn.EntireRow.Hidden = True
Ví dụ:
Bạn muốn ẩn dòng 2 đến dòng 5 của Sheet1 đang làm việc, thì thực hiện câu lệnh sau:
Sheet1.Range(A2:A5).EntireRow.Hidden = True
Bạn cũng có thể bỏ ẩn dòng trong Excel bằng cách viết code VBA. Cú pháp câu lệnh bỏ ẩn dòng như sau:
Tên sheet.Vùng chứa những hàng cần ẩn.EntireRow.Hidden = False
Ví dụ:
Bạn muốn bỏ ẩn dòng 2 đến dòng 5 của Sheet1 mà bạn vừa mới thực hiện thao tác ẩn dòng, thì thực hiện câu lệnh sau:
Sheet1.Range(A2:A5).EntireRow.Hidden = False
Xem thêm:
Trên đây là tổng hợp 3 cách ẩn dòng trong Excel mà ThuthuatOffice muốn giới thiệu đến các bạn. Hy vọng nó sẽ hỗ trợ bạn trong công việc. Đừng quên Like, Share và thường xuyên ghé ThuthuatOffice để tham khảo những thông tin bổ ích nhé.
Excel -Mách bạn cách in Excel vừa trang giấy A4
Cách chuyển chữ thường thành chữ hoa trong Excel
Cách chuyển chữ hoa thành chữ thường trong Excel
Cách in 2 mặt trong Excel đơn giản, ai cũng thực hiện được
Hàm REPLACE trong Excel và cách sử dụng bạn nên biết
4+ cách xử lý Excel không nhảy công thức cực đơn giản dễ làm
Hàm SUMPRODUCT là gì, 6 công dụng của hàm SUMPRODUCT bạn nên biết