Hướng Dẫn Chi Tiết Cách Chèn Ảnh Vào Excel Cho Người Mới Bắt Đầu
Trong thế giới ngày nay, Microsoft Excel không chỉ là một công cụ tính toán mà còn là một phần mềm mạnh mẽ để trình bày thông tin một cách sinh động và hấp dẫn. Việc chèn ảnh vào Excel là một kỹ năng cơ bản nhưng cần thiết giúp người dùng có thể minh họa dữ liệu, làm giàu nội dung báo cáo hoặc thuyết trình. Bài viết này sẽ hướng dẫn bạn cách chèn ảnh vào Excel từ A đến Z một cách dễ dàng và hiệu quả.
Nội Dung Bài Viết
1. Lý do chèn ảnh vào Excel
Trước khi đi vào chi tiết cách thực hiện, chúng ta cần hiểu tại sao cần chèn ảnh vào Excel. Ảnh có thể giúp người xem dễ dàng hiểu được nội dung phức tạp, thu hút sự chú ý và làm cho bảng tính trở nên sinh động và thú vị hơn. Ngoài ra, ảnh còn có thể hỗ trợ phân tích dữ liệu khi kết hợp cùng các biểu đồ và bảng số liệu.
2. Chuẩn bị trước khi chèn ảnh
Trước khi chèn ảnh vào Excel, bạn cần chuẩn bị và lựa chọn hình ảnh phù hợp. Hình ảnh nên có độ phân giải cao và rõ ràng, liên quan mật thiết đến nội dung bảng tính của bạn. Lưu ý rằng kích thước file ảnh không quá lớn để tránh làm chậm tốc độ xử lý của Excel.
3. Các bước chèn ảnh vào Excel
Bước 1: Mở bảng tính Excel
Khởi động Microsoft Excel và mở bảng tính mà bạn muốn chèn ảnh vào.
Bước 2: Chọn vị trí chèn ảnh
Chọn ô hoặc vùng trong bảng tính mà bạn muốn ảnh hiển thị.
Bước 3: Chèn ảnh
Truy cập vào tab “Insert” trên thanh công cụ. Trong nhóm “Illustrations”, nhấp vào “Pictures”. Bạn sẽ có tùy chọn chèn ảnh từ máy tính (“This Device”) hoặc từ các nguồn trực tuyến.
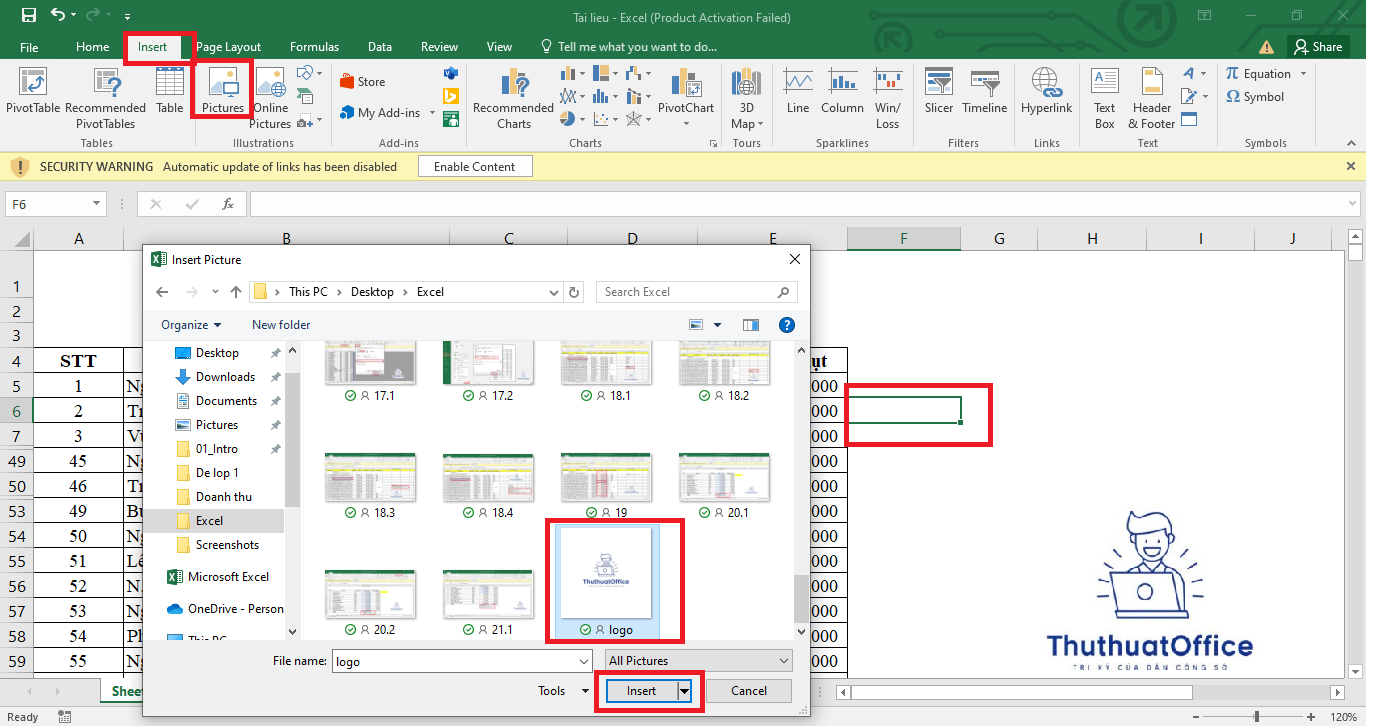
Bước 4: Điều chỉnh ảnh
Sau khi chèn ảnh, bạn có thể điều chỉnh kích thước bằng cách kéo các góc của ảnh. Ngoài ra, bạn cũng có thể sử dụng các công cụ “Format” để thêm viền, hiệu ứng và các điều chỉnh khác.
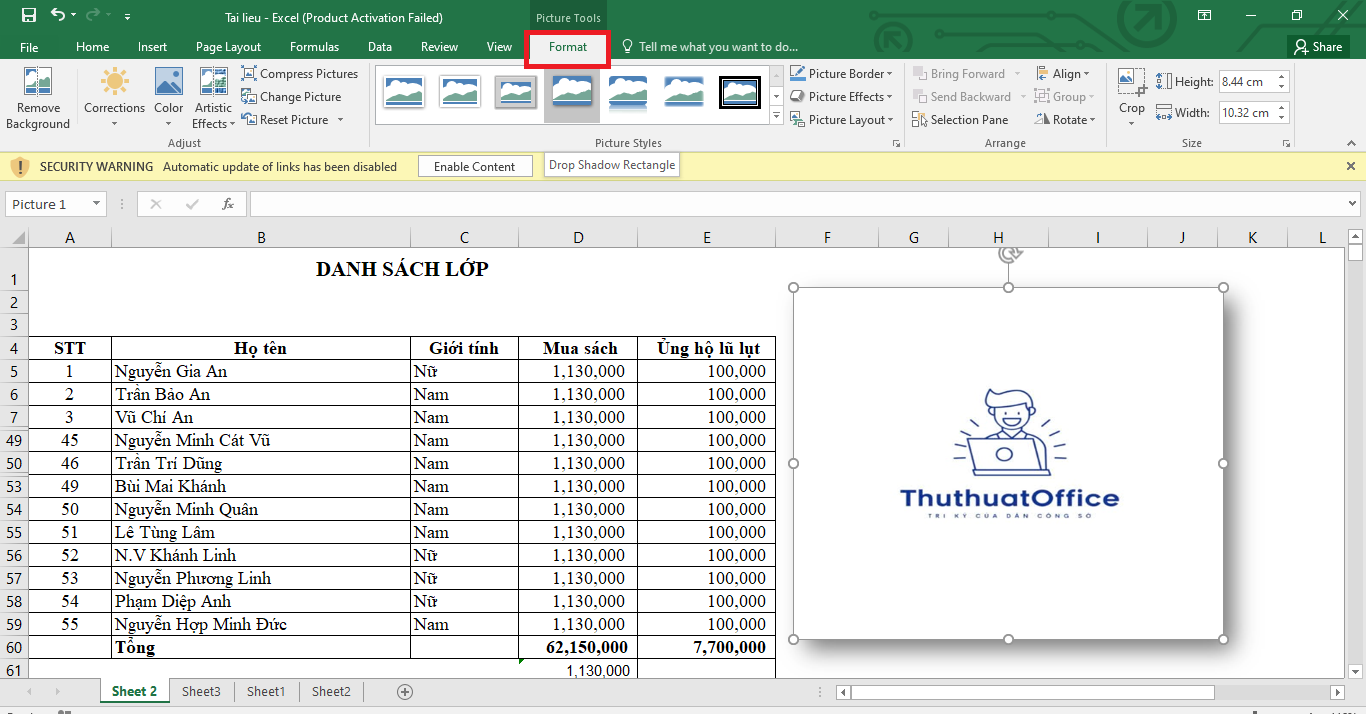
4. Mẹo quản lý ảnh trong Excel
Quản lý kích thước ảnh: Để không ảnh hưởng đến hiệu suất của bảng tính, hãy chú ý đến kích thước file ảnh. Sử dụng các công cụ chỉnh sửa ảnh để giảm kích thước file trước khi chèn vào Excel.
Sử dụng liên kết ảnh: Thay vì chèn trực tiếp, bạn có thể liên kết đến ảnh lưu trữ trực tuyến hoặc trên máy tính để giảm bớt dung lượng file.
5. Lời kết
Cách chèn ảnh vào Excel là một cách hiệu quả để làm cho dữ liệu của bạn nổi bật và dễ hiểu hơn. Bằng cách theo dõi các bước và lời khuyên trên, bạn sẽ có thể tạo ra những bảng tính đẹp mắt và chuyên nghiệp. Không chỉ vậy, việc chèn ảnh cũng sẽ giúp cải thiện trải nghiệm người dùng, đặc biệt là trong các báo cáo và thuyết trình.
Chúc bạn thành công với việc chèn ảnh vào Excel và hy vọng mẹo nhỏ này sẽ giúp bạn tận dụng tối đa công cụ mạnh mẽ này!
Excel -Hướng Dẫn Đầy Đủ Và Dễ Dàng Cách Tính Tổng Hàng Dọc Trong Excel
Hướng Dẫn Chi Tiết Cách Xuống Dòng Trong Ô Excel
Hướng dẫn cố định ô trong Excel Giải pháp tối ưu cho bảng tính dễ quản lý
Hướng Dẫn Hàm Chia Trong Excel Đơn Giản
Hướng Dẫn Hàm Hlookup Trong Excel Cơ Bản
Những Lỗi Value Trong Excel Bạn Nên Biết
Lỗi dấu thăng (####) trong Excel là lỗi gì?