Top 4 cách highlight trong PDF cho người mới bắt đầu siêu dễ
Bạn là nhân viên văn phòng, học sinh, sinh viên,… Bạn thường xuyên phải sử dụng file PDF. Nhưng bạn vẫn chưa nắm rõ các thao tác trong PDF, nhất là cách highlight trong PDF. Hãy cùng tham khảo bài viết dưới đây, cùng ThuthuatOffice tham khảo các cách highlight trong PDF nhanh chóng, đơn giản nhất.
Nội Dung Bài Viết
Cách highlight trong PDF online
Highlight PDF online với SmallPDF
Bước 1: Truy cập SmallPDF thông qua đường link tại đây.
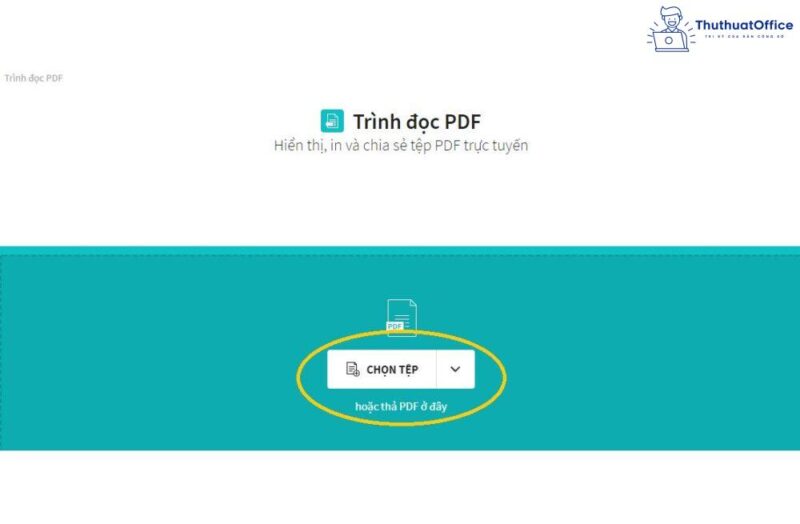
Bước 2: Tiến hành mở file PDF cần highlight bằng SmallPDF.
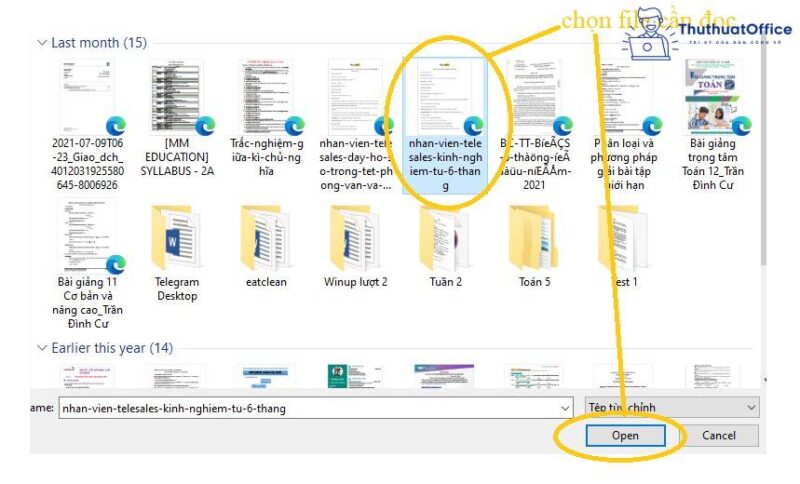
Bước 3: Khi file được mở, hãy click vào biểu tượng bút đánh dấu hay Highlighter. Rồi chọn Freehand Highlighter (đánh đấu tùy chỉnh) hoặc Text Highlighter (đánh dấu văn bản).
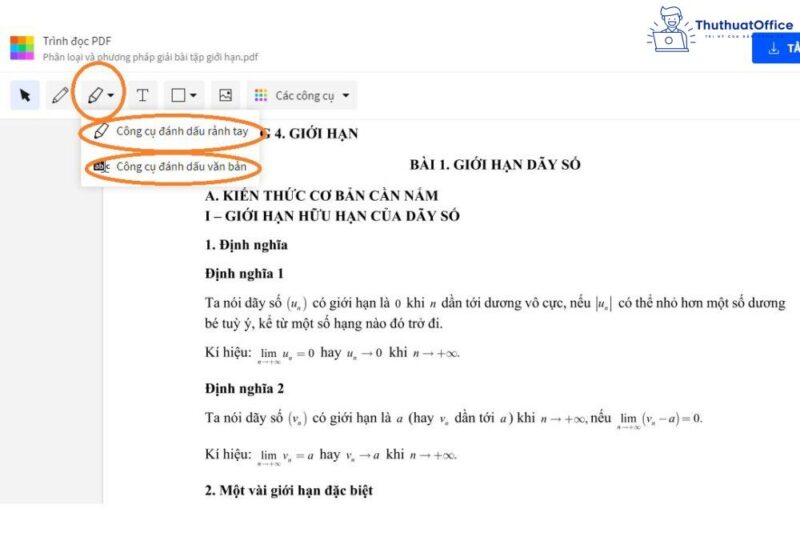
Bước 4: Tiếp theo chọn màu và độ dày của highlight.
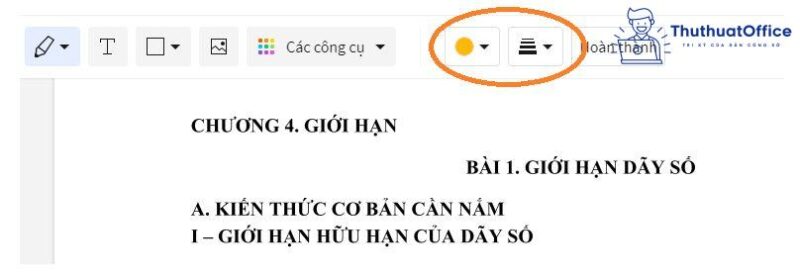
Bước 5: Xác định vị trí text hoặc câu bạn muốn highlight. Rồi click và kéo nút chuột trái dọc theo text hoặc câu. Khi đã chọn xong hãy thả chuột.

Bước 6: Cuối cùng khi đã hoàn thành, hãy Save để lưu file PDF đã highlight.
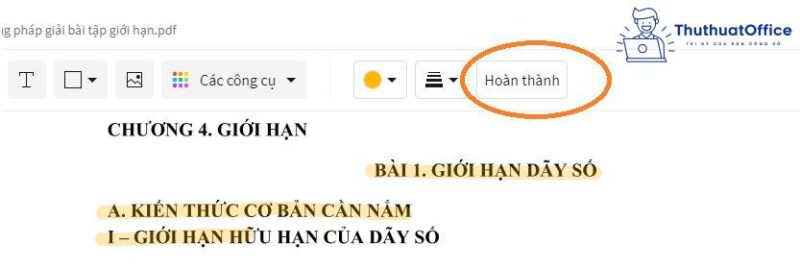
Highlight PDF với PDFFiller
Bước 1: Truy cập PDFFiller bằng link này trên trình duyệt của bạn.
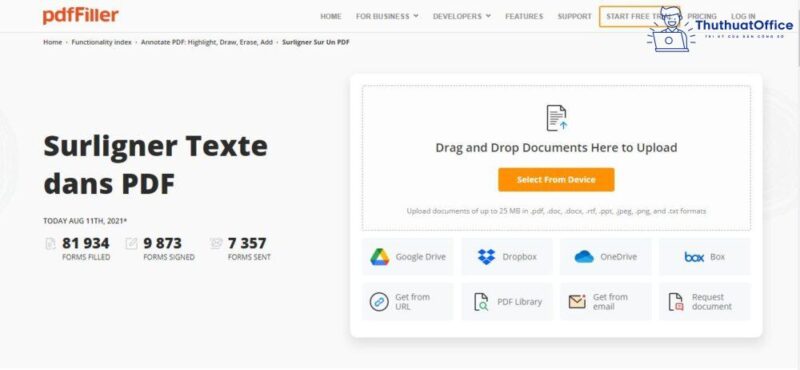
Bước 2: Tiến hành mở file PDF cần highlight lên PDFFiller.
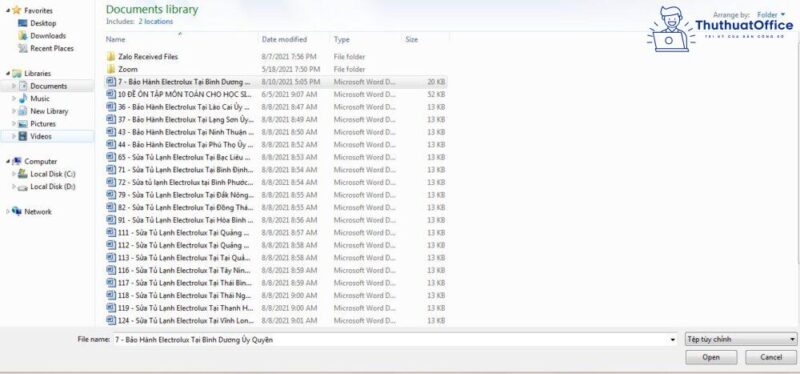
Bước 3: Sau khi file PDF được mở lên, chọn Công cụ (Tools). Bảng chọn hiện ra, hãy ấn vào Làm nổi bật (Highlight).
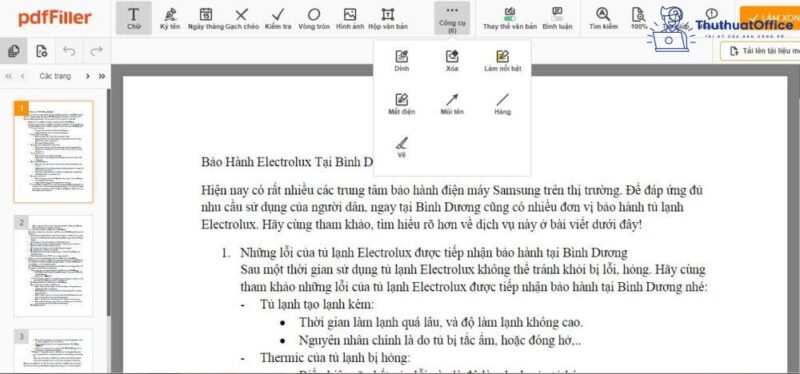
Bước 4: Tiếp theo chọn màu highlight.
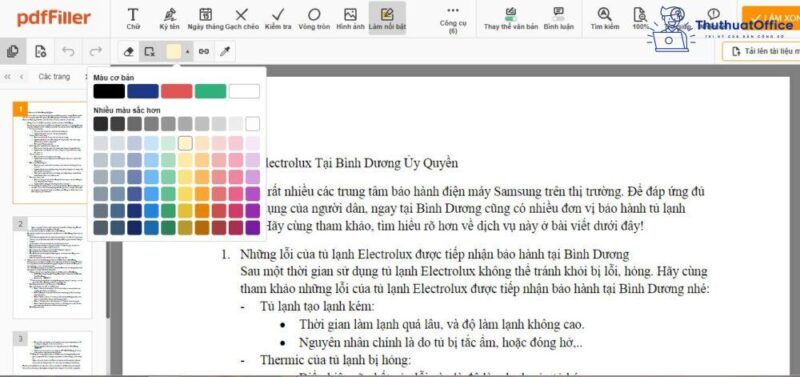
Bước 5: Xác định vị trí bạn muốn highlight trong PDF. Rồi click và kéo chuột trái hết phần bạn muốn highlight. Sau khi chọn xong hãy thả chuột.
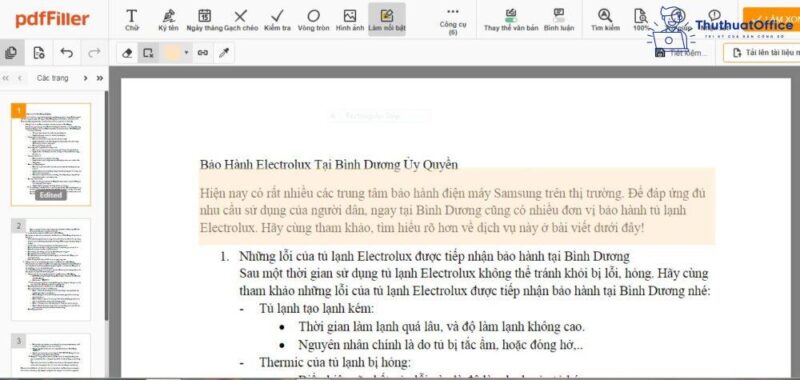
Bước 6: Cuối cùng ấn LÀM XONG để lưu file PDF bạn đã highlight.
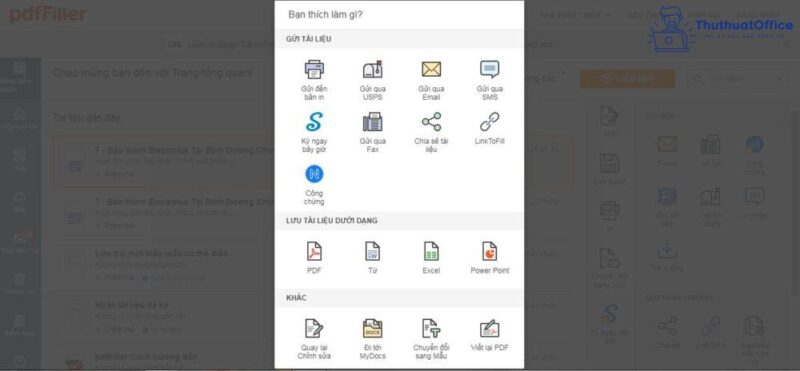
Sử dụng Microsoft Edge để highlight file PDF
Bước 1: Bắt đầu truy cập trình duyệt Microsoft Edge bằng link tại đây, rồi tải file PDF lên trình duyệt.
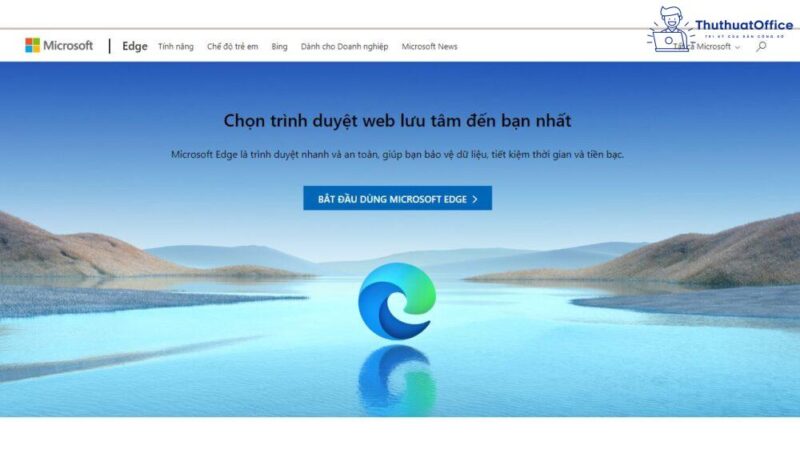
Sau khi file được tải lên chọn Highlight.
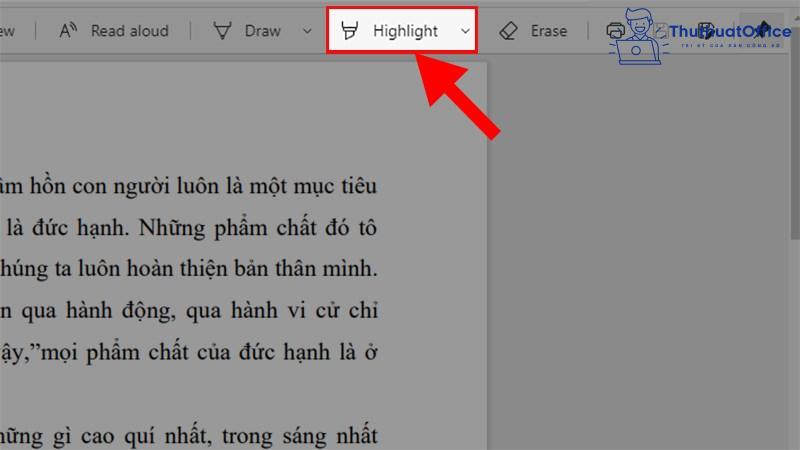
Bước 2: Tiếp theo, hãy xác định vị trí văn bản bạn muốn highlight. Rồi ấn giữ chuột trái và kéo hết phần bạn muốn highlight. Sau khi chọn xong hãy thả chuột để highlight.
Bước 3: Cuối cùng, ấn biểu tượng Save ở góc phải phía trên để lưu file PDF đã highlight.
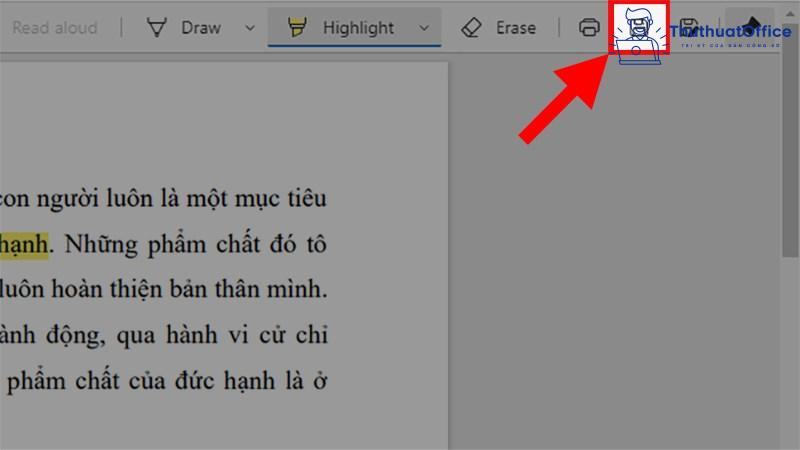
Cách highlight trong PDF bằng Foxit Reader
Hướng dẫn highlight PDF với Foxit Reader
Bước 1: Tải và cài đặt Foxit Reader về thiết bị của bạn. Bạn có thể dùng đường link tại đây.
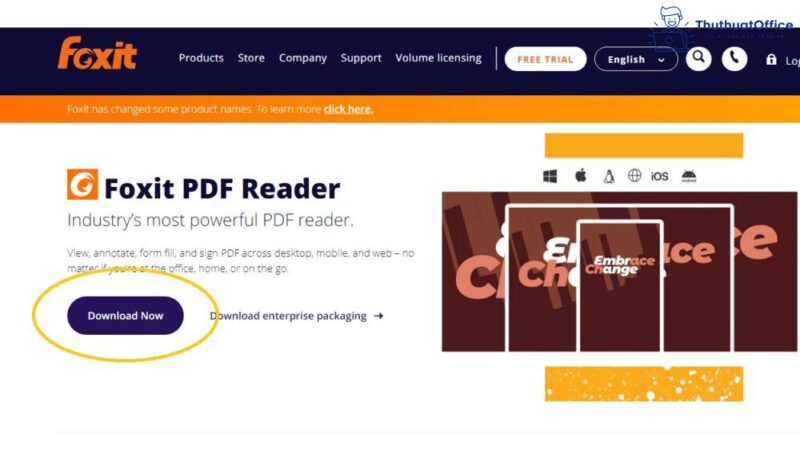
Tiếp theo mở file PDF cần highlight lên Foxit Reader. Rồi chọn Home.
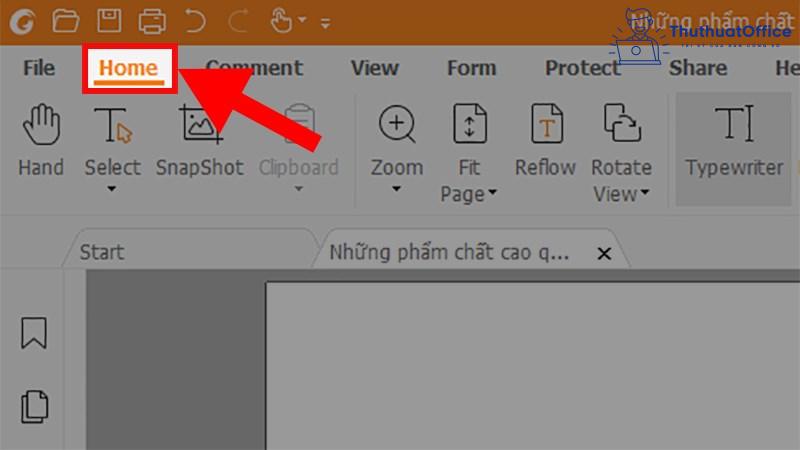
Bước 2: Khi bảng chọn trên thanh công cụ xuất hiện, chọn Highlight. Sau đó ở bên trái sẽ xuất hiện hộp thoại Highlight Style chọn màu sắc, đường kẻ, độ mờ, đậm của highlight.
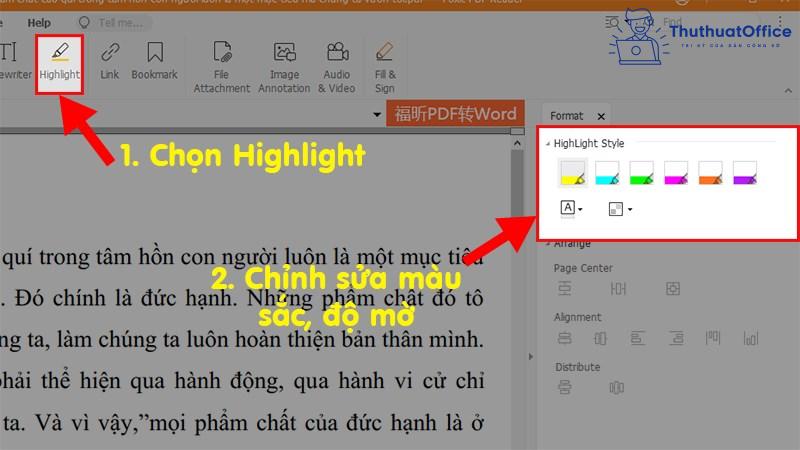
Bước 3: Tiếp theo xác định vị trí đoạn câu cần highlight. Click rồi kéo chuột trái hết đoạn câu bạn cần highlight. Sau khi kéo xong thả chuột ra vậy là hoàn thành.
Bước 4: Cuối cùng chọn biểu tượng Save để lưu file PDF đã được highlight.
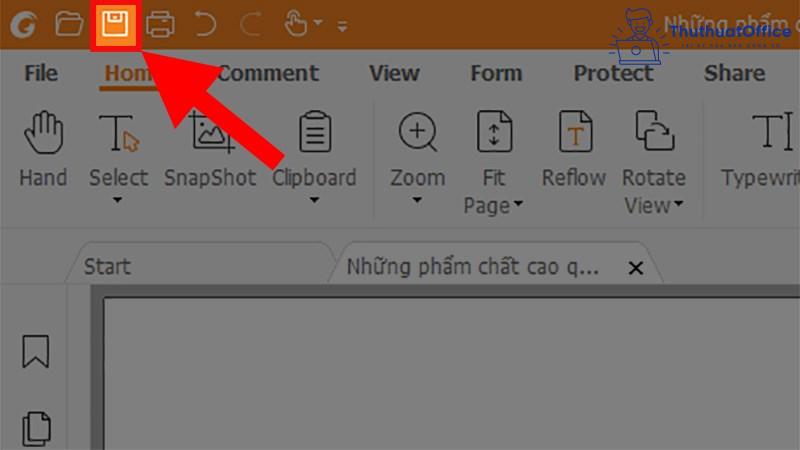
Cách xóa highlight trong PDF
Bước 1: Hãy ấn chuột phải vào vị trí đã được highlight.
Bước 2: Click chuột trái, rồi chọn Delete để xóa highlight đã tạo.
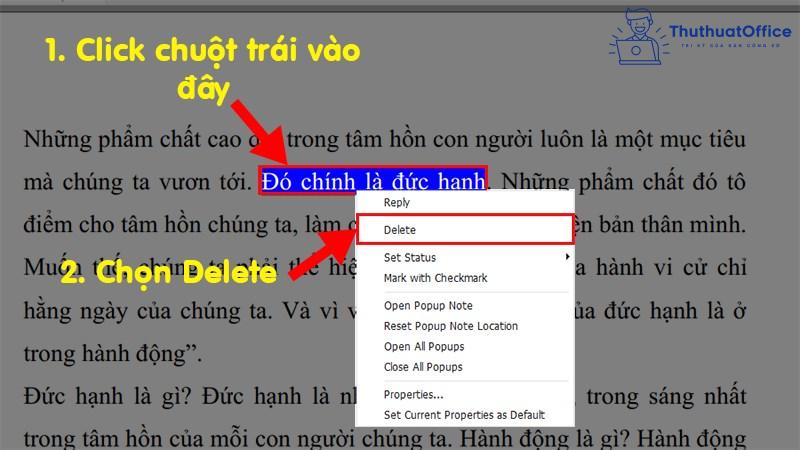
Cách highlight trong PDF bằng Adobe Acrobat
Cách highlight trong PDF với Adobe Acrobat
Bước 1: Tải và cài đặt Adobe Acrobat về thiết bị của bạn. Bạn có thể dùng đường link tại đây.
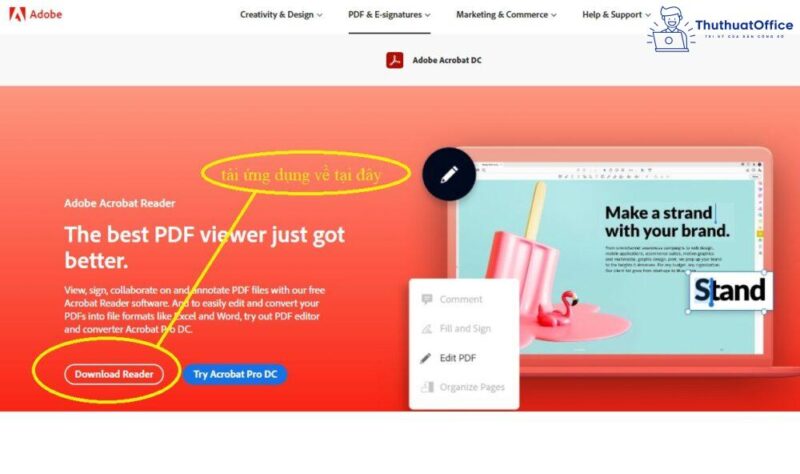
Bước 2: Tiến hành mở file PDF bằng Adobe Acrobat Reader. Sau khi file được mở, ấn chọn Highlight.
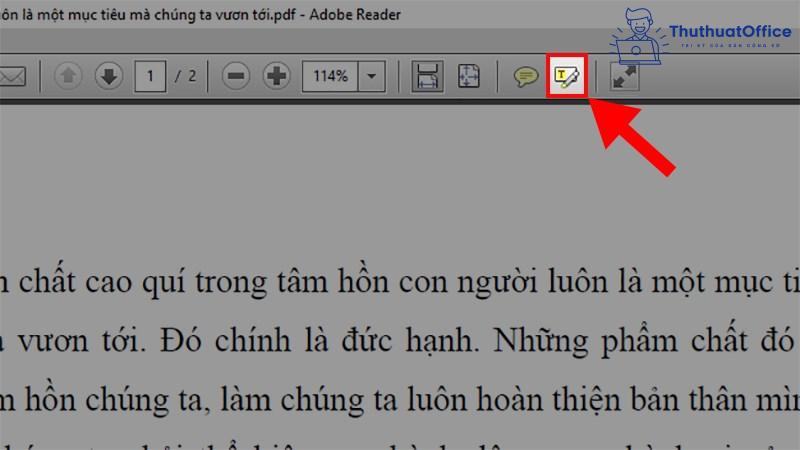
Bước 3: Tiếp theo, xác định vị trí cần highlight. Rồi click, kéo chuột trái hết đoạn bạn muốn. Sau khi kéo xong, thả chuột để highlight.
Bước 4: Cuối cùng sau khi hoàn thành, ấn chọn File rồi nhấn Save để lưu file PDF đã highlight.
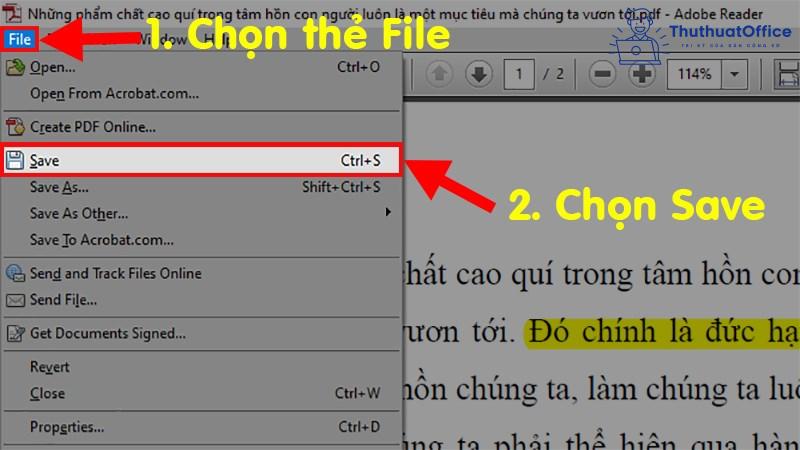
Xóa highlight PDF trong Adobe Acrobat
Bước 1: Đầu tiên hãy ấn chuột phải vào vị trí đã được highlight.
Bước 2: Rồi click chuột trái chọn Delete để xóa.
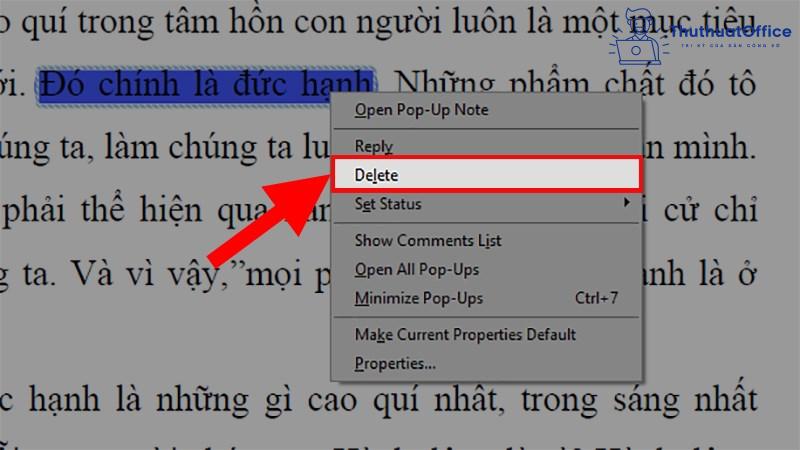
Xem thêm:
Bên trên là những cách highlight trong PDF nhanh gọn, đơn giản nhất. Nếu thấy hữu ích, hãy đánh giá 5 sao cho bài viết của ThuthuatOffice nhé.
Quản lý PDF -File PDF bị lỗi font nên giải quyết như thế nào?
Cách ghép file PDF nhanh gọn mà bất kỳ dân văn phòng nào cũng cần biết
Tổng hợp phần mềm ghép file PDF hiệu quả nhất hiện nay
Cách chỉnh sửa file PDF miễn phí nhanh nhất mà bạn không nên bỏ qua
Hướng dẫn xoá chữ trong file PDF bằng Foxit Reader cực đơn giản mà bạn nên biết
5 Cách cắt file PDF đơn giản, nhanh chóng có thể bạn chưa biết!
[Tổng hợp] 7 cách xóa trang PDF khỏi tài liệu PDF miễn phí 100% – ThuthuatOffice